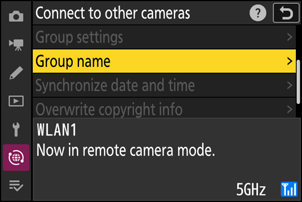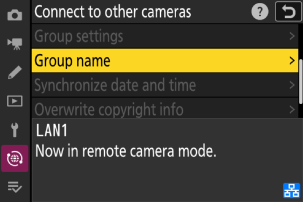Μετάφραση Google
ΑΥΤΗ Η ΥΠΗΡΕΣΙΑ ΜΠΟΡΕΙ ΝΑ ΠΕΡΙΕΧΕΙ ΜΕΤΑΦΡΑΣΕΙΣ ΠΟΥ ΠΑΡΕΧΟΝΤΑΙ ΑΠΟ ΤΗΝ GOOGLE. Η GOOGLE ΑΠΟΠΟΙΕΙΤΑΙ ΚΑΘΕ ΕΓΓΥΗΣΗ ΠΟΥ ΣΧΕΤΙΖΕΤΑΙ ΜΕ ΤΙΣ ΜΕΤΑΦΡΑΣΕΙΣ, ΡΗΤΗ Ή ΣΙΩΠΗΡΗ, ΣΥΜΠΕΡΙΛΑΜΒΑΝΟΜΕΝΩΝ ΕΝΔΕΙΚΤΙΚΑ ΟΠΟΙΩΝΔΗΠΟΤΕ ΕΓΓΥΗΣΕΩΝ ΑΚΡΙΒΕΙΑΣ, ΑΞΙΟΠΙΣΤΙΑΣ ΚΑΙ ΟΠΟΙΩΝΔΗΠΟΤΕ ΣΥΝΕΠΑΓΟΜΕΝΩΝ ΕΓΓΥΗΣΕΩΝ ΕΜΠΟΡΕΥΣΙΜΟΤΗΤΑΣ, ΚΑΤΑΛΛΗΛΟΤΗΤΑΣ ΓΙΑ ΣΥΓΚΕΚΡΙΜΕΝΟ ΣΚΟΠΟ ΚΑΙ ΜΗ ΠΑΡΑΒΑΣΗΣ.
Οι οδηγοί αναφοράς της Nikon Corporation (παρακάτω, «Nikon») έχουν μεταφραστεί για τη διευκόλυνσή σας χρησιμοποιώντας λογισμικό μετάφρασης που παρέχεται από τη Μετάφραση Google. Έχουν καταβληθεί εύλογες προσπάθειες για την παροχή ακριβούς μετάφρασης, ωστόσο, καμία αυτόματη μετάφραση δεν είναι τέλεια ούτε προορίζεται να αντικαταστήσει τους ανθρώπους μεταφραστές. Οι μεταφράσεις παρέχονται ως υπηρεσία στους χρήστες των οδηγών αναφοράς της Nikon, και παρέχονται «ως έχει». Δεν παρέχεται καμία εγγύηση οποιουδήποτε είδους, ρητή ή σιωπηρή, ως προς την ακρίβεια, την αξιοπιστία ή την ορθότητα των μεταφράσεων που γίνονται από τα αγγλικά σε οποιαδήποτε άλλη γλώσσα. Κάποια περιεχόμενα (όπως εικόνες, βίντεο, Flash κλπ.) μπορεί να μη μεταφράζονται με ακρίβεια εξαιτίας των περιορισμών του λογισμικού μετάφρασης.
Το επίσημο κείμενο είναι η αγγλική έκδοση των οδηγών αναφοράς. Τυχόν αποκλίσεις ή διαφορές που δημιουργούνται στη μετάφραση δεν είναι δεσμευτικές και δεν έχουν καμία νομική επίπτωση για σκοπούς συμμόρφωσης ή επιβολής. Εάν προκύψουν ερωτήσεις σε σχέση με την ακρίβεια των πληροφοριών που περιέχονται στους μεταφρασμένους οδηγούς αναφοράς, ανατρέξτε στην αγγλική έκδοση η οποία είναι η επίσημη έκδοση των οδηγών.
Συγχρονισμένη έκδοση
Διαμόρφωση και χρήση συγχρονισμένης έκδοσης
Ακολουθήστε τα παρακάτω βήματα για να δημιουργήσετε προφίλ κεντρικού υπολογιστή για συγχρονισμένη έκδοση. Κάθε κάμερα αποθηκεύει τις φωτογραφίες που τραβά στη δική της κάρτα μνήμης. Επαναλάβετε τη διαδικασία για να δημιουργήσετε πανομοιότυπα προφίλ για κάθε κάμερα.
Ασύρματο LAN
Για να δημιουργήσετε προφίλ κεντρικού υπολογιστή κατά τη σύνδεση μέσω ασύρματου LAN:
-
Επιλέξτε [ Σύνδεση με άλλες κάμερες ] στο μενού δικτύου και, στη συνέχεια, επισημάνετε το [ Ρυθμίσεις δικτύου ] και πατήστε 2 .
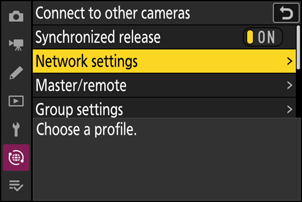
-
Επισημάνετε το [ Δημιουργία προφίλ ] και πατήστε J
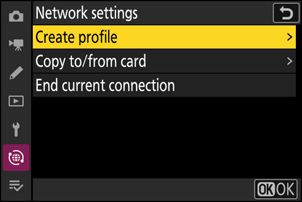
-
Ονομάστε το νέο προφίλ.
- Για να προχωρήσετε στο επόμενο βήμα χωρίς να αλλάξετε το προεπιλεγμένο όνομα, πατήστε X .
- Όποιο όνομα κι αν επιλέξετε θα εμφανιστεί στη λίστα μενού δικτύου [ Σύνδεση με άλλες κάμερες ] > [ Ρυθμίσεις δικτύου ].
- Για να μετονομάσετε το προφίλ, πατήστε J . Για πληροφορίες σχετικά με την εισαγωγή κειμένου, ανατρέξτε στην ενότητα "Εισαγωγή κειμένου" ( 0 Εισαγωγή κειμένου ). Πατήστε X για να προχωρήσετε αφού πληκτρολογήσετε ένα όνομα.
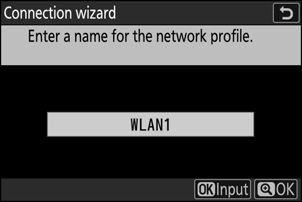
-
Επισημάνετε το [ Search for Wi-Fi network ] και πατήστε J .
Η κάμερα θα αναζητήσει δίκτυα που είναι ενεργά αυτήν τη στιγμή στην περιοχή και θα τα απαριθμήσει με το όνομα (SSID).
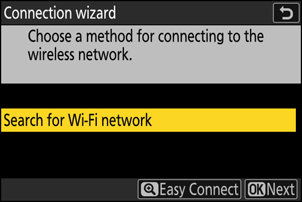
-
Για να συνδεθείτε χωρίς να εισαγάγετε SSID ή κλειδί κρυπτογράφησης, πατήστε X στο Βήμα 4. Στη συνέχεια, επισημάνετε μία από τις ακόλουθες επιλογές και πατήστε J .
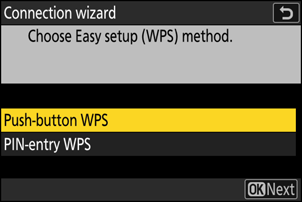
Επιλογή Περιγραφή [ Πατήστε το κουμπί WPS ] Για δρομολογητές που υποστηρίζουν WPS με κουμπί. Πατήστε το κουμπί WPS στο δρομολογητή και, στη συνέχεια, πατήστε το κουμπί J της κάμερας για να συνδεθείτε. [ Καταχώρηση PIN WPS ] Η κάμερα θα εμφανίσει ένα PIN. Χρησιμοποιώντας έναν υπολογιστή, εισαγάγετε το PIN στο δρομολογητή. Για περισσότερες πληροφορίες, ανατρέξτε στην τεκμηρίωση που παρέχεται με το δρομολογητή. - Μετά τη σύνδεση, προχωρήστε στο Βήμα 7.
-
-
Επιλέξτε ένα δίκτυο.
- Επισημάνετε ένα SSID δικτύου και πατήστε J .
- Η ζώνη στην οποία λειτουργεί κάθε SSID υποδεικνύεται με ένα εικονίδιο.
- Τα κρυπτογραφημένα δίκτυα υποδεικνύονται με ένα εικονίδιο h . Εάν το επιλεγμένο δίκτυο είναι κρυπτογραφημένο ( h ), θα σας ζητηθεί να εισαγάγετε το κλειδί κρυπτογράφησης. Εάν το δίκτυο δεν είναι κρυπτογραφημένο, προχωρήστε στο Βήμα 7.
- Εάν δεν εμφανίζεται το επιθυμητό δίκτυο, πατήστε X για αναζήτηση ξανά.
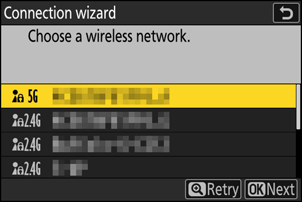
Κρυφά SSID
Τα δίκτυα με κρυφά SSID υποδεικνύονται με κενές καταχωρήσεις στη λίστα δικτύου.
- Για να συνδεθείτε σε ένα δίκτυο με κρυφό SSID, επισημάνετε μια κενή καταχώρηση και πατήστε J . Στη συνέχεια, πατήστε J ; η κάμερα θα σας ζητήσει να δώσετε ένα SSID.
- Εισαγάγετε το όνομα του δικτύου και πατήστε X . Πατήστε ξανά X η κάμερα θα σας ζητήσει τώρα να εισαγάγετε το κλειδί κρυπτογράφησης.
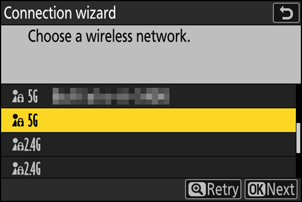
-
Εισαγάγετε το κλειδί κρυπτογράφησης.
- Πατήστε J και εισαγάγετε το κλειδί κρυπτογράφησης για τον ασύρματο δρομολογητή.
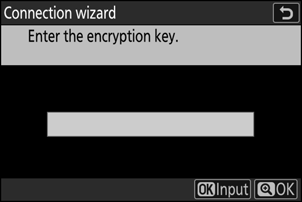
- Για περισσότερες πληροφορίες, ανατρέξτε στην τεκμηρίωση για τον ασύρματο δρομολογητή.
- Πατήστε X όταν ολοκληρωθεί η εισαγωγή.
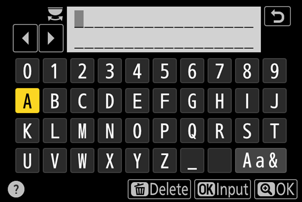
- Πατήστε ξανά X για να ξεκινήσετε τη σύνδεση. Θα εμφανιστεί ένα μήνυμα για μερικά δευτερόλεπτα όταν δημιουργηθεί η σύνδεση.
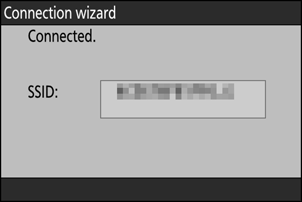
-
Αποκτήστε ή επιλέξτε μια διεύθυνση IP.
Επισημάνετε μία από τις παρακάτω επιλογές και πατήστε J .
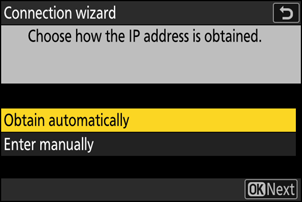
Επιλογή Περιγραφή [ Αυτόματη λήψη ] Ενεργοποιήστε αυτήν την επιλογή εάν το δίκτυο έχει ρυθμιστεί να παρέχει αυτόματα τη διεύθυνση IP. Μόλις εκχωρηθεί μια διεύθυνση IP, θα εμφανιστεί ένα μήνυμα "Η διαμόρφωση ολοκληρώθηκε".
- Συνιστάται να σημειώσετε τη διεύθυνση IP της απομακρυσμένης κάμερας, καθώς θα τη χρειαστείτε στα επόμενα βήματα.
[ Εισαγωγή χειροκίνητα ] Εισαγάγετε τη διεύθυνση IP και τη μάσκα υποδικτύου με μη αυτόματο τρόπο.
- Πατήστε J ; θα σας ζητηθεί να εισαγάγετε τη διεύθυνση IP.
- Περιστρέψτε τον κύριο επιλογέα εντολών για να επισημάνετε τμήματα.
- Πατήστε 4 ή 2 για να αλλάξετε το επισημασμένο τμήμα και πατήστε J για να αποθηκεύσετε τις αλλαγές.
- Στη συνέχεια, πατήστε X ; θα εμφανιστεί ένα μήνυμα «ολοκληρώθηκε η διαμόρφωση». Πατήστε ξανά X για να εμφανιστεί η μάσκα υποδικτύου.
- Πατήστε 1 ή 3 για να επεξεργαστείτε τη μάσκα υποδικτύου και πατήστε J ; θα εμφανιστεί ένα μήνυμα «ολοκληρώθηκε η διαμόρφωση».
-
Πιέστε J για να προχωρήσετε όταν εμφανιστεί το μήνυμα «ολοκληρώθηκε η διαμόρφωση».
Το όνομα προφίλ εμφανίζεται όταν δημιουργηθεί μια σύνδεση.
-
Επισημάνετε το [ Master/Remote ] και πατήστε 2 .
Επιλέξτε έναν ρόλο για κάθε κάμερα από "κύριο" και "απομακρυσμένο".
- [ Κύρια κάμερα ]: Πατώντας το κουμπί λήψης στην κύρια κάμερα απελευθερώνονται τα παντζούρια στις απομακρυσμένες κάμερες. Κάθε ομάδα μπορεί να έχει μόνο έναν κύριο. Εάν η ομάδα έχει πολλές κύριες κάμερες, μόνο η πρώτη που θα συνδεθεί στο δίκτυο θα εξυπηρετεί πραγματικά με αυτή τη χωρητικότητα.
- [ Απομακρυσμένη κάμερα ]: Τα κλείστρα στις απομακρυσμένες κάμερες συγχρονίζονται με το κλείστρο της κύριας κάμερας.
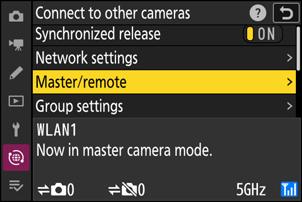
-
Επαναλάβετε τα βήματα 1 έως 9 για τις υπόλοιπες κάμερες.
Κατά τη διαμόρφωση απομακρυσμένων καμερών, βεβαιωθείτε ότι έχετε επιλέξει [ Απομακρυσμένη κάμερα ] στο Βήμα 9.
-
Στην κύρια κάμερα, επισημάνετε [ Ρυθμίσεις ομάδας ] και πατήστε 2 .
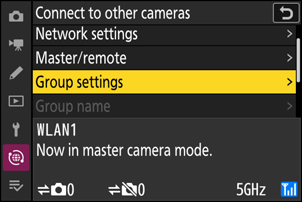
-
Επισημάνετε το [ Νέο ] και πατήστε J
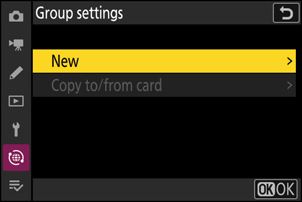
-
Εισαγάγετε ένα εμφανιζόμενο όνομα ομάδας.
- Ορίστε ένα εμφανιζόμενο όνομα ομάδας για να προσθέσετε απομακρυσμένες κάμερες. Τα εμφανιζόμενα ονόματα μπορούν να έχουν μήκος έως 32 χαρακτήρες.
- Πατήστε X για να προχωρήσετε μόλις ολοκληρωθεί η καταχώριση.
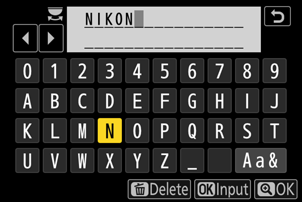
-
Επισημάνετε το [ Όνομα ομάδας ], πατήστε 2 και πληκτρολογήστε ένα όνομα ομάδας.
Εισαγάγετε ένα όνομα ομάδας για τις συγχρονισμένες κάμερες. Τα ονόματα ομάδων μπορεί να έχουν μήκος έως και οκτώ χαρακτήρες.
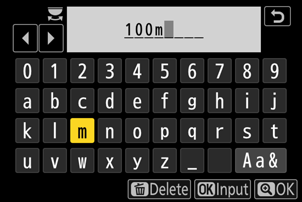
-
Επισημάνετε το [ Remote camera list ] και πατήστε 2 .
Προσθέστε απομακρυσμένες κάμερες στην ομάδα. Η κύρια κάμερα μπορεί να αποθηκεύσει πληροφορίες για έως και 16 απομακρυσμένες κάμερες σε υποδοχές [ 01 ] έως [ 16 ].
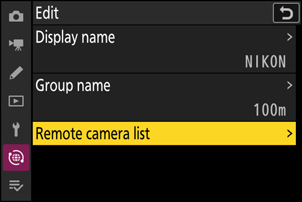
-
Επισημάνετε την επιθυμητή υποδοχή και πατήστε 2 .
Θα εμφανιστούν οι επιλογές απομακρυσμένης κάμερας.
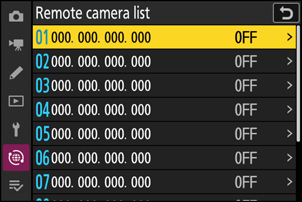
-
Επισημάνετε το [ Διεύθυνση ] και πατήστε 2 .
Θα σας ζητηθεί να εισαγάγετε μια διεύθυνση IP.
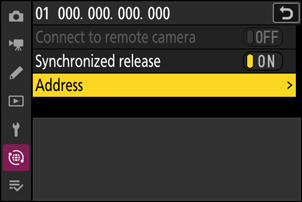
-
Εισαγάγετε τη διεύθυνση IP της απομακρυσμένης κάμερας.
Εισαγάγετε τη διεύθυνση IP της απομακρυσμένης κάμερας που σημειώσατε στο Βήμα 7.
- Περιστρέψτε τον κύριο επιλογέα εντολών για να επισημάνετε τμήματα.
- Πατήστε 4 ή 2 για να αλλάξετε το επισημασμένο τμήμα και πατήστε J για να αποθηκεύσετε τις αλλαγές.
- Πατήστε X για να προσθέσετε την απομακρυσμένη κάμερα στη λίστα απομακρυσμένης κάμερας της κύριας κάμερας και να δημιουργήσετε μια σύνδεση.
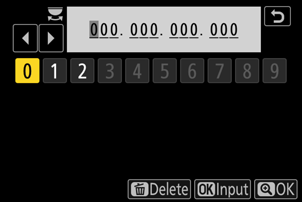
Προβολή διευθύνσεων IP απομακρυσμένης κάμερας
Για να προβάλετε τη διεύθυνση IP μιας απομακρυσμένης κάμερας, επιλέξτε [ Σύνδεση με άλλες κάμερες ] > [ Ρυθμίσεις δικτύου ] στο μενού δικτύου της κάμερας, επισημάνετε ένα προφίλ κεντρικού υπολογιστή συγχρονισμένης έκδοσης, πατήστε 2 και επιλέξτε [ TCP/IP ].
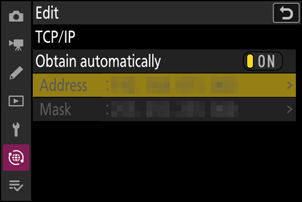
-
Προσθέστε τις υπόλοιπες απομακρυσμένες κάμερες.
- Κατά τη σύνδεση σε ασύρματα δίκτυα, οι κάμερες θα εμφανίζουν τη ζώνη που χρησιμοποιείται από το επιλεγμένο SSID.
-
Η κύρια κάμερα εμφανίζει το εμφανιζόμενο όνομα ομάδας ( q ) που επιλέχθηκε στο Βήμα 13 καθώς και τον αριθμό των απομακρυσμένων καμερών που είναι συνδεδεμένες και δεν έχουν συνδεθεί ακόμη ( w ).
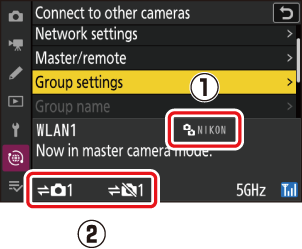
-
Τραβήξτε φωτογραφίες.
-
Ένα εικονίδιο k εμφανίζεται στην οθόνη λήψης της κύριας κάμερας μαζί με τον αριθμό των συνδεδεμένων απομακρυσμένων καμερών.
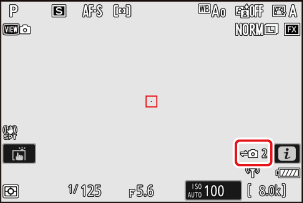
-
Πατώντας το κουμπί λήψης στην κύρια κάμερα απελευθερώνονται τα κλείστρα στις απομακρυσμένες κάμερες.

-
Ethernet
Ακολουθήστε τα παρακάτω βήματα για να δημιουργήσετε προφίλ κεντρικού υπολογιστή για συνδέσεις Ethernet. Απαιτείται ένας προσαρμογέας USB (Τύπος C) σε Ethernet (διατίθεται χωριστά από πηγές τρίτων) για συνδέσεις Ethernet. Φροντίστε να συνδέσετε τον προσαρμογέα στην υποδοχή δεδομένων USB της κάμερας.
-
Οι ακόλουθοι προσαρμογείς USB σε Ethernet έχουν δοκιμαστεί και εγκριθεί για χρήση:
- Anker A83130A1 PowerExpand USB ‑C σε Gigabit Ethernet
- Anker A83130A2 PowerExpand Προσαρμογείς USB ‑C σε Gigabit Ethernet
- Λάβετε υπόψη ότι οι προσαρμογείς USB σε Ethernet δεν θα λειτουργούν όταν συνδέονται στην υποδοχή USB Power Delivery της κάμερας.
Συνδεθείτε με άλλες κάμερες μέσω προσαρμογέα USB τρίτου κατασκευαστή (Τύπου C) σε Ethernet συνδεδεμένο στην υποδοχή δεδομένων USB της κάμερας.
-
Συνδέστε έναν προσαρμογέα USB σε Ethernet τρίτου κατασκευαστή στην υποδοχή δεδομένων USB της κάμερας και, στη συνέχεια, συνδεθείτε σε έναν δρομολογητή χρησιμοποιώντας ένα καλώδιο Ethernet.
- Συνδέστε το καλώδιο Ethernet στον προσαρμογέα USB -to-Ethernet. Μην χρησιμοποιείτε δύναμη και μην επιχειρείτε να εισάγετε τους συνδετήρες υπό γωνία.
-
Συνδέστε το άλλο άκρο του καλωδίου σε έναν δρομολογητή.
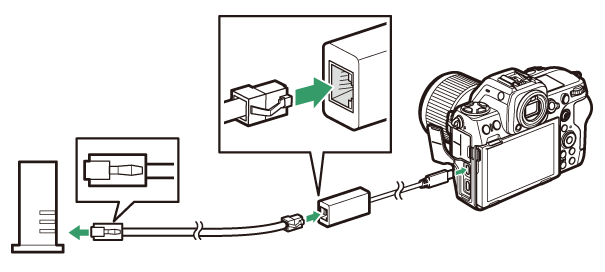
- Συνδέστε τις υπόλοιπες κάμερες στο δρομολογητή χρησιμοποιώντας καλώδια Ethernet.
-
Επιλέξτε [ USB -LAN ] για [ Σύνδεση δεδομένων USB ] στο μενού δικτύου.
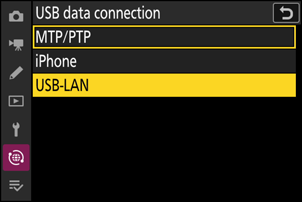
-
Επιλέξτε [ Σύνδεση με άλλες κάμερες ] στο μενού δικτύου και, στη συνέχεια, επισημάνετε το [ Ρυθμίσεις δικτύου ] και πατήστε 2 .
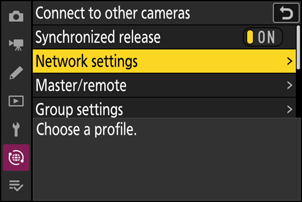
-
Επισημάνετε το [ Δημιουργία προφίλ ] και πατήστε J
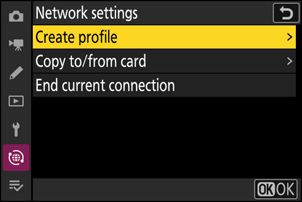
-
Ονομάστε το νέο προφίλ.
- Για να εμφανίσετε τις επιλογές διεύθυνσης IP χωρίς να αλλάξετε το προεπιλεγμένο όνομα, πατήστε X .
- Όποιο όνομα κι αν επιλέξετε θα εμφανιστεί στη λίστα μενού δικτύου [ Σύνδεση με άλλες κάμερες ] > [ Ρυθμίσεις δικτύου ].
- Για να μετονομάσετε το προφίλ, πατήστε J . Για πληροφορίες σχετικά με την εισαγωγή κειμένου, ανατρέξτε στην ενότητα "Εισαγωγή κειμένου" ( 0 Εισαγωγή κειμένου ). Πατήστε X για να προχωρήσετε αφού πληκτρολογήσετε ένα όνομα.
- Μπορεί να υπάρξει καθυστέρηση προτού η κάμερα εντοπίσει τον προσαρμογέα USB σε Ethernet. Εάν η κάμερα δεν μπορεί να ανιχνεύσει μια σύνδεση Ethernet, ο οδηγός θα διαμορφωθεί ώστε να ξεκινήσει τη δημιουργία ενός προφίλ ασύρματου LAN με το προεπιλεγμένο όνομα "WLAN1". Πατήστε Z ή πατήστε 4 για να επιστρέψετε στο Βήμα 4, περιμένετε περίπου 10 δευτερόλεπτα και, στη συνέχεια, δοκιμάστε ξανά.
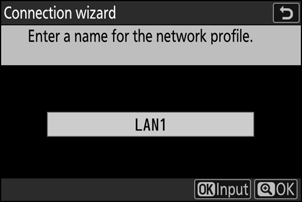
-
Αποκτήστε ή επιλέξτε μια διεύθυνση IP.
Επισημάνετε μία από τις παρακάτω επιλογές και πατήστε J .
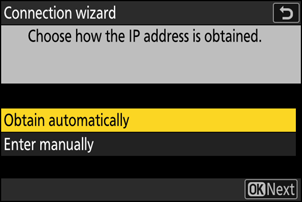
Επιλογή Περιγραφή [ Αυτόματη λήψη ] Ενεργοποιήστε αυτήν την επιλογή εάν το δίκτυο έχει ρυθμιστεί να παρέχει αυτόματα τη διεύθυνση IP. Μόλις εκχωρηθεί μια διεύθυνση IP, θα εμφανιστεί ένα μήνυμα "Η διαμόρφωση ολοκληρώθηκε".
- Συνιστάται να σημειώσετε τη διεύθυνση IP της απομακρυσμένης κάμερας, καθώς θα τη χρειαστείτε στα επόμενα βήματα.
[ Εισαγωγή χειροκίνητα ] Εισαγάγετε τη διεύθυνση IP και τη μάσκα υποδικτύου με μη αυτόματο τρόπο.
- Πατήστε J ; θα σας ζητηθεί να εισαγάγετε τη διεύθυνση IP.
- Περιστρέψτε τον κύριο επιλογέα εντολών για να επισημάνετε τμήματα.
- Πατήστε 4 ή 2 για να αλλάξετε το επισημασμένο τμήμα και πατήστε J για να αποθηκεύσετε τις αλλαγές.
- Στη συνέχεια, πατήστε X ; θα εμφανιστεί ένα μήνυμα «ολοκληρώθηκε η διαμόρφωση». Πατήστε ξανά X για να εμφανιστεί η μάσκα υποδικτύου.
- Πατήστε 1 ή 3 για να επεξεργαστείτε τη μάσκα υποδικτύου και πατήστε J ; θα εμφανιστεί ένα μήνυμα «ολοκληρώθηκε η διαμόρφωση».
-
Πιέστε J για να προχωρήσετε όταν εμφανιστεί το μήνυμα «ολοκληρώθηκε η διαμόρφωση».
Η κάμερα θα ξεκινήσει τη σύνδεση. Το όνομα του προφίλ εμφανίζεται όταν δημιουργηθεί μια σύνδεση.
-
Επισημάνετε το [ Master/Remote ] και πατήστε 2 .
Επιλέξτε έναν ρόλο για κάθε κάμερα από "κύριο" και "απομακρυσμένο".
- [ Κύρια κάμερα ]: Πατώντας το κουμπί λήψης στην κύρια κάμερα απελευθερώνονται τα παντζούρια στις απομακρυσμένες κάμερες. Κάθε ομάδα μπορεί να έχει μόνο έναν κύριο. Εάν η ομάδα έχει πολλές κύριες κάμερες, μόνο η πρώτη που θα συνδεθεί στο δίκτυο θα εξυπηρετεί πραγματικά με αυτή τη χωρητικότητα.
- [ Απομακρυσμένη κάμερα ]: Τα κλείστρα στις απομακρυσμένες κάμερες συγχρονίζονται με το κλείστρο της κύριας κάμερας.
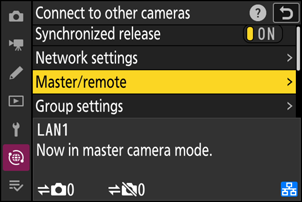
-
Επαναλάβετε τα βήματα 3 έως 8 για τις υπόλοιπες κάμερες.
- Για να διαμορφώσετε ένα άλλο Z 8 για χρήση ως απομακρυσμένη κάμερα, επαναλάβετε τα βήματα 2 έως 8.
- Κατά τη διαμόρφωση απομακρυσμένων καμερών, φροντίστε να επιλέξετε [ Απομακρυσμένη κάμερα ] στο Βήμα 8.
-
Στην κύρια κάμερα, επισημάνετε το [ Ρυθμίσεις ομάδας ] και πατήστε 2 .
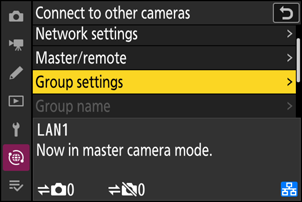
-
Επισημάνετε το [ Νέο ] και πατήστε J
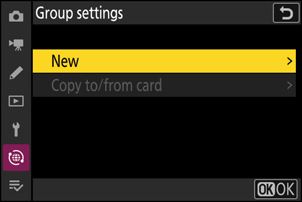
-
Εισαγάγετε το εμφανιζόμενο όνομα της ομάδας.
- Επιλέξτε το εμφανιζόμενο όνομα για την ομάδα απομακρυσμένης κάμερας. Τα εμφανιζόμενα ονόματα μπορούν να έχουν μήκος έως 32 χαρακτήρες.
- Πατήστε X για να προχωρήσετε μόλις ολοκληρωθεί η καταχώριση.
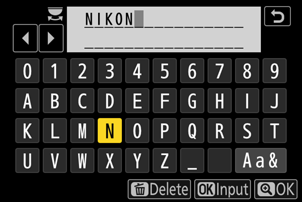
-
Επισημάνετε το [ Όνομα ομάδας ], πατήστε 2 και πληκτρολογήστε ένα όνομα ομάδας.
Εισαγάγετε ένα όνομα ομάδας για τις συγχρονισμένες κάμερες. Τα ονόματα ομάδων μπορεί να έχουν μήκος έως και οκτώ χαρακτήρες.
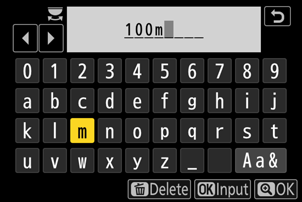
-
Επισημάνετε το [ Remote camera list ] και πατήστε 2 .
Προσθέστε απομακρυσμένες κάμερες στην ομάδα. Η κύρια κάμερα μπορεί να αποθηκεύσει πληροφορίες για έως και 16 απομακρυσμένες κάμερες σε υποδοχές [ 01 ] έως [ 16 ].
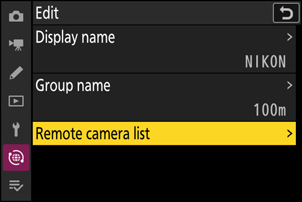
-
Επισημάνετε την επιθυμητή υποδοχή και πατήστε 2 .
Θα εμφανιστούν οι επιλογές απομακρυσμένης κάμερας.
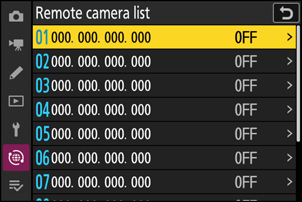
-
Επισημάνετε το [ Διεύθυνση ] και πατήστε 2 .
Θα σας ζητηθεί να εισαγάγετε μια διεύθυνση IP.
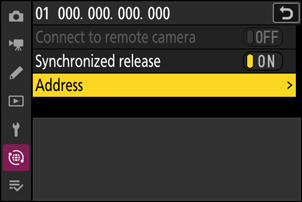
-
Εισαγάγετε τη διεύθυνση IP της απομακρυσμένης κάμερας.
Εισαγάγετε τη διεύθυνση IP της απομακρυσμένης κάμερας που σημειώσατε στο Βήμα 6.
- Περιστρέψτε τον κύριο επιλογέα εντολών για να επισημάνετε τμήματα.
- Πατήστε 4 ή 2 για να αλλάξετε το επισημασμένο τμήμα και πατήστε J για να αποθηκεύσετε τις αλλαγές.
- Πατήστε X για να προσθέσετε την απομακρυσμένη κάμερα στη λίστα απομακρυσμένης κάμερας της κύριας κάμερας και να δημιουργήσετε μια σύνδεση.
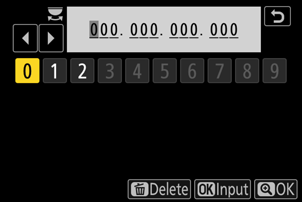
Προβολή διευθύνσεων IP απομακρυσμένης κάμερας
Για να προβάλετε τη διεύθυνση IP μιας απομακρυσμένης κάμερας, επιλέξτε [ Σύνδεση με άλλες κάμερες ] > [ Ρυθμίσεις δικτύου ] στο μενού δικτύου της κάμερας, επισημάνετε ένα προφίλ κεντρικού υπολογιστή συγχρονισμένης έκδοσης, πατήστε 2 και επιλέξτε [ TCP/IP ].
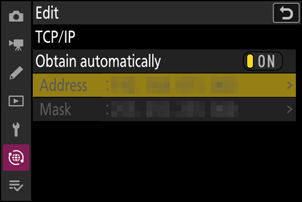
-
Προσθέστε τις υπόλοιπες απομακρυσμένες κάμερες.
Η κύρια κάμερα εμφανίζει το εμφανιζόμενο όνομα ομάδας ( q ) που επιλέχθηκε στο Βήμα 12 καθώς και τον αριθμό των απομακρυσμένων καμερών που είναι συνδεδεμένες και δεν έχουν συνδεθεί ακόμη ( w ).
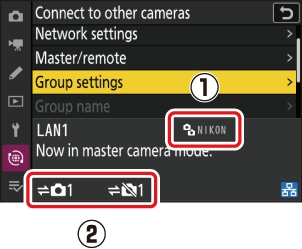
-
Τραβήξτε φωτογραφίες.
-
Ένα εικονίδιο k εμφανίζεται στην οθόνη λήψης της κύριας κάμερας μαζί με τον αριθμό των συνδεδεμένων απομακρυσμένων καμερών.
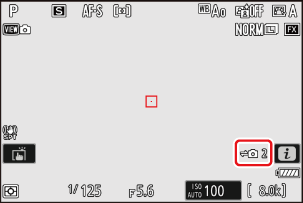
-
Πατώντας το κουμπί λήψης στην κύρια κάμερα απελευθερώνονται τα κλείστρα στις απομακρυσμένες κάμερες.
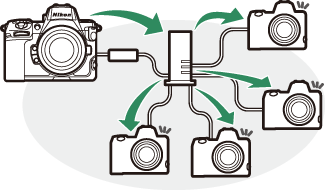
-
Αναστολή συγχρονισμένης κυκλοφορίας
Για να απενεργοποιήσετε προσωρινά τη συγχρονισμένη απελευθέρωση χωρίς να τερματίσετε τη σύνδεση της κάμερας στο δίκτυο, επιλέξτε [ OFF ] για [ Σύνδεση με άλλες κάμερες ] > [ Συγχρονισμένη έκδοση ] στο μενού δικτύου.
Προβολή κατάστασης απομακρυσμένης κάμερας
Για να δείτε την κατάσταση της απομακρυσμένης κάμερας, μεταβείτε στο [ Σύνδεση με άλλες κάμερες ] > [ Ρυθμίσεις ομάδας ] > (εμφανιζόμενο όνομα ομάδας) στο μενού δικτύου της κύριας κάμερας, επισημάνετε [ Λίστα απομακρυσμένης κάμερας ] και πατήστε 2 .
- Οι απομακρυσμένες κάμερες αναγνωρίζονται από τη διεύθυνση IP.
-
Η κατάσταση της απομακρυσμένης κάμερας εμφανίζεται ως εξής:
- [ Συνδεδεμένο ]: Κανονική σύνδεση.
- [ Busy ]: Η κάμερα ελέγχεται από άλλη κύρια κάμερα.
-
[ Σφάλμα ]: Εντοπίστηκε ένα από τα ακόλουθα σφάλματα:
- Το χρονόμετρο αναμονής της απομακρυσμένης κάμερας έχει λήξει.
- Η απομακρυσμένη κάμερα είναι απενεργοποιημένη.
- Η απομακρυσμένη κάμερα δεν ανήκει στην ίδια ομάδα με την κύρια κάμερα.
- Η διεύθυνση IP είναι λανθασμένη.
-
[ OFF ]: Είτε
- δεν έχει εκχωρηθεί απομακρυσμένη κάμερα στην υποδοχή ή
- Το [ OFF ] επιλέγεται για το [ Connect to remote camera ] στην εν λόγω κάμερα.
- Η επισήμανση μιας απομακρυσμένης κάμερας με την ετικέτα [ Συνδεδεμένο ] και το πάτημα 2 εμφανίζει τον αριθμό των εικόνων που αναμένουν μεταφόρτωση από την κάμερα μέσω FTP, την κατάσταση σύνδεσης FTP, το επίπεδο μπαταρίας και τον αριθμό των εκθέσεων που απομένουν.
- Οι καταχωρήσεις για τις απομακρυσμένες κάμερες που χρησιμοποιήθηκαν προηγουμένως για συγχρονισμένη απελευθέρωση θα δείχνουν την ώρα της πιο πρόσφατης λήψης.
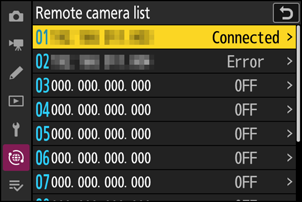
-
Για να επεξεργαστείτε τις ρυθμίσεις της απομακρυσμένης κάμερας από την κύρια κάμερα, επισημάνετε την κάμερα στη λίστα απομακρυσμένης κάμερας και πατήστε 2 .
- Για να αναστείλετε προσωρινά τη σύνδεση με την επιλεγμένη κάμερα, επιλέξτε [ OFF ] για [ Connect to remote camera ].
- Για να αναστείλετε προσωρινά τη συγχρονισμένη απελευθέρωση στην επιλεγμένη κάμερα, επιλέξτε [ OFF ] για [ Synchronized release ].
- Εάν θέλετε, μπορείτε στη συνέχεια να επεξεργαστείτε τη διεύθυνση IP της κάμερας επισημαίνοντας [ Διεύθυνση ] και πατώντας 2 . Για επανασύνδεση, επιλέξτε [ ON ] για το [ Connect to remote camera ]. Δεν θα πραγματοποιηθεί σύνδεση εάν δεν υπάρχει απομακρυσμένη κάμερα στην καθορισμένη διεύθυνση.
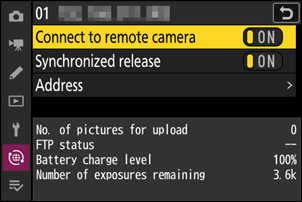
Αποθήκευση ρυθμίσεων ομάδας σε κάρτα μνήμης
Μεταβείτε στο [ Σύνδεση με άλλες κάμερες ] > [ Ρυθμίσεις ομάδας ] > [ Αντιγραφή σε/από κάρτα ] στο μενού δικτύου, επισημάνετε το [ Αντιγραφή σε κάρτα ], πατήστε 2 και, στη συνέχεια, επισημάνετε τις ρυθμίσεις ομάδας που θέλετε να αποθηκεύσετε και πατήστε ξανά 2 . Επιλέξτε τον προορισμό (1–99) και πατήστε J για να αντιγράψετε τις ρυθμίσεις της ομάδας στην κάρτα μνήμης. Οι αποθηκευμένες ρυθμίσεις ομάδας μπορούν να φορτωθούν χρησιμοποιώντας το [ Copy from card ].