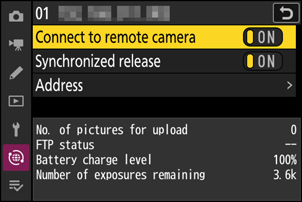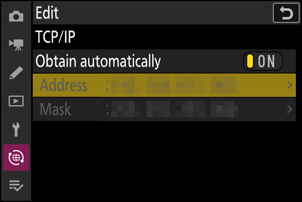Google prevajalnik
TA STORITEV LAHKO VSEBUJE PREVODE, KI SO V PRISTOJNOSTI DRUŽBE GOOGLE. GOOGLE ZAVRAČA VSE GARANCIJE, POVEZANE S PREVAJANJI, IZRECNE ALI IMPLICITNE, VKLJUČNO S KAKRŠNIMI KOLI GARANCIJAMI TOČNOSTI, ZANESLJIVOSTI IN VSEMI IMPLICIRANIMI GARANCIJAMI PRODAJNOSTI, USTREZNOSTI ZA DOLOČEN NAMEN IN NEKRŠITVE PRAVIC.
Referenčni vodiči družbe Nikon Corporation (v nadaljevanju »Nikon«) so bili prevedeni s pomočjo programske opreme za prevajanje, ki je v pristojnosti Google prevajalnika. Zelo smo si prizadevali zagotoviti natančen prevod, vendar nobeno avtomatizirano prevajanje ni popolno niti ni namenjeno nadomeščanju človeških prevajalcev. Prevodi so na voljo kot storitev uporabnikom Nikonovih referenčnih vodičev in so takšni, kot so. Izrecno ali implicitno ne jamčimo za točnost, zanesljivost ali pravilnost prevodov iz angleščine v kateri koli drug jezik. Nekatere vsebine (na primer slike, videoposnetki, Flash, itd.) morda ne bodo natančno prevedene zaradi omejitev programske opreme za prevajanje.
Uradno besedilo je angleška različica referenčnih vodičev. Vsa neskladja ali razlike, ustvarjene v prevodu, niso zavezujoče in nimajo pravnega učinka za skladnost ali izvrševanje. Če se pojavijo kakršna koli vprašanja v zvezi z natančnostjo informacij v prevedenih referenčnih vodičih, glejte angleško različico vodičev, ki je uradna različica.
Sinhronizirana izdaja
Konfiguriranje in uporaba sinhronizirane izdaje
Sledite spodnjim korakom, da ustvarite profile gostitelja za sinhronizirano izdajo. Vsaka kamera shrani posnete slike na svojo pomnilniško kartico. Ponovite postopek, da ustvarite enake profile za vsako kamero.
-
V omrežnem meniju izberite [ Connect to other cameras ], nato označite [ Network settings ] in pritisnite 2 .
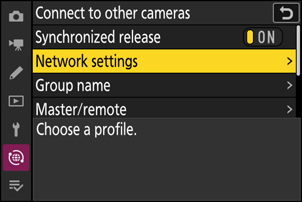
-
Označite [ Create profile ] in pritisnite J .
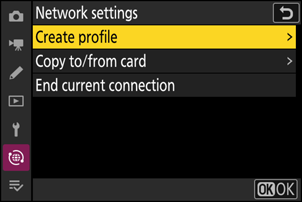
-
Poimenujte nov profil.
- Če želite nadaljevati na naslednji korak, ne da bi spremenili privzeto ime, pritisnite X .
- Ne glede na ime, ki ga izberete, se bo pojavilo v omrežnem meniju [ Poveži se z drugimi kamerami ] > [ Omrežne nastavitve ].
- Če želite preimenovati profil, pritisnite J Za informacije o vnosu besedila glejte »Vnos besedila« ( 0 Vnos besedila ). Po vnosu imena pritisnite X za nadaljevanje.
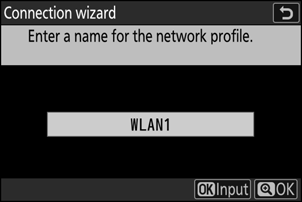
-
Označite [ Iskanje omrežja Wi-Fi ] in pritisnite J .
Kamera bo poiskala trenutno aktivna omrežja v bližini in jih naštela po imenu (SSID).
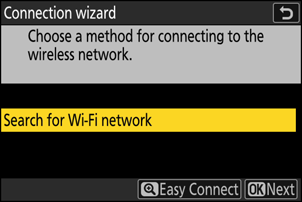
-
Za povezavo brez vnosa SSID ali šifrirnega ključa pritisnite X v 4. koraku. Nato pritisnite J in izberite med spodnjimi možnostmi.
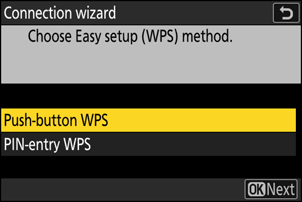
Možnost Opis [ Gumb WPS ] Za usmerjevalnike, ki podpirajo WPS s pritiskom na gumb. Pritisnite gumb WPS na usmerjevalniku in nato pritisnite gumb fotoaparata J za povezavo. [ PIN-vnos WPS ] Kamera bo prikazala kodo PIN. Z računalnikom vnesite PIN na usmerjevalnik. Za več informacij si oglejte dokumentacijo, ki je priložena usmerjevalniku. - Po povezavi nadaljujte s 7. korakom.
-
-
Izberite omrežje.
- Označite omrežni SSID in pritisnite J
- Pas, na katerem deluje vsak SSID, je označen z ikono.
- Šifrirana omrežja so označena z ikono h . Če je izbrano omrežje šifrirano ( h ), boste pozvani, da vnesete šifrirni ključ. Če omrežje ni šifrirano, nadaljujte s 7. korakom.
- Če želeno omrežje ni prikazano, pritisnite X za ponovno iskanje.
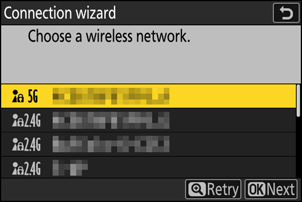
Skriti SSID-ji
Omrežja s skritimi SSID-ji so označena s praznimi vnosi na seznamu omrežij.
- Za povezavo z omrežjem s skritim SSID označite prazen vnos in pritisnite J Nato pritisnite J ; kamera vas bo pozvala, da vnesete SSID.
- Vnesite ime omrežja in pritisnite X Ponovno pritisnite X ; kamera vas bo zdaj pozvala, da vnesete šifrirni ključ.
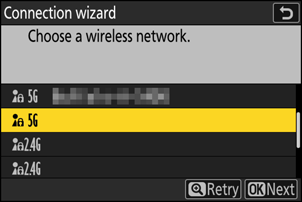
-
Vnesite šifrirni ključ.
- Pritisnite J in vnesite šifrirni ključ za brezžični usmerjevalnik.
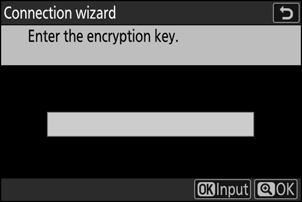
- Za več informacij si oglejte dokumentacijo za brezžični usmerjevalnik.
- Pritisnite X , ko je vnos končan.

- Ponovno pritisnite X , da vzpostavite povezavo. Ko bo povezava vzpostavljena, se bo za nekaj sekund prikazalo sporočilo.
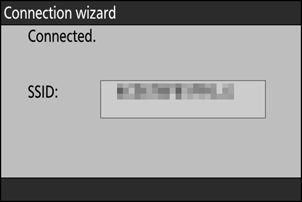
-
Pridobite ali izberite naslov IP.
Označite eno od naslednjih možnosti in pritisnite J
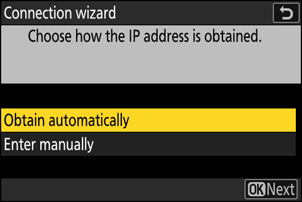
Možnost Opis [ Samodejno pridobi ] Izberite to možnost, če je omrežje konfigurirano za samodejno posredovanje naslova IP. Ko je naslov IP dodeljen, se prikaže sporočilo »konfiguracija je dokončana«.
- Priporočljivo je, da si zabeležite naslov IP oddaljene kamere, saj ga boste potrebovali v naslednjih korakih.
[ Vnesite ročno ] Ročno vnesite naslov IP in masko podomrežja.
- Pritisnite J ; pozvani boste, da vnesete naslov IP.
- Zavrtite glavni gumb za ukaze, da označite segmente.
- Pritisnite 4 ali 2 , da spremenite označeni segment, in pritisnite J , da shranite spremembe.
- Nato pritisnite X ; prikazano bo sporočilo »konfiguracija je končana«. Za prikaz maske podomrežja znova pritisnite X
- Pritisnite 1 ali 3 za urejanje maske podomrežja in pritisnite J ; prikazano bo sporočilo »konfiguracija je končana«.
-
Pritisnite J za nadaljevanje, ko se prikaže sporočilo »konfiguracija je dokončana«.
Ko je povezava vzpostavljena, se prikaže ime profila.
-
Označite [ Ime skupine ], pritisnite 2 in vnesite ime skupine.
Vnesite ime skupine za sinhronizirane kamere. Imena skupin so lahko dolga do osem znakov.
- Vse glavne in oddaljene kamere v omrežju morajo biti v isti skupini.
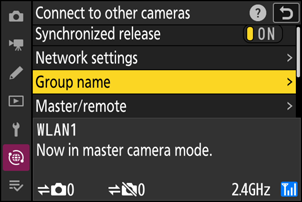
-
Označite [ Master/remote ] in pritisnite 2 .
Izberite vlogo za vsako kamero med »master« in »remote«.
- [ Glavna kamera ]: S pritiskom na gumb za sprostitev sprožilca na glavni kameri se sprostijo sprožilci na oddaljenih kamerah. Vsaka skupina ima lahko samo enega mojstra. Če ima skupina več glavnih kamer, bo le tista, ki se prva poveže z omrežjem, dejansko delovala v tej vlogi.
- [ Oddaljena kamera ]: Zaklopi na oddaljenih kamerah so sinhronizirani z zaklopom na glavni kameri.
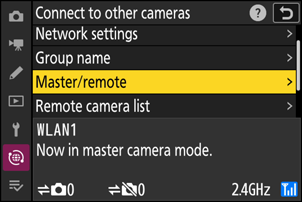
-
Ponovite korake od 1 do 10 za preostale kamere.
Ko konfigurirate oddaljene kamere, ne pozabite izbrati [ Remote camera ] v 10. koraku.
-
Na glavni kameri označite [ Remote camera list ] in pritisnite 2 .
Kamere, ki jim je bila v 10. koraku dodeljena vloga oddaljene kamere, so dodane na seznam oddaljenih kamer glavne kamere. Glavna kamera lahko shrani podatke za do 10 oddaljenih kamer v reže [ 01 ] do [ 10 ].
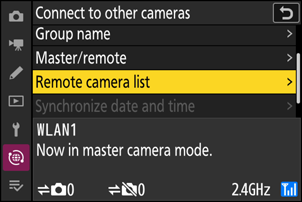
-
Označite želeno režo in pritisnite 2 .
Prikazale se bodo možnosti oddaljene kamere.
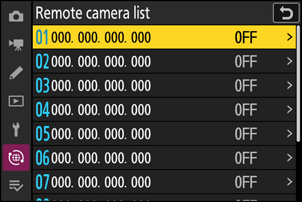
-
Označite [ Address ] in pritisnite 2 .
Pozvani boste, da vnesete naslov IP.
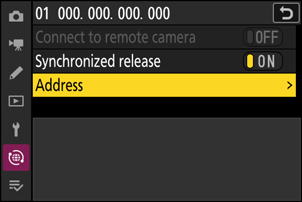
-
Vnesite naslov IP oddaljene kamere.
Vnesite naslov IP oddaljene kamere, ki ste ga zabeležili v 7. koraku.
- Zavrtite glavni gumb za ukaze, da označite segmente.
- Pritisnite 4 ali 2 , da spremenite označeni segment, in pritisnite J , da shranite spremembe.
- Pritisnite X , da dodate oddaljeno kamero na glavni seznam oddaljenih kamer in vzpostavite povezavo.
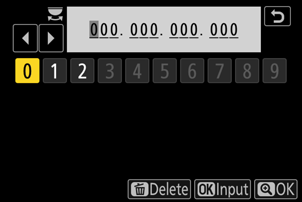
-
Dodajte preostale oddaljene kamere.
- Pri povezovanju z brezžičnimi omrežji bodo kamere prikazale pas, ki ga uporablja izbrani SSID.
-
Glavna kamera prikazuje število kamer v skupini, ki je trenutno povezana ali nepovezana.
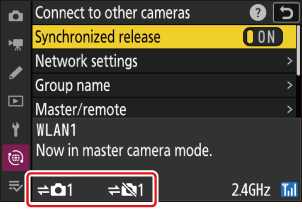
-
Na zaslonu za fotografiranje glavne kamere je prikazana ikona k skupaj s številom povezanih oddaljenih kamer.

-
Slikajte.
S pritiskom na gumb za sprostitev sprožilca na glavni kameri se sprostijo sprožilci na oddaljenih kamerah.

Prekinitev sinhronizirane izdaje
Če želite začasno onemogočiti sinhronizirano sproščanje brez prekinitve povezave fotoaparata z omrežjem, izberite [ IZKLOP ] za [ Poveži se z drugimi kamerami ] > [ Sinhronizirano sproščanje ] v omrežnem meniju.
Za ogled stanja oddaljene kamere označite [ Remote camera list ] na glavni kameri in pritisnite 2 .
- Oddaljene kamere so identificirane z naslovom IP.
-
Stanje oddaljene kamere je prikazano na naslednji način:
- [ Povezano ]: običajna povezava.
- [ Busy ]: Kamera se upravlja z druge glavne kamere.
-
[ Napaka ]: Zaznana je bila ena od naslednjih napak:
- Oddaljeni časovnik pripravljenosti kamere je potekel.
- Oddaljena kamera je izklopljena.
- Oddaljena kamera ni v isti skupini kot glavna kamera.
- Naslov IP je napačen.
-
[ OFF ]: Bodisi
- nobena oddaljena kamera ni dodeljena reži ali
- [ OFF ] je izbrano za [ Connect to remote camera ] na zadevni kameri.
- Če označite oddaljeno kamero z oznako [ Povezano ] in pritisnete 2 , se prikaže število slik, ki čakajo na nalaganje iz kamere prek FTP, stanje povezave FTP, raven baterije in število preostalih osvetlitev.
- Vnosi za oddaljene kamere, ki so bile prej uporabljene za sinhronizirano proženje, bodo prikazali čas zadnjega posnetka.
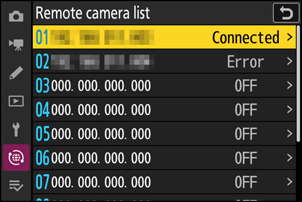
-
Če želite urediti nastavitve oddaljene kamere iz glavne kamere, označite kamero na seznamu oddaljenih kamer in pritisnite 2 .
- Če želite začasno prekiniti povezavo z izbrano kamero, izberite [ OFF ] za [ Connect to remote camera ].
- Če želite začasno prekiniti sinhronizirano sproščanje na izbrani kameri, izberite [ IZKLOP ] za [ Sinhronizirano sproščanje ].
- Če želite, lahko nato uredite naslov IP kamere tako, da označite [ Address ] in pritisnete 2 . Za ponovno povezavo izberite [ ON ] za [ Connect to remote camera ]. Povezava ne bo vzpostavljena, če na navedenem naslovu ni oddaljene kamere.