Verbinden met behulp van SnapBridge
In dit hoofdstuk wordt beschreven hoe u de SnapBridge-app gebruikt voor draadloze verbindingen tussen uw camera en het smartapparaat. Gebruik de nieuwste versie van de SnapBridge-app. De vensters en berichten die worden weergegeven door de camera en het smartapparaat kunnen verschillen van de vensters en berichten die hier worden getoond, en bewerkingen kunnen verschillen afhankelijk van het gebruikte besturingssysteem, de camerafirmware en de versie van SnapBridge. De instructies die volgen, verwijzen naar versie 2.5 van de SnapBridge-app.
Wat SnapBridge voor u kan doen
Gebruik de SnapBridge-app om:
- Foto’s te downloaden terwijl ze worden gemaakt of selecteer eerdere foto’s voor downloaden
- Op afstand foto’s te maken met behulp van de bedieningen in de SnapBridge-app; de foto’s kunnen worden gedownload naar het smartapparaat terwijl ze worden gemaakt (bevestig, voordat u op afstand foto’s maakt, de camera op een statief of neem andere maatregelen om de camera vast te zetten)
- Locatiegegevens van het smartapparaat te uploaden naar de camera
- De cameraklok te synchroniseren met de tijd geregistreerd door het smartapparaat
- Foto’s af te afdrukken met commentaar, de opnametijd en andere informatie op het moment dat ze worden gemaakt
Meer over SnapBridge
SnapBridge-gebruikers worden naar de online helpfunctie van de app verwezen, die kan worden bekeken door Help in het app-menu te selecteren na verbinding te hebben gemaakt.
Koppelen voorbereiden
Maak, voordat u verbinding maakt, eerst uw smartapparaat gereed door de SnapBridge-app te installeren en Bluetooth in te schakelen.
-
Zoek naar “snapbridge” in de Apple App Store® (iOS) of Google Play™ (Android™) en installeer de SnapBridge-app.

Informatie over ondersteunde besturingssystemen is beschikbaar via de downloadsite. Deze camera is niet compatibel met de SnapBridge 360/170-app.
-
Schakel Bluetooth in op het smartapparaat.
Zie voor meer informatie de documentatie voor het smartapparaat.
Verbinding maken met de camera
Maak verbinding met de camera met behulp van de SnapBridge-app, niet de Instellingen-app op uw apparaat.
Veiligheid
Hoewel één van de voordelen van dit product is dat anderen vrijelijk verbinding kunnen maken voor draadloze gegevensuitwisseling waar dan ook binnen het betreffende bereik, kan het volgende optreden als de beveiliging niet is ingeschakeld:
- Gegevensdiefstal: Kwaadwillige personen kunnen draadloze transmissies onderscheppen om gebruiker-ID’s, wachtwoorden en andere persoonlijke informatie te stelen.
- Onbevoegd toegang: Onbevoegde gebruikers kunnen toegang krijgen tot het netwerk en gegevens wijzigen of andere kwaadwillige acties uitvoeren. Merk op dat door het ontwerp van draadloze netwerken, gespecialiseerde aanvallen aanleiding kunnen geven tot onbevoegde toegang, zelfs wanneer de beveiliging is ingeschakeld.
Android-apparaten
Volg de onderstaande stappen om de camera met Android-apparaten te koppelen (voor informatie over iOS-apparaten, zie “iOS-apparaten”, 0 iOS-apparaten). Controleer, voorafgaand aan het koppelen, of er voldoende ruimte beschikbaar is op de geheugenkaart van de camera. Om onverwachte onderbrekingen te voorkomen, dient u ook te controleren of de accu van de camera volledig is opgeladen.
-
Camera: Markeer Verbinden met smartapparaat in het setup-menu en druk op 2.
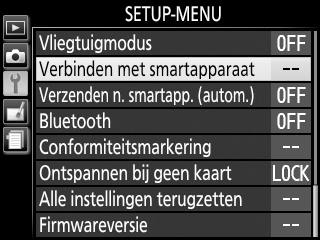
Maak, nadat u hebt gecontroleerd of de camera de app en cameranaam weergeeft, het smartapparaat gereed.

-
Smartapparaat: Start SnapBridge op het smartapparaat en tik op Maak verbinding met de camera.

Koppelen na het starten
Als u op Overslaan heeft getikt in de rechterbovenhoek van het welkomstvenster om het koppelen over te slaan wanneer SnapBridge voor de allereerste keer wordt gestart, tik dan op Maak verbinding met de camera in de
 tab en ga verder naar Stap 3.
tab en ga verder naar Stap 3.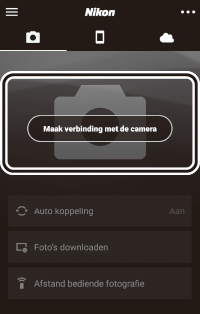
SnapBridge eerder starten
Als u SnapBridge hebt gestart voordat u door de camera wordt bericht, dan geeft SnapBridge u de instructie in Stap 2 een cameratype te kiezen. Als u op het gewenste cameratype tikt, wordt een venster weergegeven waarin u de instructie krijgt de startprompt op de camera weer te geven; geef de startprompt weer en ga verder naar Stap 3.
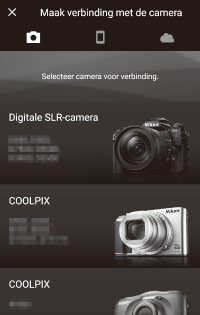
-
Smartapparaat: Tik op de cameranaam.
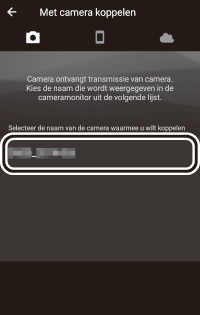
Cameranaam niet weergegeven
SnapBridge toont mogelijk geen cameranaam als SnapBridge wordt gestart voordat de camera de startprompt weergeeft (Stap 1). Sluit SnapBridge af en controleer of het niet actief is op de achtergrond (de procedure verschilt per smartapparaat; zie de documentatie die is meegeleverd met uw apparaat voor meer informatie) alvorens op het SnapBridge-pictogram te klikken om SnapBridge opnieuw te starten.
Camera/smartapparaat: Controleer of de camera en smartapparaatscherm dezelfde verificatiecode weergeven (de code is omcirkelt in onderstaande afbeeldingen).
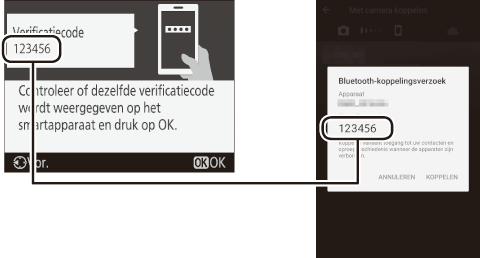
Camera/smartapparaat: Start het koppelen.
- Camera: Druk op J.
- Smartapparaat: Tik op KOPPELEN (de omcirkelde knop in onderstaande afbeelding, die voor verschillende versies van het besturingssysteem anders kan worden aangeduid).

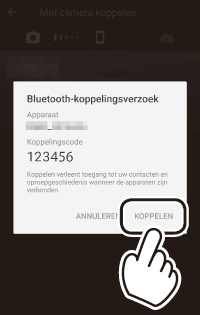
Koppelingsfout
Als u te lang wacht tussen het indrukken van de knop op de camera en tikken op de knop in SnapBridge, dan mislukt het koppelen en wordt een fout weergegeven.
- Camera: Druk op J en ga terug naar Stap 1.
- Smartapparaat: Tik op OK en ga terug naar Stap 2.
Voor de allereerste keer koppelen
Nadat u voor de allereerste keer hebt gekoppeld met behulp van de SnapBridge-app, wordt u gevraagd automatische koppelingsopties te kiezen (automatisch uploaden en automatische klok- en locatiesynchronisatie). Deze melding zal niet opnieuw verschijnen, maar de automatische koppelingsinstellingen zijn op elk gewenst moment toegankelijk met behulp van Auto koppeling in de
 tab.
tab.Camera/smartapparaat: Volg de instructies op het scherm.
Camera: Druk op J. Zodra het koppelen is voltooid, toont de camera een bericht met daarin de melding dat de camera en het smartapparaat verbonden zijn. Druk op J en volg de instructies op het scherm.
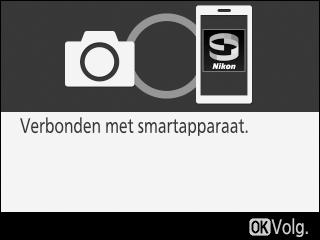
-
Smartapparaat: Het koppelen is voltooid. Tik op OK om naar de
 tab terug te keren.
tab terug te keren.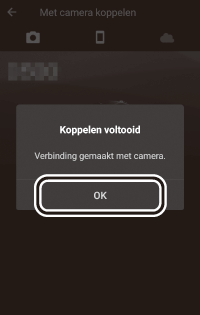
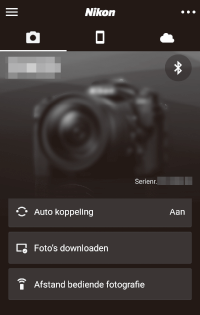
Met meerdere camera’s koppelen
Tik, om extra camera’s te koppelen, op
 , selecteer Camera toevoegen en herhaal Stap 3–6. SnapBridge kan met maximaal 5 camera’s worden gekoppeld.
, selecteer Camera toevoegen en herhaal Stap 3–6. SnapBridge kan met maximaal 5 camera’s worden gekoppeld.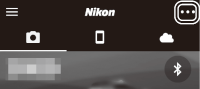
iOS-apparaten
Volg de onderstaande stappen om de camera met iOS-apparaten te koppelen (voor informatie over Android-apparaten, zie “Android-apparaten”, 0 Android-apparaten). Controleer, voorafgaand aan het koppelen, of er voldoende ruimte beschikbaar is op de geheugenkaart van de camera. Om onverwachte onderbrekingen te voorkomen, dient u ook te controleren of de accu van de camera volledig is opgeladen.
-
Camera: Markeer Verbinden met smartapparaat in het setup-menu en druk op 2.
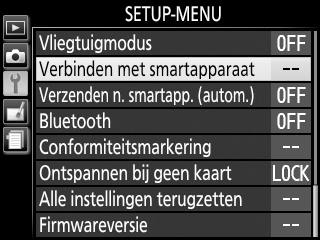
Maak, nadat u hebt gecontroleerd of de camera de app en cameranaam weergeeft, het smartapparaat gereed.

-
iOS-apparaat: Start SnapBridge op het iOS-apparaat en tik op Maak verbinding met de camera.

Koppelen na het starten
Als u op Overslaan heeft getikt in de rechterbovenhoek van het welkomstvenster om het koppelen over te slaan wanneer SnapBridge voor de allereerste keer wordt gestart, tik dan op Maak verbinding met de camera in de
 tab en ga verder naar Stap 3.
tab en ga verder naar Stap 3.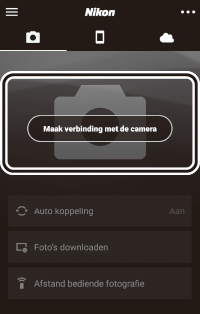
SnapBridge eerder starten
Als u SnapBridge hebt gestart voordat u door de camera wordt bericht, dan geeft SnapBridge u de instructie in Stap 2 een cameratype te kiezen. Als u op het gewenste cameratype tikt, wordt een venster weergegeven waarin u de instructie krijgt de startprompt op de camera weer te geven; geef de startprompt weer en ga verder naar Stap 3.
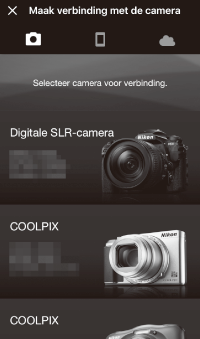
-
iOS-apparaat: Tik op de cameranaam.
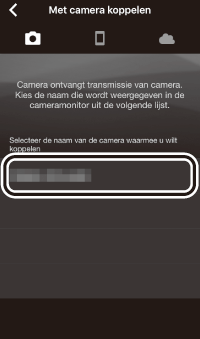
Cameranaam niet weergegeven
SnapBridge toont mogelijk geen cameranaam als SnapBridge wordt gestart voordat de camera de startprompt weergeeft (Stap 1). Sluit SnapBridge af en controleer of het niet actief is op de achtergrond (als uw apparaat is uitgerust met een Home-knop, dan kunt u dit doen door te dubbelklikken op de Home-knop en omhoog te vegen om SnapBridge af te wijzen; veeg anders langzaam omhoog vanaf de onderkant van het scherm om het multitasking-venster te openen, tik en blijf het SnapBridge-voorbeeld vasthouden en tik op het
 -pictogram). Tik, na te hebben gecontroleerd of de SnapBridge-app niet actief is op de achtergrond, op het SnapBridge-pictogram om SnapBridge opnieuw te starten.
-pictogram). Tik, na te hebben gecontroleerd of de SnapBridge-app niet actief is op de achtergrond, op het SnapBridge-pictogram om SnapBridge opnieuw te starten.iOS-apparaat: Er wordt een bevestigingsvenster weergegeven; lees de koppelingsinstructies aandachtig door en tik op Begrepen.
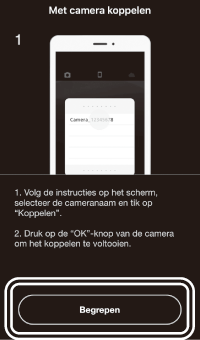
iOS-apparaat: Tik op de cameranaam als daarom wordt gevraagd.
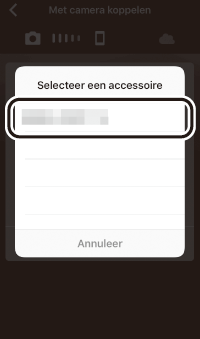
Camera/iOS-apparaat: Start het koppelen.
- Camera: Druk op J.
- iOS-apparaat: Tik op Koppel (de omcirkelde knop in onderstaande afbeelding, die voor verschillende versies van het besturingssysteem anders kan worden aangeduid).

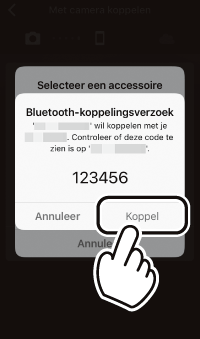
Koppelingsfout
Als u te lang wacht tussen het indrukken van de knop op de camera en tikken op de knop in SnapBridge, dan mislukt het koppelen en wordt een fout weergegeven.
- Camera: Druk op J en ga terug naar Stap 1.
-
iOS-apparaat: Sluit SnapBridge af en controleer of het niet actief is op de achtergrond (zie voor meer informatie, “Cameranaam niet weergegeven”, 0 Cameranaam niet weergegeven). Open vervolgens de iOS “Instellingen”-app en verzoek iOS de camera te“vergeten” (indien van toepassing) alvorens naar Stap 1 terug te keren.
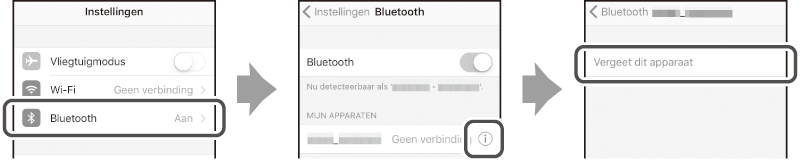
Voor de allereerste keer koppelen
Nadat u voor de allereerste keer hebt gekoppeld met behulp van de SnapBridge-app, wordt u gevraagd automatische koppelingsopties te kiezen (automatisch uploaden en automatische klok- en locatiesynchronisatie). Deze melding zal niet opnieuw verschijnen, maar de automatische koppelingsinstellingen zijn op elk gewenst moment toegankelijk met behulp van Auto koppeling in de
 tab.
tab.Camera/iOS-apparaat: Volg de instructies op het scherm.
Camera: Druk op J. Zodra het koppelen is voltooid, toont de camera een bericht met daarin de melding dat de camera en het smartapparaat verbonden zijn. Druk op J en volg de instructies op het scherm.
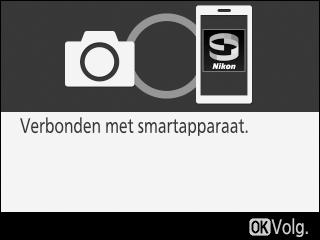
-
iOS-apparaat: Het koppelen is voltooid. Tik op OK om naar de
 tab terug te keren.
tab terug te keren.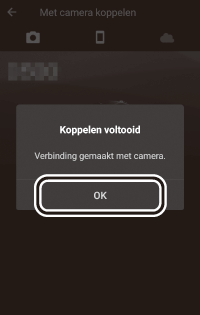
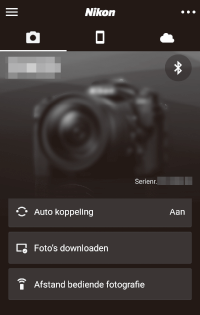
Met meerdere camera’s koppelen
Tik, om extra camera’s te koppelen, op
 , selecteer Camera toevoegen en herhaal Stap 3–7. SnapBridge kan met maximaal 5 camera’s worden gekoppeld.
, selecteer Camera toevoegen en herhaal Stap 3–7. SnapBridge kan met maximaal 5 camera’s worden gekoppeld.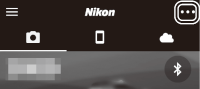
SnapBridge voor de allereerste keer starten
Klik, als het bericht ““SnapBridge” wil toegang tot uw foto’s” wordt weergegeven zodra u de app voor de allereerste keer start, op OK.
