선택한 사진의 작은 사본을 만듭니다. 두 개의 메모리 카드가 삽입되어 있는 경우 사이즈 조정된 사본을 저장할 카드를 선택할 수 있습니다.
여러 화상의 사이즈 조정
G 버튼을 통해 수정 메뉴에 액세스한 경우 선택된 여러 화상의 크기를 조정할 수 있습니다.
-
수정 메뉴에서 []을 선택합니다.
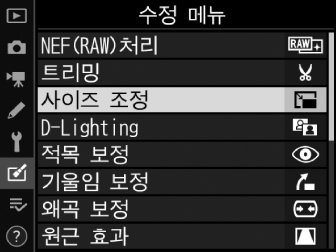
[]을 선택하고 2을 누릅니다.
-
전송 대상을 선택합니다.
-
두 개의 메모리 카드가 삽입되어 있는 경우 []을 선택하고 2을 누릅니다.
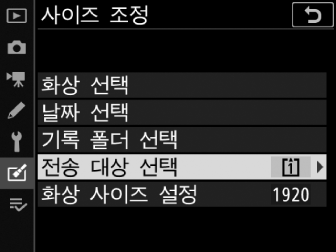
-
메모리 카드가 한 개 삽입되어 있으면 []을 사용할 수 없습니다. 3단계로 진행하십시오.
-
1 또는 3을 눌러 카드 슬롯을 선택하고 J를 누릅니다.
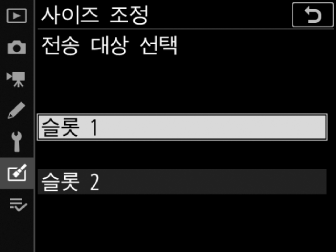
-
-
사이즈를 선택합니다.
-
[]을 선택하고 2을 누릅니다.
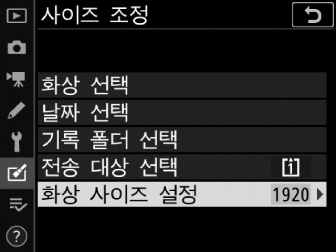
-
1과 3을 사용하고 J를 눌러 원하는 사이즈(픽셀 크기)를 선택합니다.
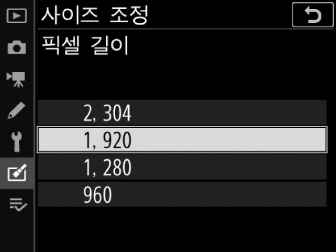
-
-
화상 선택 방법을 선택합니다.
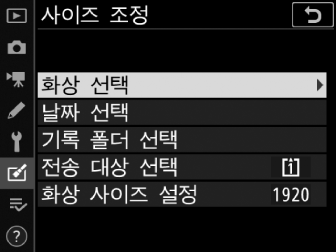
옵션
설명
[]
선택한 화상의 사이즈를 조정합니다. 여러 개의 화상을 선택할 수 있습니다.
[]
선택한 날짜에 촬영한 모든 화상의 사이즈를 조정합니다.
[]
선택한 폴더에 있는 모든 화상의 사이즈를 조정합니다.
[]을 선택할 경우 6단계로 진행하십시오.
-
소스 슬롯을 선택합니다.
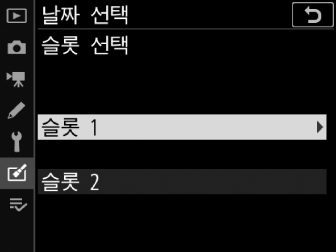
-
원하는 화상이 들어있는 카드의 슬롯을 선택하고 2을 누릅니다.
-
한 개의 메모리 카드만 삽입되어 있으면 슬롯을 선택하라는 메시지가 표시되지 않습니다.
-
-
화상을 선택합니다.
[]을 선택한 경우에는 다음을 수행합니다.
-
멀티 셀렉터를 사용하여 화상을 선택합니다.
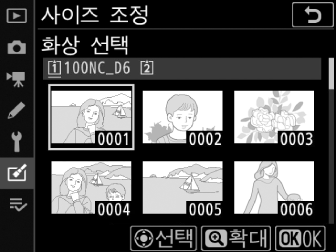
-
선택한 화상을 전체 화면으로 보려면 X 버튼을 계속 누릅니다.
-
선택한 화상을 선택하려면 멀티 셀렉터의 가운데를 누릅니다. 선택한 화상에 8 아이콘이 표시됩니다. 현재 사진을 선택 해제하려면 멀티 셀렉터의 가운데를 다시 누릅니다. 8은 더 이상 표시되지 않습니다. 선택한 화상은 3단계에서 선택한 사이즈로 모두 복사합니다.
-
선택이 완료되면 J를 진행합니다.
[]을 선택한 경우에는 다음을 수행합니다.
-
멀티 셀렉터를 사용하여 날짜를 선택하고 2을 눌러 선택하거나(M) 선택 해제합니다(U).
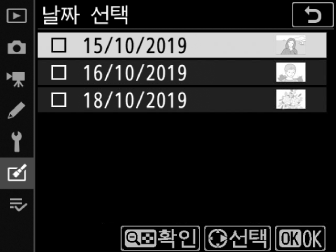
-
확인(M)이 표시된 날짜에 촬영된 모든 화상은 3단계에서 선택한 사이즈로 복사됩니다.
-
선택이 완료되면 J를 진행합니다.
[]을 선택한 경우에는 다음을 수행합니다.
-
폴더를 선택하고 J를 눌러 선택합니다. 선택한 폴더에 있는 이미지는 3단계에서 선택한 사이즈로 모두 복사합니다.
-
-
사이즈가 조정된 사본을 저장합니다.
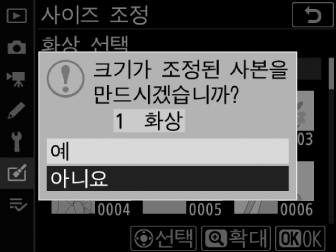
확인 대화 상자가 표시됩니다. []를 선택하고 J를 눌러 사이즈가 조정된 사본을 저장합니다.
사이즈 조정사본 크기에 따라 사이즈를 조정한 화상이 표시될 때 재생 Zoom을 사용하지 못할 수 있습니다.
