Кнопка g ( h / Q )
Используйте кнопку g ( h / Q ), чтобы выбрать параметры обработки изображения («Управление изображением») для новых фотографий в соответствии со сценой или вашим творческим замыслом.
Выбор режима управления снимками
При нажатии кнопки g ( h / Q ) отображаются параметры Picture Control. Выделите вариант с помощью 4 или 2 и нажмите J , чтобы выбрать. 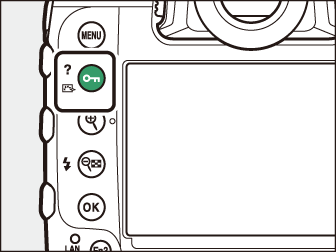
|
Вариант |
Описание |
|
|---|---|---|
|
n |
[ ] |
Фотокамера автоматически регулирует оттенки и тона на основе [ ] Picture Control. |
|
Q |
[ ] |
Стандартная обработка для сбалансированных результатов. Рекомендуется для большинства ситуаций. |
|
R |
[ ] |
Минимальная обработка для естественных результатов. Выбирайте для фотографий, которые позже будут обработаны или отретушированы. |
|
S |
[ ] |
Изображения улучшаются для получения яркого эффекта фотопечати. Выбирайте для фотографий, которые подчеркивают основные цвета. |
|
T |
[ ] |
Делайте монохромные фотографии. |
|
o |
[ ] |
Гладкий цвет лица для естественных портретов. |
|
p |
[ ] |
Снимайте яркие пейзажи и городские пейзажи. |
|
q |
[ ] |
Детали сохраняются в широком диапазоне тонов, от светлых участков до теней. Выберите для фотографий, которые позже будут тщательно обработаны или отретушированы. |
|
l 01 - l 20 |
TODO: таблица/tgroup/tbody/строка[9]/запись[2]/p/indexmarkerТворческий контроль изображения |
Creative Picture Controls предлагает уникальные комбинации цветового тона, тона, насыщенности и других параметров, настроенных для конкретных эффектов. Выберите один из 20 вариантов, включая [ ] и [ ]. |
Изменение элементов управления снимками
Чтобы изменить настройки Picture Control, выделите Picture Control и нажмите 3 . 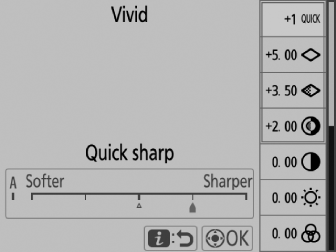
-
Нажмите 1 или 3 , чтобы выделить настройки. Нажмите 4 или 2 , чтобы выбрать значение с шагом 1, или поверните вспомогательный диск управления, чтобы выбрать значение с шагом 0,25.
-
Доступные параметры зависят от выбранного Picture Control.
-
Настройки по умолчанию можно восстановить, нажав кнопку O ( Q ).
-
Нажмите J , чтобы сохранить изменения.
-
Режимы управления снимками, для которых были изменены настройки по умолчанию, отмечены звездочкой (" U ").
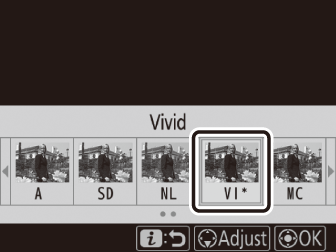
Настройки управления изображением
|
Вариант |
Описание |
|
|---|---|---|
|
[ ] |
Отключите звук или усилите эффект Creative Picture Controls. |
|
|
[ ] |
Быстро настройте уровни для сбалансированного [ ], [ ] и [ ]. Эти параметры также можно настроить индивидуально. |
|
|
[ ] |
Контролируйте резкость деталей и контуров. |
|
|
[ ] |
Отрегулируйте резкость узоров и линий в диапазоне от [ ] до [ ]. |
|
|
[ ] |
Отрегулируйте общую резкость и резкость более толстых контуров, не влияя на яркость или динамический диапазон. |
|
|
[ ] |
Отрегулируйте контраст. |
|
|
[ ] |
Увеличьте или уменьшите яркость без потери деталей в светах или тенях. |
|
|
[ ] |
Контролируйте яркость цветов. |
|
|
[ ] |
Отрегулируйте оттенок. |
|
|
[ ] |
Имитация эффекта цветных фильтров на монохромных изображениях. |
|
|
[ ] |
Выберите оттенок, используемый в монохромных изображениях. При нажатии 2 , когда выбран параметр, отличный от [ ] (черно-белый), отображаются параметры насыщенности. |
|
|
[ ] (Творческий контроль снимка) |
Выберите оттенок цвета, используемый для Creative Picture Controls. |
|
Индикатор j под дисплеем значения в меню настроек Picture Control указывает предыдущее значение для настройки. 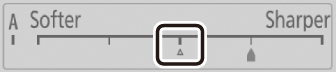
-
Выбор опции [ ] (авто), доступной для некоторых настроек, позволяет камере автоматически регулировать настройку.
-
Результаты зависят от экспозиции и положения объекта в кадре.
Выберите один из следующих [ ]:
|
Вариант |
Описание |
|---|---|
|
[ ] (желтый) * |
Эти параметры повышают контрастность и могут использоваться для уменьшения яркости неба на пейзажных фотографиях. Оранжевый [ ] дает больше контраста, чем желтый [ ], красный [ ] больше контраста, чем оранжевый. |
|
[ ] (оранжевый) * |
|
|
[ ] (красный) * |
|
|
[ ] (зеленый) * |
Зеленый смягчает тон кожи. Используйте для портретов и тому подобного. |
-
Термин в скобках — это название соответствующего стороннего цветного фильтра для черно-белой фотографии.
Настройки можно регулировать в диапазоне от [ ] до [ ]. 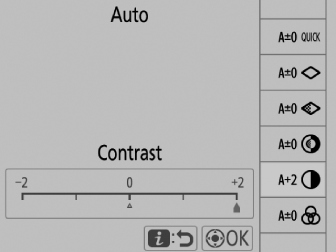
Во время воспроизведения кнопку g ( h / Q ) можно использовать для защиты изображений. Защита изображений помогает предотвратить случайное удаление. 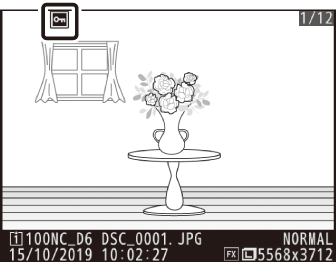
Нажмите кнопку g ( h / Q ), чтобы просмотреть справку по текущему элементу, если она доступна ( Значок d (Справка) ).

