O Мое меню/ m Недавние настройки
Чтобы просмотреть [ ], выберите вкладку O в меню камеры. 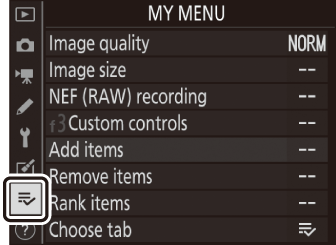
- O Мое меню: создание пользовательского меню
- m Недавние настройки: доступ к недавно использовавшимся настройкам
O Мое меню: создание пользовательского меню
Мое меню можно использовать для создания и редактирования пользовательского списка до 20 элементов из меню воспроизведения, фотосъемки, видеосъемки, пользовательских настроек, настройки и ретуши. Элементы можно добавлять, удалять и изменять порядок, как описано ниже.
Добавление пунктов в мое меню
-
Выберите [ ] в [ ].
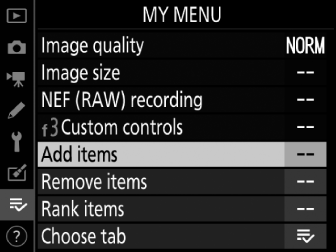
Выделите [ ] и нажмите 2 .
-
Выберите меню.
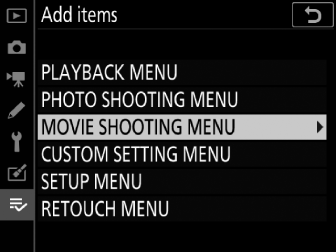
Выделите название меню, содержащего элемент, который вы хотите добавить, и нажмите 2 .
-
Выберите предмет.
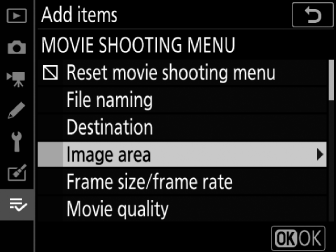
Выделите нужный пункт меню и нажмите J .
-
Разместите новый элемент.
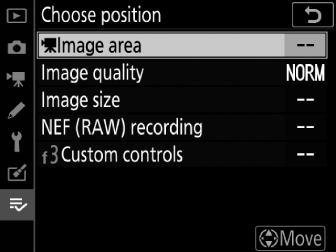
Нажмите 1 или 3 , чтобы разместить новый элемент, и нажмите J , чтобы добавить его в «Мое меню».
-
Добавьте больше элементов.
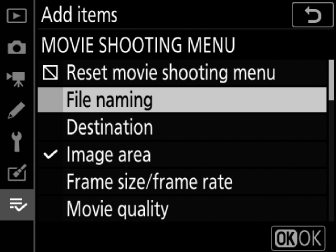
-
Элементы, отображаемые в настоящее время в «Моем меню», отмечены галочкой ( L ).
-
Элементы, обозначенные значком V , не могут быть выбраны.
-
Повторите шаги 1–4, чтобы выбрать дополнительные элементы.
-
Удаление пунктов из Моего меню
-
Выберите [ ] в [ ].
Выделите [ ] и нажмите 2 .
-
Выберите элементы.
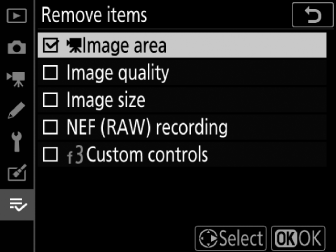
-
Выделите элементы и нажмите 2 , чтобы выбрать ( M ) или отменить выбор.
-
Продолжайте, пока не будут выбраны все элементы, которые вы хотите удалить ( L ).
-
-
Удалить выбранные элементы.
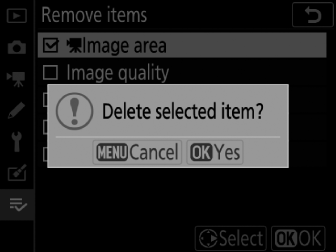
Нажмите J ; появится диалоговое окно подтверждения. Нажмите J еще раз, чтобы удалить выбранные элементы.
Элементы также можно удалить, выделив их в [ ] и нажав кнопку O ( Q ); появится диалоговое окно подтверждения. Нажмите O ( Q ) еще раз, чтобы удалить выбранный элемент.
Изменение порядка пунктов в «Моем меню»
-
Выберите [ ] в [ ].
Выделите [ ] и нажмите 2 .
-
Выберите предмет.
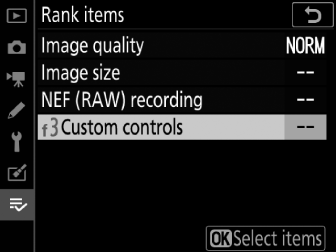
Выделите элемент, который хотите переместить, и нажмите J .
-
Расположите элемент.
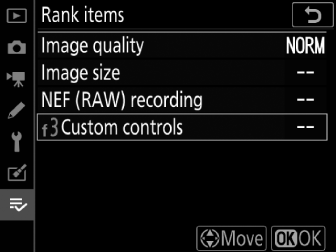
-
Нажмите 1 или 3 , чтобы переместить элемент вверх или вниз в «Моем меню», и нажмите J .
-
Повторите шаги 2–3, чтобы переместить дополнительные элементы.
-
-
Выйдите в [ ].
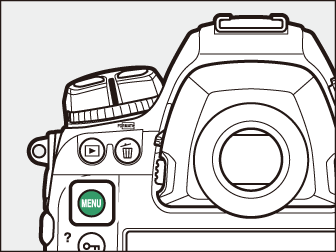
Нажмите кнопку G , чтобы вернуться к [ ].
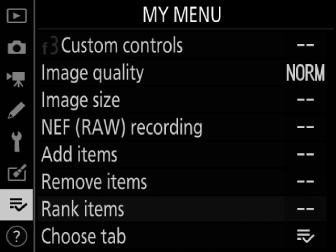
Отображение [ ]
-
Выберите [ ] в [ ].
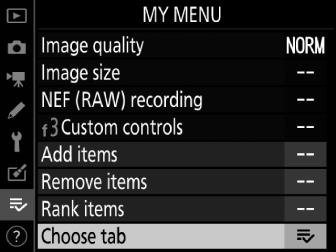
Выделите [ ] и нажмите 2 .
-
Выберите [ ].
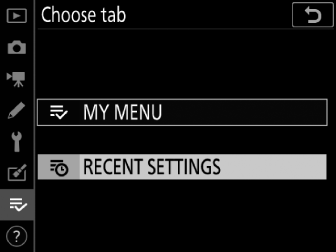
-
Выделите [ ] в меню [ ] и нажмите J
-
Название меню изменится с [ ] на [ ].
-
m Недавние настройки: доступ к недавно использовавшимся настройкам
Как элементы добавляются в [ ]
Элементы меню добавляются в верхнюю часть меню [ ] по мере их использования. Перечислены двадцать последних настроек. 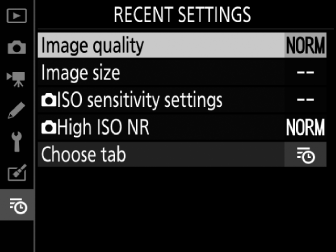
Чтобы удалить элемент из меню [ ], выделите его и нажмите кнопку O ( Q ); появится диалоговое окно подтверждения. Нажмите O ( Q ) еще раз, чтобы удалить выбранный элемент.
При выборе [ ] в меню [ ] отображаются элементы, показанные в шаге 2 раздела «Отображение [ ]» ( Отображение [ ] ). Выделите [ ] и нажмите J , чтобы открыть Мое меню.

