Создание сетевых профилей (WT-6)
Перед подключением камеры к компьютеру или FTP-серверу в режиме [ ], [ ], [ ] или [ ] необходимо создать сетевой профиль.
-
Перед созданием сетевого профиля выберите [ ] для [ ] > [ ] в меню настройки.
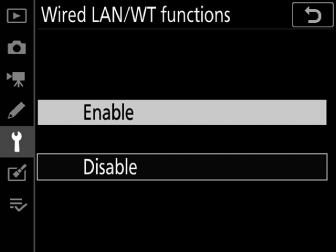
-
Выберите [ ] для [ ] > [ ] в меню настройки.
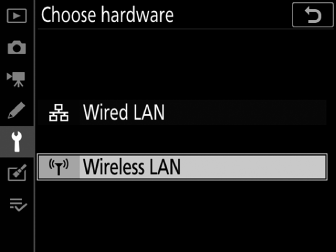
-
Информацию о создании сетевых профилей для использования при подключении через Ethernet см. в разделе «Создание сетевых профилей (Ethernet)» ( Создание сетевого профиля (Ethernet) ).
- Варианты беспроводного подключения WT-6
- Режимы передачи изображений и управления камерой
- Режим HTTP-сервера
- Режим загрузки по FTP
Варианты беспроводного подключения WT-6
С подключенным WT-6 камера может подключаться к компьютерам или FTP-серверам, используя любой из следующих четырех вариантов.
|
Вариант |
Описание |
|---|---|
|
[ ] |
Подключайтесь к компьютерам в существующих домашних сетях и т. п. через беспроводной маршрутизатор. Компьютер по-прежнему может подключаться к Интернету при подключении к камере. |
|
[ ] |
Если беспроводной маршрутизатор оснащен кнопкой WPS, вы можете подключить камеру к маршрутизатору, просто нажав кнопку. |
|
[ ] |
Подключитесь с помощью компьютера, чтобы ввести PIN-код, отображаемый на камере, в беспроводной маршрутизатор. |
|
[ ] |
Подключите камеру к компьютеру или FTP-серверу по прямому беспроводному каналу. Камера действует как точка доступа к беспроводной локальной сети, позволяя подключаться при работе на открытом воздухе и в других ситуациях, когда компьютер еще не подключен к беспроводной сети, и избавляя от необходимости сложной настройки параметров. Компьютер не может подключиться к Интернету при подключении к камере. |
-
Каждый параметр можно настроить в мастере подключения при создании сетевого профиля.
Режимы передачи изображений и управления камерой
Следуйте инструкциям на экране, чтобы создать сетевой профиль.
-
В меню настройки выберите [ ], затем выделите [ ] и нажмите 2 .
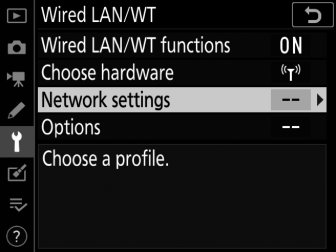
Камера отобразит список сетевых профилей.
-
Выделите [ ] и нажмите 2 .
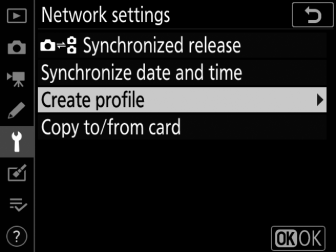
-
Вам будет предложено выбрать между мастером подключения и ручной настройкой.
-
Обратите внимание, что [ ] будет недоступен, если список профилей уже содержит девять профилей. Перед созданием нового профиля необходимо сначала удалить существующий профиль с помощью кнопки O ( Q ).
-
-
Выделите [ ] и нажмите 2 .
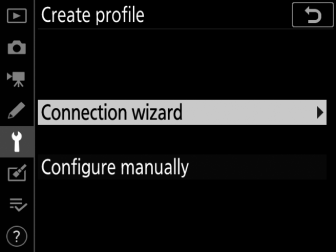
Запустится мастер подключения.
Ручная настройкаВыберите [ ], чтобы настроить параметры [ ] и [ ] вручную. Выберите [ ], чтобы создать сетевые профили для использования с [ ] и [ ].
-
Выберите тип подключения.
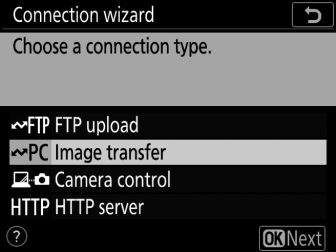
Выделите [ ] или [ ] и нажмите J , чтобы отобразить имя профиля по умолчанию.
-
Переименуйте новый сетевой профиль.
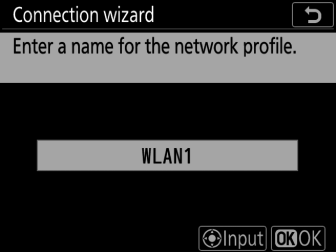
-
Чтобы перейти к выбору IP-адреса без переименования профиля, нажмите J .
-
Имя профиля появится в списке [ ] > [ ] в меню настройки камеры.
-
Чтобы переименовать профиль, нажмите на центр мультиселектора.
-
-
Выберите вариант подключения.
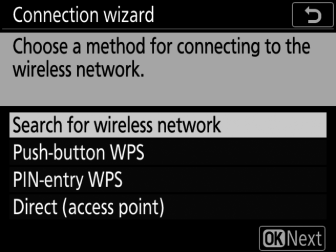
-
Выделите один из следующих вариантов и нажмите J .
-
[ ]: перейдите к шагу 7.
-
[ ]: перейдите к шагу 9.
-
[ ]: перейдите к шагу 10.
-
[ ]: перейдите к шагу 11.
-
-
Выберите сеть.
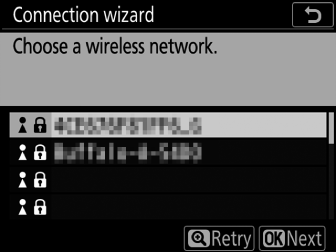
-
При выборе [ ] камера будет искать сети, активные в данный момент поблизости, и перечислять их по имени (SSID).
-
Выделите SSID сети и нажмите J . Зашифрованные сети обозначаются значком u . Если выбранная сеть зашифрована ( u ), вам будет предложено ввести ключ шифрования. Если сеть не зашифрована, перейдите к шагу 12.
-
Если нужная сеть не отображается, нажмите X для повторного поиска.
Скрытые SSIDСети со скрытыми SSID обозначаются пустыми записями в списке сетей.
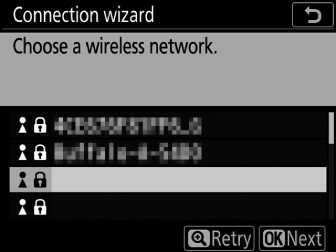
-
Чтобы подключиться к сети со скрытым SSID, выделите пустую запись и нажмите J . Затем нажмите на центр мультиселектора; камера предложит вам ввести SSID.
-
Введите имя сети и нажмите J . Нажмите J еще раз; теперь камера предложит вам ввести ключ шифрования.
-
-
-
Введите ключ шифрования.
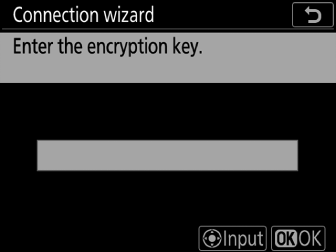
-
Нажмите на центр мультиселектора и введите ключ шифрования для беспроводного маршрутизатора.
-
Дополнительные сведения см. в документации к беспроводному маршрутизатору.
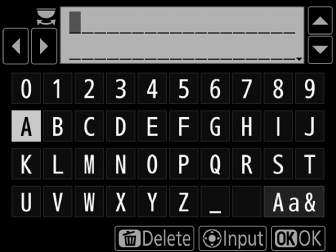
-
Нажмите J , когда ввод будет завершен.
-
Нажмите J еще раз, чтобы установить соединение. Когда соединение будет установлено, на несколько секунд отобразится сообщение.
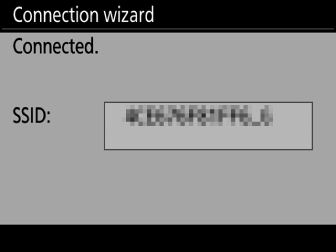
-
Далее вам будет предложено ввести IP-адрес. Перейдите к шагу 12.
-
-
Нажмите кнопку WPS на роутере.
-
При выборе [ ] отображается диалоговое окно WPS.
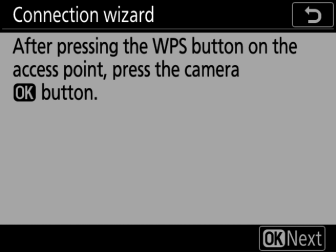
-
Нажмите кнопку WPS на маршрутизаторе, а затем нажмите кнопку J камеры для подключения.
-
Дополнительные сведения см. в документации, прилагаемой к маршрутизатору.
-
Когда соединение будет установлено, появится диалоговое окно подтверждения. Нажмите J и перейдите к шагу 12.
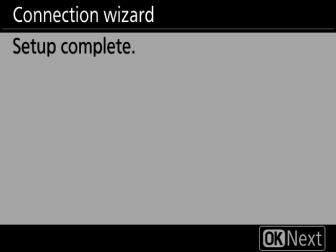
-
-
Введите PIN-код в роутер.
-
При выборе [ ] отображается PIN-код.
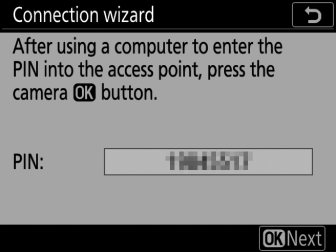
-
Используя компьютер, введите PIN-код на маршрутизаторе. Дополнительные сведения см. в документации, прилагаемой к маршрутизатору.
-
Когда соединение будет установлено, появится диалоговое окно подтверждения. Нажмите J и перейдите к шагу 12.
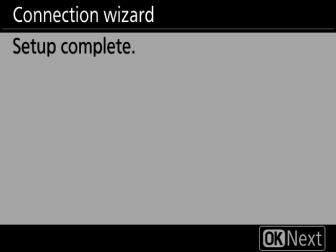
-
-
Установите соединение с камерой.
Если выбрано [ ], камера отобразит SSID и ключ шифрования.
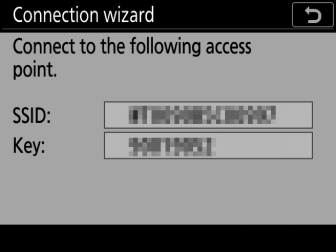
Окна:
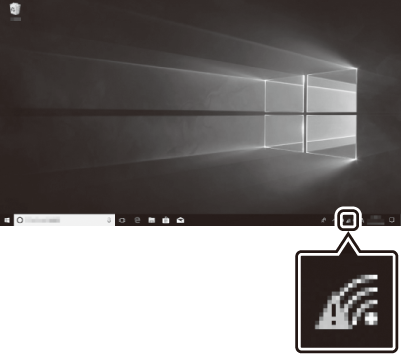
-
Щелкните значок беспроводной локальной сети на панели задач.
-
Выберите SSID камеры.
-
При появлении запроса введите ключ шифрования камеры. Компьютер инициирует подключение к камере. После установления соединения отобразится диалоговое окно сопряжения. Перейдите к шагу 13.
макОС:
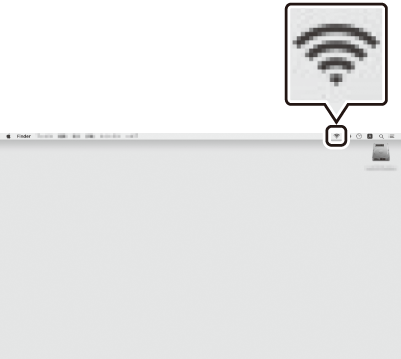
-
Щелкните значок беспроводной локальной сети в строке меню.
-
Выберите SSID камеры.
-
При появлении запроса введите ключ шифрования камеры. Компьютер инициирует подключение к камере. После установления соединения отобразится диалоговое окно сопряжения. Перейдите к шагу 13.
-
-
Получите или выберите IP-адрес.
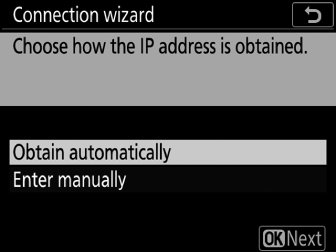
-
Выделите один из следующих вариантов и нажмите J :
Вариант
Описание
[ ]
Выберите этот параметр, если сеть настроена на автоматическое предоставление IP-адреса. После назначения IP-адреса отобразится сообщение «Конфигурация завершена».
[ ]
Введите IP-адрес и маску подсети вручную.
-
Нажмите на центр мультиселектора, чтобы отобразить диалоговое окно, в котором можно вручную ввести IP-адрес.
-
Поверните главный диск управления, чтобы выделить сегменты.
-
Нажмите 4 или 2 , чтобы изменить выделенный сегмент, и нажмите центральную часть мультиселектора, когда ввод будет завершен.
-
Затем нажмите J ; появится сообщение «Конфигурация завершена». Нажмите J еще раз, чтобы отобразить маску подсети.
-
Нажмите 1 или 3 , чтобы изменить маску подсети, и нажмите J ; появится сообщение «Конфигурация завершена».
-
-
Нажмите J , чтобы продолжить, когда отобразится сообщение «конфигурация завершена».
-
-
Начать сопряжение.
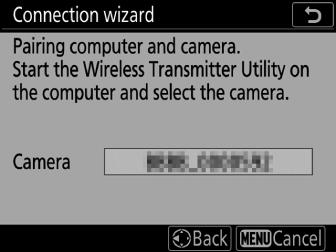
При появлении запроса запустите Wireless Transmitter Utility на компьютере.
-
Выберите камеру в утилите беспроводного передатчика.
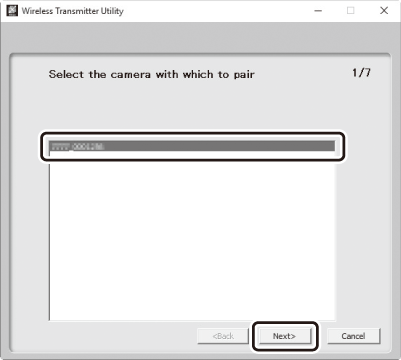
Выберите имя, отображаемое камерой на шаге 13, и нажмите [ ].
-
В утилите беспроводного передатчика введите код аутентификации, отображаемый камерой.
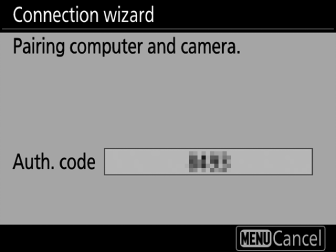
-
Камера отобразит код аутентификации.
-
Введите код аутентификации в диалоговом окне, отображаемом утилитой Wireless Transmitter Utility, и нажмите [ ].
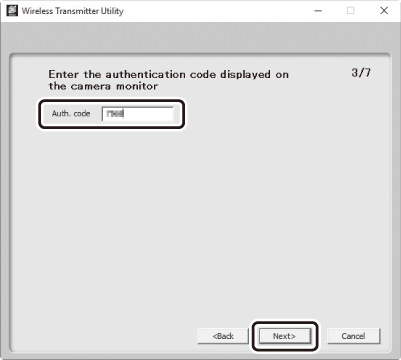
-
-
Завершите процесс сопряжения.
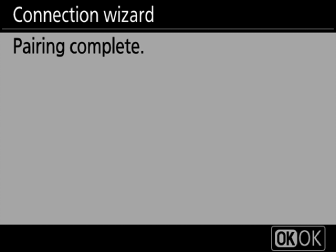
-
Когда камера отобразит сообщение о том, что сопряжение завершено, нажмите J .
-
В утилите беспроводного передатчика нажмите [ ]; вам будет предложено выбрать папку назначения. Для получения дополнительной информации см. интерактивную справку по Wireless Transmitter Utility.
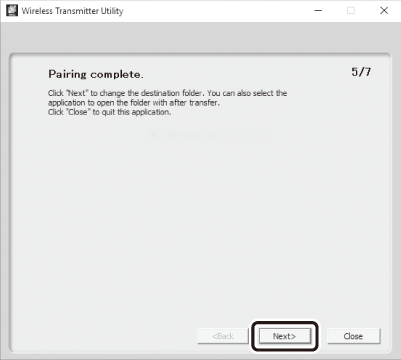
-
-
Выйдите из мастера.
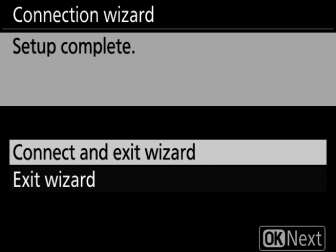
Выделите один из следующих вариантов и нажмите J .
|
Вариант |
Описание |
|---|---|
|
[ ] |
Сохраните новый сетевой профиль и подключитесь к хосту. |
|
[ ] |
Сохраните новый сетевой профиль и выйдите. |
Теперь профили беспроводной сети созданы как на камере, так и на компьютере.
Снимки, сделанные камерой, можно загрузить на компьютер, как описано в разделе «Загрузка на компьютеры и FTP-серверы» ( Загрузка на компьютеры и FTP-серверы ).
Информацию об управлении камерой с компьютера с помощью Camera Control Pro 2 см. в разделе «Управление камерой» ( Управление камерой ).
Режим HTTP-сервера
Следуйте инструкциям на экране, чтобы создать сетевой профиль.
-
В меню настройки выберите [ ], затем выделите [ ] и нажмите 2 .
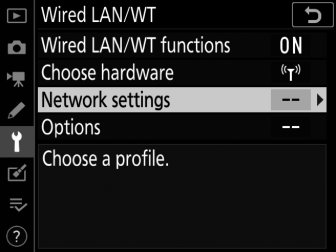
Камера отобразит список сетевых профилей.
-
Выделите [ ] и нажмите 2 .
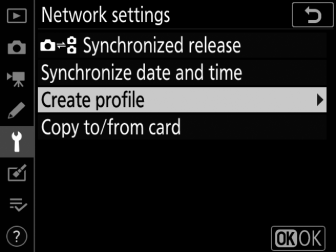
-
Вам будет предложено выбрать между мастером подключения и ручной настройкой.
-
Обратите внимание, что [ ] будет недоступен, если список профилей уже содержит девять профилей. Перед созданием нового профиля необходимо сначала удалить существующий профиль с помощью кнопки O ( Q ).
-
-
Выделите [ ] и нажмите 2 .
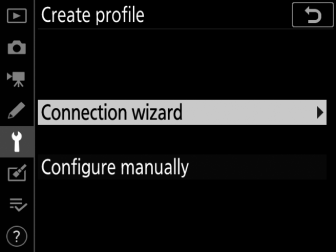
Запустится мастер подключения.
Ручная настройкаВыберите [ ], чтобы настроить параметры вручную.
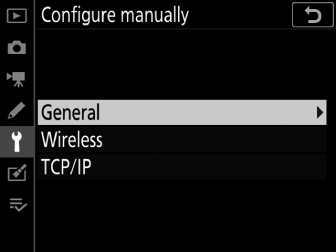
-
Выберите тип подключения.
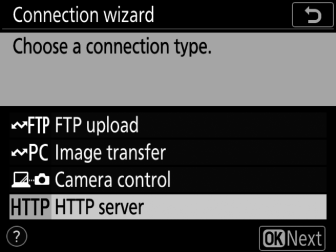
Выделите [ ] и нажмите J , чтобы отобразить имя профиля по умолчанию.
-
Переименуйте новый сетевой профиль.
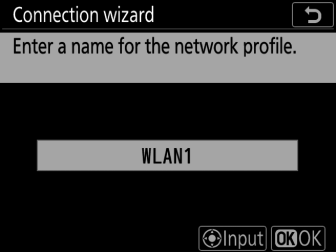
-
Чтобы перейти к выбору IP-адреса без переименования профиля, нажмите J .
-
Имя профиля появится в списке [ ] > [ ] в меню настройки камеры.
-
Чтобы переименовать профиль, нажмите на центр мультиселектора.
-
-
Выберите вариант подключения.
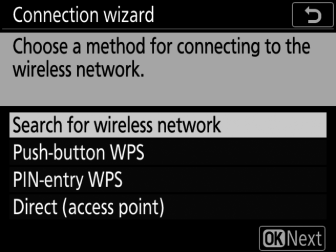
-
Выделите один из следующих вариантов и нажмите J .
-
[ ]: перейдите к шагу 7.
-
[ ]: перейдите к шагу 9.
-
[ ]: перейдите к шагу 10.
-
[ ]: перейдите к шагу 11.
-
-
Выберите сеть.
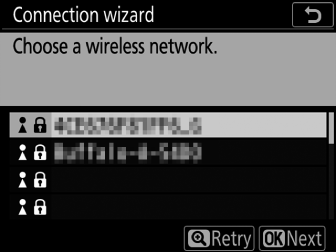
-
При выборе [ ] камера будет искать сети, активные в данный момент поблизости, и перечислять их по имени (SSID).
-
Выделите SSID сети и нажмите J . Зашифрованные сети обозначаются значком u . Если выбранная сеть зашифрована ( u ), вам будет предложено ввести ключ шифрования. Если сеть не зашифрована, перейдите к шагу 12.
-
Если нужная сеть не отображается, нажмите X для повторного поиска.
Скрытые SSIDСети со скрытыми SSID обозначаются пустыми записями в списке сетей.
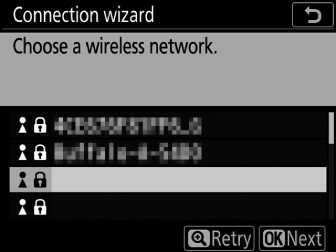
-
Чтобы подключиться к сети со скрытым SSID, выделите пустую запись и нажмите J . Затем нажмите на центр мультиселектора; камера предложит вам ввести SSID.
-
Введите имя сети и нажмите J . Нажмите J еще раз; теперь камера предложит вам ввести ключ шифрования.
-
-
-
Введите ключ шифрования.
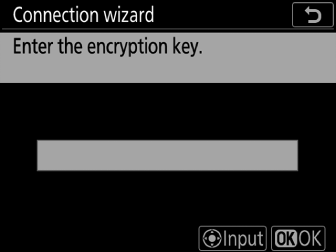
-
Нажмите на центр мультиселектора и введите ключ шифрования для беспроводного маршрутизатора.
-
Дополнительные сведения см. в документации к беспроводному маршрутизатору.
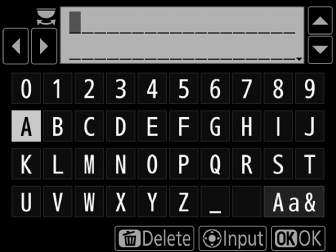
-
Нажмите J , когда ввод будет завершен.
-
Нажмите J еще раз, чтобы установить соединение. Сообщение будет отображаться в течение нескольких секунд, когда соединение будет установлено.
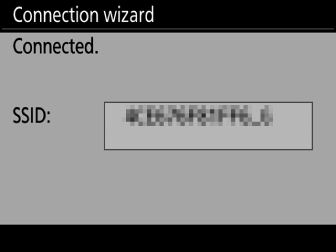
-
Далее вам будет предложено ввести IP-адрес. Перейдите к шагу 12.
-
-
Нажмите кнопку WPS на роутере.
-
При выборе [ ] отображается диалоговое окно WPS.
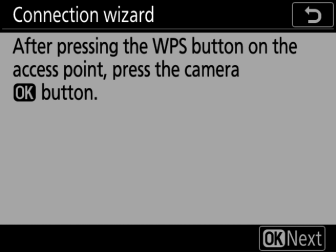
-
Нажмите кнопку WPS на маршрутизаторе, а затем нажмите кнопку J камеры для подключения.
-
Дополнительные сведения см. в документации, прилагаемой к маршрутизатору.
-
Когда соединение будет установлено, появится диалоговое окно подтверждения. Нажмите J и перейдите к шагу 12.
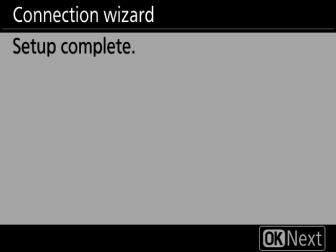
-
-
Введите PIN-код в роутер.
-
При выборе [ ] отображается PIN-код.
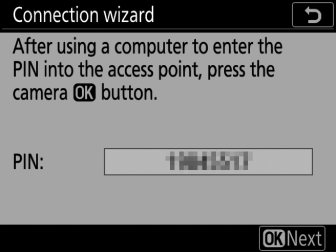
-
Используя компьютер, введите PIN-код на маршрутизаторе. Дополнительные сведения см. в документации, прилагаемой к маршрутизатору.
-
Когда соединение будет установлено, появится диалоговое окно подтверждения. Нажмите J и перейдите к шагу 12.
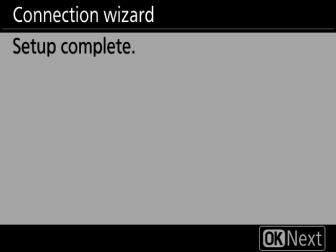
-
-
Установите соединение с камерой.
Когда выбрано [ ], камера отображает SSID и ключ шифрования.
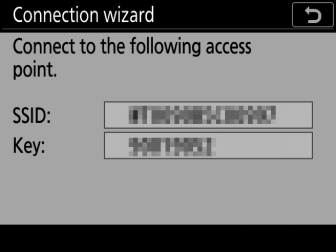
Окна:
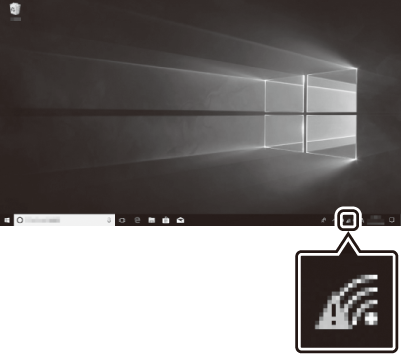
-
Щелкните значок беспроводной локальной сети на панели задач.
-
Выберите SSID камеры.
-
При появлении запроса введите ключ шифрования камеры. Компьютер инициирует подключение к камере. После установления соединения отобразится диалоговое окно сопряжения. Перейдите к шагу 13.
макОС:
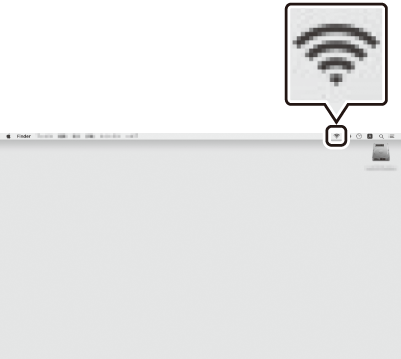
-
Щелкните значок беспроводной локальной сети в строке меню.
-
Выберите SSID камеры.
-
При появлении запроса введите ключ шифрования камеры. Компьютер инициирует подключение к камере. После установления соединения отобразится диалоговое окно сопряжения. Перейдите к шагу 13.
-
-
Получите или выберите IP-адрес.
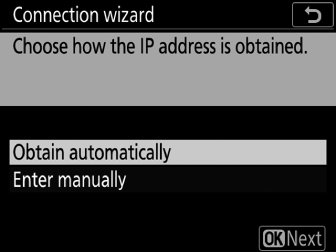
-
Выделите один из следующих вариантов и нажмите J :
Вариант
Описание
[ ]
Выберите этот параметр, если сеть настроена на автоматическое предоставление IP-адреса. После назначения IP-адреса отобразится сообщение «Конфигурация завершена».
[ ]
Введите IP-адрес и маску подсети вручную.
-
Нажмите на центр мультиселектора, чтобы отобразить диалоговое окно, в котором можно вручную ввести IP-адрес.
-
Поверните главный диск управления, чтобы выделить сегменты.
-
Нажмите 4 или 2 , чтобы изменить выделенный сегмент, и нажмите центральную часть мультиселектора, когда ввод будет завершен.
-
Далее нажмите J ; появится сообщение «Конфигурация завершена». Нажмите J еще раз, чтобы отобразить маску подсети.
-
Нажмите 1 или 3 , чтобы изменить маску подсети, и нажмите J ; появится сообщение «Конфигурация завершена».
-
-
Нажмите J , чтобы продолжить, когда отобразится сообщение «конфигурация завершена».
-
-
Выйдите из мастера.
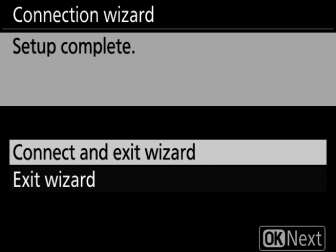
Выделите один из следующих вариантов и нажмите J .
Вариант
Описание
[ ]
Сохраните новый сетевой профиль и подключитесь к хосту.
[ ]
Сохраните новый сетевой профиль и выйдите.
Теперь профили беспроводной сети созданы как на камере, так и на компьютере.
Теперь вы можете получить доступ к камере и управлять ею с компьютера или смарт-устройства, как описано в разделе «HTTP-сервер» ( HTTP-сервер ).
Режим загрузки по FTP
Следуйте инструкциям на экране, чтобы создать сетевой профиль.
-
В меню настройки выберите [ ], затем выделите [ ] и нажмите 2 .
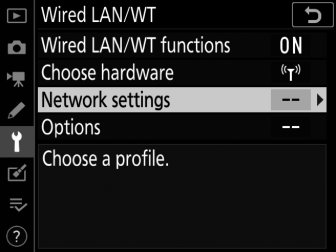
Камера отобразит список сетевых профилей.
-
Выделите [ ] и нажмите 2 .
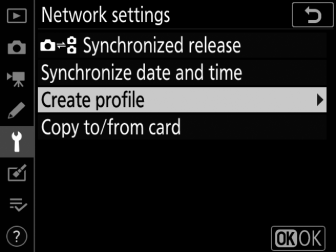
-
Вам будет предложено выбрать между мастером подключения и ручной настройкой.
-
Обратите внимание, что [ ] будет недоступен, если список профилей уже содержит девять профилей. Перед созданием нового профиля необходимо сначала удалить существующий профиль с помощью кнопки O ( Q ).
-
-
Выделите [ ] и нажмите 2 .
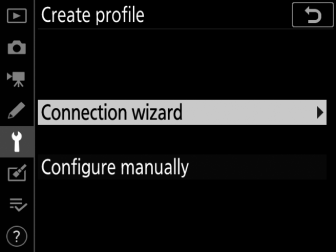
Запустится мастер подключения.
Ручная настройкаВыберите [ ], чтобы настроить параметры вручную.
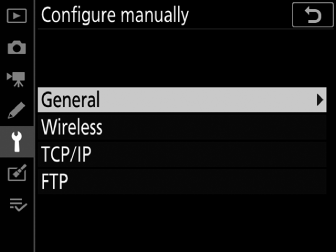
-
Выберите [ ].
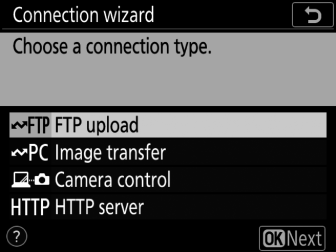
Имя профиля по умолчанию будет отображаться при нажатии J .
-
Переименуйте новый сетевой профиль.
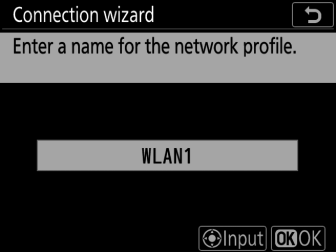
-
Чтобы перейти к выбору IP-адреса без переименования профиля, нажмите J .
-
Имя профиля появится в списке [ ] > [ ] в меню настройки камеры.
-
Чтобы переименовать профиль, нажмите на центр мультиселектора.
-
-
Выберите вариант подключения.
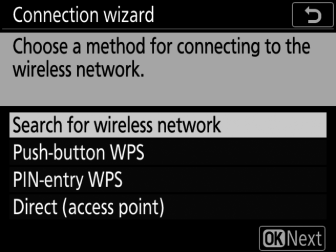
-
Выделите один из следующих вариантов и нажмите J .
-
[ ]: перейдите к шагу 7.
-
[ ]: перейдите к шагу 9.
-
[ ]: перейдите к шагу 10.
-
[ ]: перейдите к шагу 11.
-
-
Выберите сеть.
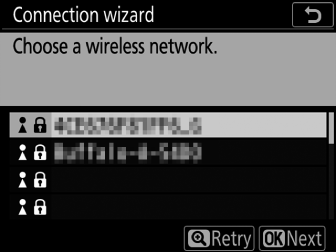
-
При выборе [ ] камера будет искать сети, активные в данный момент поблизости, и перечислять их по имени (SSID).
-
Выделите SSID сети и нажмите J . Зашифрованные сети обозначаются значком u . Если выбранная сеть зашифрована ( u ), вам будет предложено ввести ключ шифрования. Если сеть не зашифрована, перейдите к шагу 12.
-
Если нужная сеть не отображается, нажмите X для повторного поиска.
Скрытые SSIDСети со скрытыми SSID обозначаются пустыми записями в списке сетей.
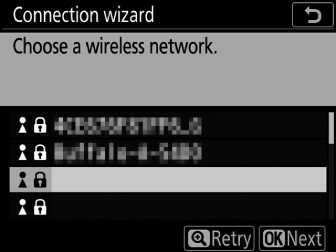
-
Чтобы подключиться к сети со скрытым SSID, выделите пустую запись и нажмите J . Затем нажмите на центр мультиселектора; камера предложит вам ввести SSID.
-
Введите имя сети и нажмите J . Нажмите J еще раз; теперь камера предложит вам ввести ключ шифрования.
-
-
-
Введите ключ шифрования.
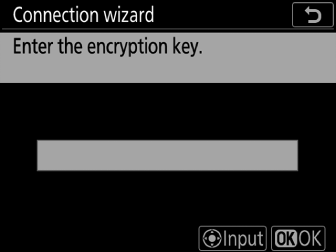
-
Нажмите на центр мультиселектора и введите ключ шифрования для беспроводного маршрутизатора.
-
Дополнительные сведения см. в документации к беспроводному маршрутизатору.
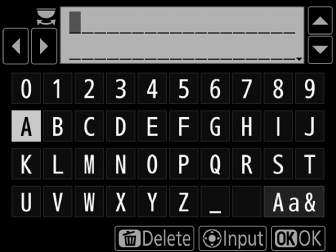
-
Нажмите J , когда ввод будет завершен.
-
Нажмите J еще раз, чтобы установить соединение. Сообщение будет отображаться в течение нескольких секунд, когда соединение будет установлено.
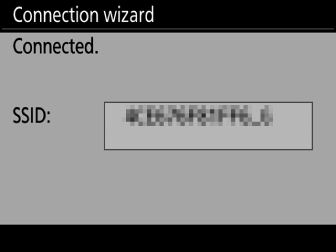
-
Далее вам будет предложено ввести IP-адрес. Перейдите к шагу 12.
-
-
Нажмите кнопку WPS на роутере.
-
При выборе [ ] отображается диалоговое окно WPS.
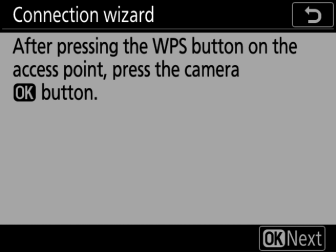
-
Нажмите кнопку WPS на маршрутизаторе, а затем нажмите кнопку J камеры для подключения.
-
Дополнительные сведения см. в документации, прилагаемой к маршрутизатору.
-
Когда соединение будет установлено, появится диалоговое окно подтверждения. Нажмите J и перейдите к шагу 12.
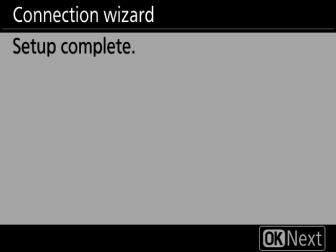
-
-
Введите PIN-код в роутер.
-
При выборе [ ] отображается PIN-код.
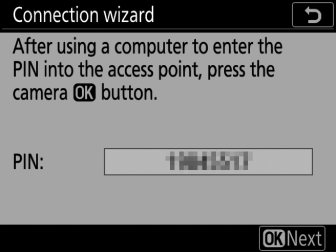
-
Используя компьютер, введите PIN-код на маршрутизаторе. Дополнительные сведения см. в документации, прилагаемой к маршрутизатору.
-
Когда соединение будет установлено, появится диалоговое окно подтверждения. Нажмите J и перейдите к шагу 12.
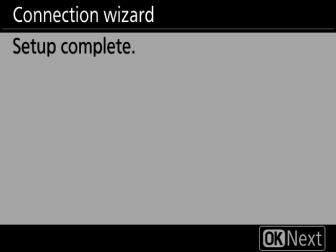
-
-
Установите соединение с камерой.
Когда выбрано [ ], камера отображает SSID и ключ шифрования.
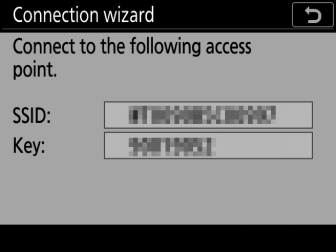
Окна:
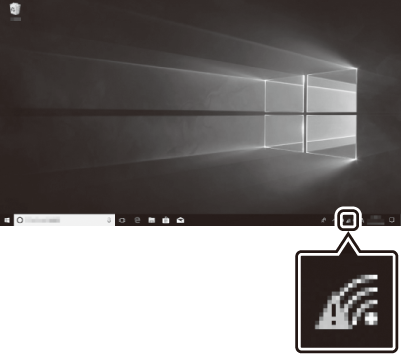
-
Щелкните значок беспроводной локальной сети на панели задач.
-
Выберите SSID камеры.
-
При появлении запроса введите ключ шифрования камеры. Компьютер инициирует подключение к камере. После установления соединения отобразится диалоговое окно сопряжения. Перейдите к шагу 13.
макОС:
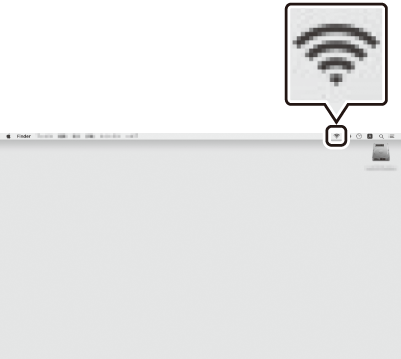
-
Щелкните значок беспроводной локальной сети в строке меню.
-
Выберите SSID камеры.
-
При появлении запроса введите ключ шифрования камеры. Компьютер инициирует подключение к камере. После установления соединения отобразится диалоговое окно сопряжения. Перейдите к шагу 13.
-
-
Получите или выберите IP-адрес.
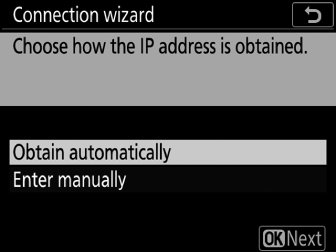
-
Выделите один из следующих вариантов и нажмите J :
Вариант
Описание
[ ]
Выберите этот параметр, если сеть настроена на автоматическое предоставление IP-адреса. После назначения IP-адреса отобразится сообщение «Конфигурация завершена».
[ ]
Введите IP-адрес и маску подсети вручную.
-
Нажмите на центр мультиселектора, чтобы отобразить диалоговое окно, в котором можно вручную ввести IP-адрес.
-
Поверните главный диск управления, чтобы выделить сегменты.
-
Нажмите 4 или 2 , чтобы изменить выделенный сегмент, и нажмите центральную часть мультиселектора, когда ввод будет завершен.
-
Затем нажмите J ; появится сообщение «Конфигурация завершена». Нажмите J еще раз, чтобы отобразить маску подсети.
-
Нажмите 1 или 3 , чтобы изменить маску подсети, и нажмите J ; появится сообщение «Конфигурация завершена».
-
-
Нажмите J , чтобы продолжить, когда отобразится сообщение «конфигурация завершена».
-
-
Выберите тип сервера.
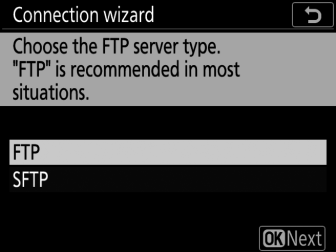
-
Выделите [ ] или [ ] (защищенный ftp) и нажмите J .
-
Если вы выбрали [ ] на шаге 6, перейдите к шагу 15.
-
-
Введите IP-адрес.
-
Нажмите на центр мультиселектора и введите URL-адрес или IP-адрес сервера.
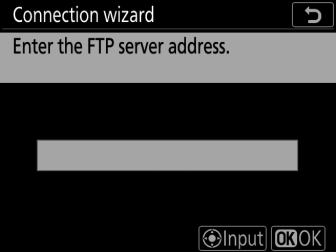
-
Нажмите J , когда ввод будет завершен.
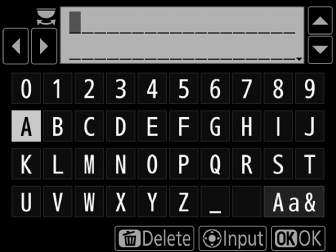
-
Нажмите J еще раз, чтобы подключиться к ftp-серверу. Вам будет предложено выбрать способ входа.
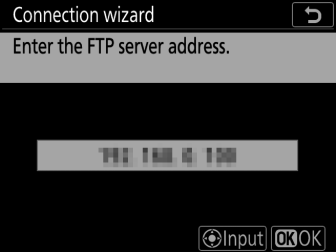
-
-
Авторизоваться.
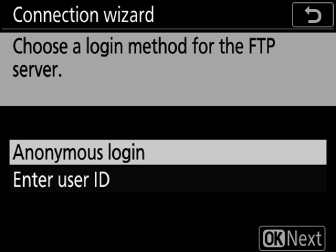
Выделите один из следующих вариантов и нажмите J .
Вариант
Описание
[ ]
Выберите этот параметр, если сервер не требует идентификатора пользователя или пароля. Этот параметр можно использовать только с серверами, настроенными для анонимного входа. Если вход в систему выполнен успешно, камера предложит вам выбрать пункт назначения.
[ ]
Введите идентификатор пользователя и пароль. Нажмите J , чтобы войти в систему, когда ввод будет завершен. Если вход в систему выполнен успешно, камера предложит вам выбрать пункт назначения.
Настройки брандмауэраTCP-порты 21 и 32768–61000 используются для [ ], TCP-порты 22 и 32768–61000 — для [ ]. Передача файлов может быть заблокирована, если брандмауэр сервера не разрешает доступ к этим портам.
-
Выберите папку назначения.
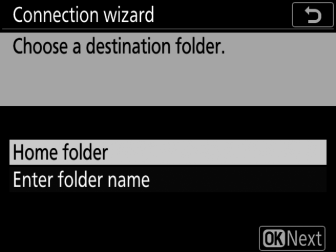
Выделите один из следующих вариантов и нажмите J .
Вариант
Описание
[ ]
Выберите этот параметр, чтобы выбрать домашнюю папку сервера в качестве места назначения для изображений, загружаемых с камеры. В случае успешного завершения операции отобразится диалоговое окно «установка завершена».
[ ]
Введите имя папки назначения вручную. Папка уже должна существовать на сервере. При появлении запроса введите имя папки и путь и нажмите J , чтобы отобразить диалоговое окно «установка завершена».
-
Выйдите из мастера.
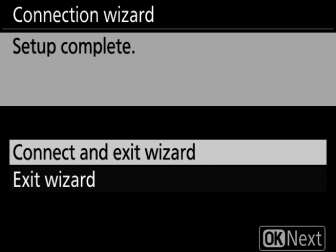
Выделите один из следующих вариантов и нажмите J .
Вариант
Описание
[ ]
Сохраните новый сетевой профиль и подключитесь к ftp-серверу.
[ ]
Сохраните новый сетевой профиль и выйдите.
Теперь профили беспроводной сети созданы как на камере, так и на ftp-сервере.
Теперь вы можете загружать изображения, как описано в разделе «Загрузка на компьютеры и FTP-серверы» ( Загрузка на компьютеры и FTP-серверы ).

