Подключение к компьютерам через Wi-Fi
- Что Wi-Fi может сделать для вас
- Утилита беспроводного передатчика
- Инфраструктура и режимы точек доступа
- Подключение в режиме точки доступа
- Подключение в режиме инфраструктуры
- Загрузка изображений
- Отключение и повторное подключение
Что Wi-Fi может сделать для вас
Подключитесь, используя встроенный в камеру модуль Wi-Fi, чтобы загрузить выбранные изображения на компьютер. 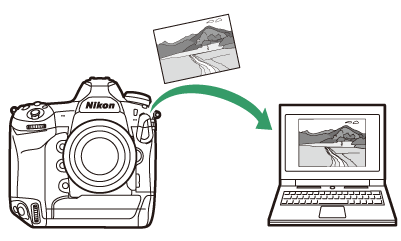
Утилита беспроводного передатчика
Прежде чем вы сможете загружать изображения через Wi-Fi, вам необходимо выполнить сопряжение камеры с компьютером с помощью программного обеспечения Nikon Wireless Transmitter Utility.
-
После сопряжения устройств вы сможете подключиться к компьютеру с камеры.
-
Утилита Wireless Transmitter Utility доступна для загрузки в Центре загрузки Nikon. Обязательно загрузите последнюю версию после прочтения примечаний к выпуску и системных требований.
https://downloadcenter.nikonimglib.com/
Инфраструктура и режимы точек доступа
Для установления беспроводного соединения между камерой и компьютером можно использовать любой из следующих двух методов.
Прямое беспроводное соединение (режим точки доступа)
Камера и компьютер подключаются через прямую беспроводную связь. Камера действует как точка доступа к беспроводной локальной сети, устраняя необходимость в инфраструктуре беспроводной локальной сети с ее сложными настройками. Компьютер не может подключиться к Интернету при подключении к камере. 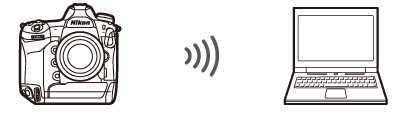
-
Чтобы создать новый профиль хоста, выберите [ ] в мастере подключения.
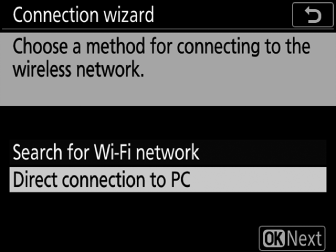
Режим инфраструктуры
Камера подключается к компьютеру в существующей сети (включая домашние сети) через беспроводной маршрутизатор. Компьютер по-прежнему может подключаться к Интернету при подключении к камере. 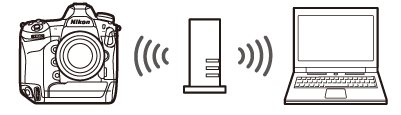
-
Чтобы создать новый сетевой профиль, выберите [ ] в мастере подключения.
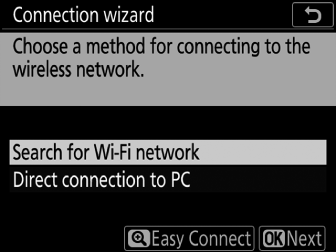
-
В этом руководстве предполагается, что вы подключаетесь через существующую беспроводную сеть.
-
Подключение к компьютерам вне локальной сети не поддерживается. Вы можете подключаться только к компьютерам в одной сети.
Подключение в режиме точки доступа
-
Выберите [ ] в меню настройки камеры, затем выделите [ ] и нажмите 2 .
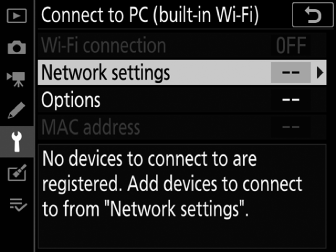
-
Выделите [ ] и нажмите J
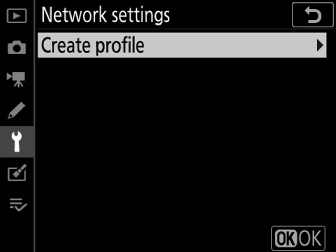
-
Выделите [ ] и нажмите J
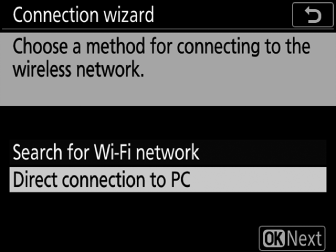
Отобразятся SSID камеры и ключ шифрования.
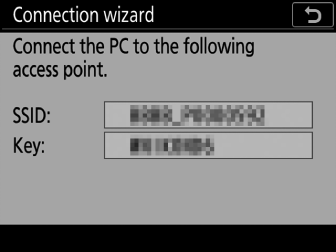
-
Установите соединение с камерой.
Окна:
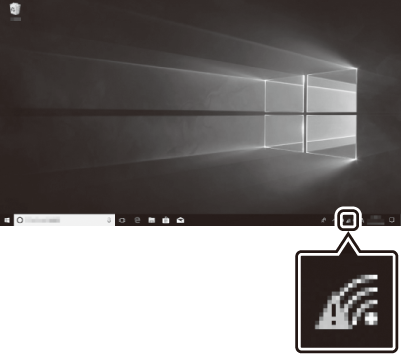
-
Щелкните значок беспроводной локальной сети на панели задач.
-
Выберите SSID, отображаемый камерой на шаге 3.
-
При появлении запроса на ввод ключа безопасности сети введите ключ шифрования, отображаемый камерой на шаге 3. Компьютер инициирует подключение к камере.
макОС:
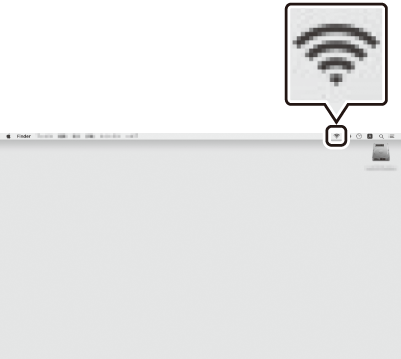
-
Щелкните значок беспроводной локальной сети в строке меню.
-
Выберите SSID, отображаемый камерой на шаге 3.
-
При появлении запроса на ввод ключа безопасности сети введите ключ шифрования, отображаемый камерой на шаге 3. Компьютер инициирует подключение к камере.
-
-
Начать сопряжение.
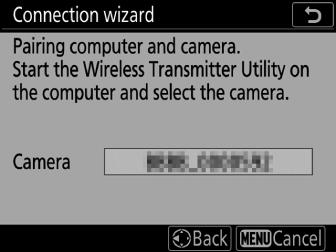
При появлении запроса запустите Wireless Transmitter Utility на компьютере.
-
Выберите камеру в утилите беспроводного передатчика.
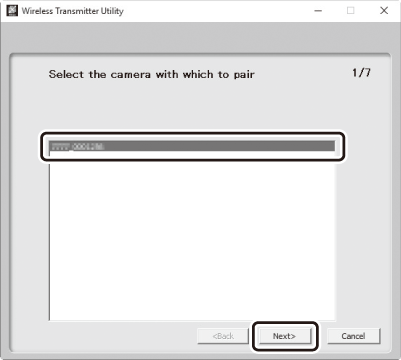
Выберите имя, отображаемое камерой на шаге 5, и нажмите [ ].
-
В утилите беспроводного передатчика введите код аутентификации, отображаемый камерой.
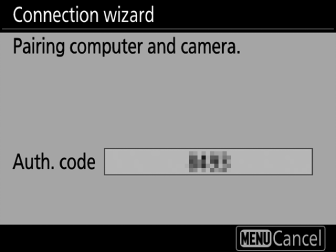
-
Камера отобразит код аутентификации.
-
Введите код аутентификации в диалоговом окне, отображаемом утилитой Wireless Transmitter Utility, и нажмите [ ].
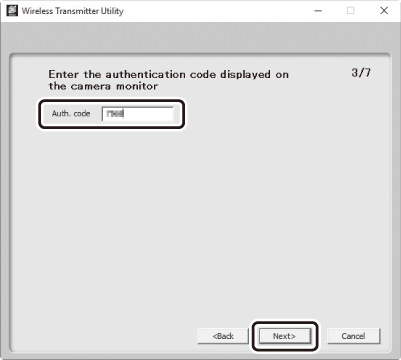
-
-
Завершите процесс сопряжения.
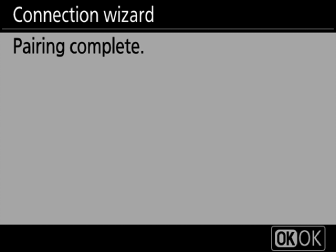
-
Когда камера отобразит сообщение о том, что сопряжение завершено, нажмите J .
-
В утилите беспроводного передатчика нажмите [ ]; вам будет предложено выбрать папку назначения. Для получения дополнительной информации см. интерактивную справку по Wireless Transmitter Utility.
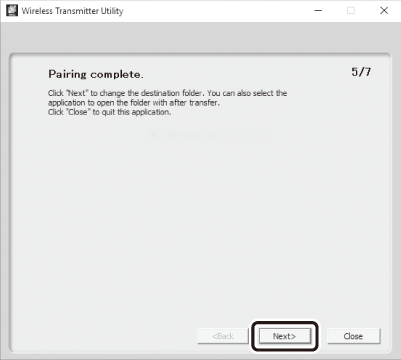
-
После завершения сопряжения между камерой и компьютером будет установлено беспроводное соединение.
-
-
Проверьте соединение.
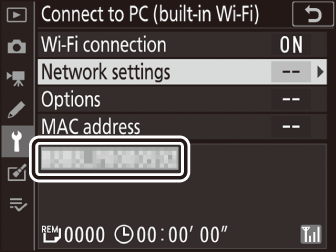
Когда соединение установлено, SSID сети будет отображаться зеленым цветом в меню камеры [ ].
-
Если SSID камеры не отображается зеленым цветом, подключитесь к камере через список беспроводных сетей на вашем компьютере.
-
Теперь между камерой и компьютером установлено беспроводное соединение.
Снимки, сделанные камерой, можно загрузить на компьютер, как описано в разделе «Загрузка изображений» ( Загрузка изображений ).
Подключение в режиме инфраструктуры
-
Выберите [ ] в меню настройки камеры, затем выделите [ ] и нажмите 2 .
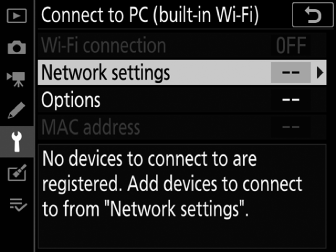
-
Выделите [ ] и нажмите J
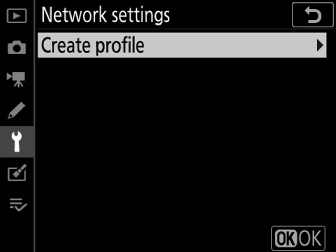
-
Выделите [ ] и нажмите J .
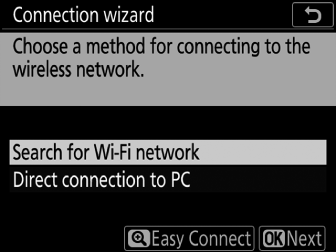
Камера выполнит поиск активных в данный момент поблизости сетей и перечислит их по имени (SSID).
[ ]-
Чтобы подключиться без ввода SSID или ключа шифрования, нажмите X на шаге 3. Затем нажмите J и выберите один из следующих вариантов:
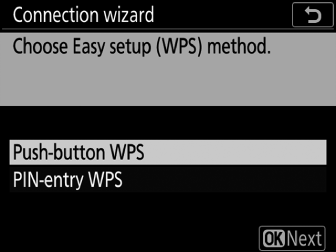
Вариант
Описание
[ ]
Для маршрутизаторов, поддерживающих кнопочный WPS. Нажмите кнопку WPS на маршрутизаторе, а затем нажмите кнопку J камеры для подключения.
[ ]
Камера отобразит PIN-код. Для подключения используйте компьютер для ввода PIN-кода на маршрутизаторе. Дополнительные сведения см. в документации, прилагаемой к маршрутизатору.
-
После подключения перейдите к шагу 6.
-
-
Выберите сеть.
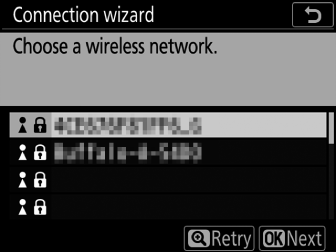
-
Выделите SSID сети и нажмите J .
-
Зашифрованные сети обозначаются значком u . Если выбранная сеть зашифрована ( u ), вам будет предложено ввести ключ шифрования. Если сеть не зашифрована, перейдите к шагу 6.
-
Если нужная сеть не отображается, нажмите X для повторного поиска.
Скрытые SSIDСети со скрытыми SSID обозначаются пустыми записями в списке сетей.
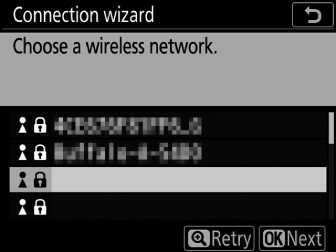
-
Чтобы подключиться к сети со скрытым SSID, выделите пустую запись и нажмите J . Затем нажмите на центр мультиселектора; вам будет предложено указать SSID.
-
Введите имя сети и нажмите J . Нажмите J еще раз; теперь камера предложит вам ввести ключ шифрования.
-
-
-
Введите ключ шифрования.
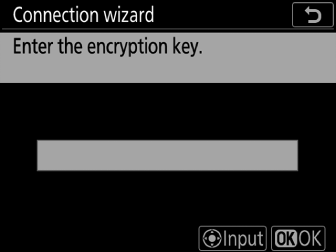
-
Нажмите на центр мультиселектора и введите ключ шифрования для беспроводного маршрутизатора.
-
Дополнительные сведения см. в документации к беспроводному маршрутизатору.
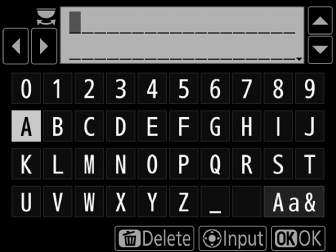
-
Нажмите J , когда ввод будет завершен.
-
Нажмите J еще раз, чтобы установить соединение. Сообщение будет отображаться в течение нескольких секунд, когда соединение будет установлено.
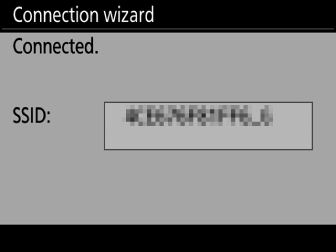
-
-
Получите или выберите IP-адрес.
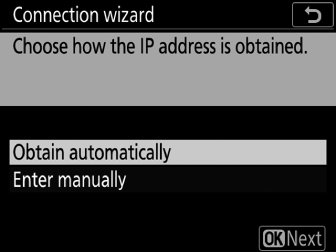
-
Выделите один из следующих вариантов и нажмите J :
Вариант
Описание
[ ]
Выберите этот параметр, если сеть настроена на автоматическое предоставление IP-адреса. После назначения IP-адреса отобразится сообщение «Конфигурация завершена».
[ ]
Введите IP-адрес и маску подсети вручную.
-
Нажмите на центр мультиселектора, чтобы отобразить диалоговое окно, в котором можно вручную ввести IP-адрес.
-
Поверните главный диск управления, чтобы выделить сегменты.
-
Нажмите 4 или 2 , чтобы изменить выделенный сегмент, и нажмите центральную часть мультиселектора, когда ввод будет завершен.
-
Затем нажмите J ; появится сообщение «Конфигурация завершена». Нажмите J еще раз, чтобы отобразить маску подсети.
-
Нажмите 1 или 3 , чтобы изменить маску подсети, и нажмите J ; появится сообщение «Конфигурация завершена».
-
-
Нажмите J , чтобы продолжить, когда отобразится сообщение «конфигурация завершена».
-
-
Начать сопряжение.
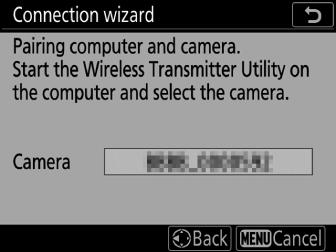
При появлении запроса запустите Wireless Transmitter Utility на компьютере.
-
Выберите камеру в утилите Wireless Transmitter Utility.
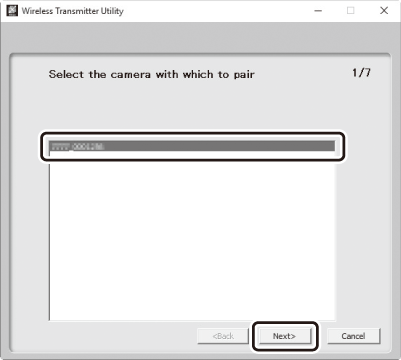
Выберите имя, отображаемое камерой на шаге 7, и нажмите [ ].
-
В утилите беспроводного передатчика введите код аутентификации, отображаемый камерой.
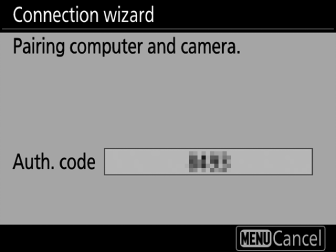
-
Камера отобразит код аутентификации.
-
Введите код аутентификации в диалоговом окне, отображаемом утилитой Wireless Transmitter Utility, и нажмите [ ].
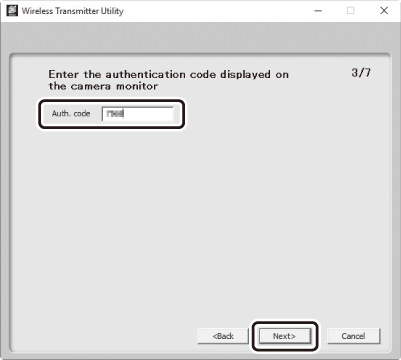
-
-
Завершите процесс сопряжения.
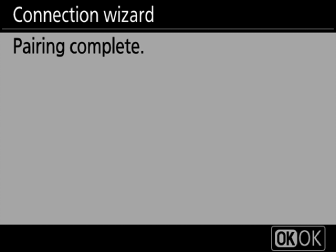
-
Когда камера отобразит сообщение о том, что сопряжение завершено, нажмите J .
-
В утилите беспроводного передатчика нажмите [ ]; вам будет предложено выбрать папку назначения. Для получения дополнительной информации см. интерактивную справку по Wireless Transmitter Utility.
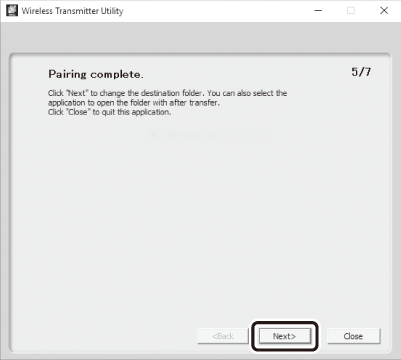
-
После завершения сопряжения между камерой и компьютером будет установлено беспроводное соединение.
-
-
Проверьте соединение.
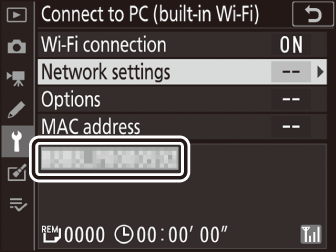
Когда соединение установлено, SSID сети будет отображаться зеленым цветом в меню камеры [ ].
-
Если SSID камеры не отображается зеленым цветом, подключитесь к камере через список беспроводных сетей на вашем компьютере.
-
Теперь между камерой и компьютером установлено беспроводное соединение.
Снимки, сделанные камерой, можно загрузить на компьютер, как описано в разделе «Загрузка изображений» ( Загрузка изображений ).
Загрузка изображений
Изображения можно выбирать для загрузки во время воспроизведения. Они также могут быть загружены автоматически по мере того, как они принимаются.
По умолчанию изображения загружаются в следующие папки:
-
Windows: \Users\(имя пользователя)\Pictures\Wireless Transmitter Utility
-
macOS: /Пользователи/(имя пользователя)/Изображения/Утилита беспроводного передатчика
Папку назначения можно выбрать с помощью Wireless Transmitter Utility. Для получения дополнительной информации см. интерактивную справку утилиты.
Компьютеры не могут получить доступ в Интернет при подключении к камере в режиме точки доступа. Для доступа к Интернету разорвите соединение с камерой, а затем снова подключитесь к сети с доступом в Интернет.
Выбор изображений для загрузки
-
Нажмите кнопку K на камере и выберите полнокадровый просмотр или просмотр уменьшенных изображений.
-
Выберите изображение и нажмите кнопку i .
-
Выделите [ ] и нажмите J
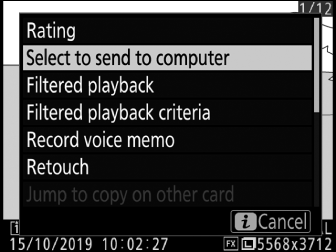
-
На изображении появится белый значок «отправить» (приоритетная загрузка). Если камера в данный момент подключена к сети, загрузка начнется немедленно.
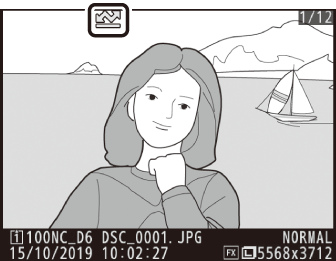
-
В противном случае загрузка начнется после установления соединения.
-
Повторите шаги 2–3, чтобы загрузить дополнительные изображения.
-
-
Повторите шаги 2–3, чтобы удалить маркировку переноса с выбранных изображений.
-
Чтобы удалить пометку передачи со всех изображений, выберите [ ] > [ ] > [ ] в меню настройки.
Загрузка фотографий по мере их съемки
Чтобы загружать новые фотографии по мере их съемки, выберите [ ] для [ ] > [ ] > [ ] в меню настройки. 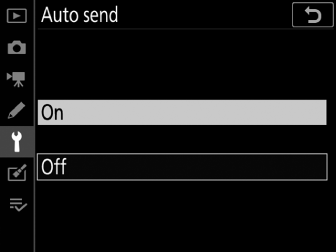
-
Загрузка начинается только после того, как фото будет записано на карту памяти. Убедитесь, что карта памяти вставлена в камеру.
-
Фильмы и фотографии, сделанные во время видеосъемки, не загружаются автоматически после завершения записи. Вместо этого они должны быть загружены с экрана воспроизведения.
Значок передачи
Статус загрузки обозначается значком передачи. 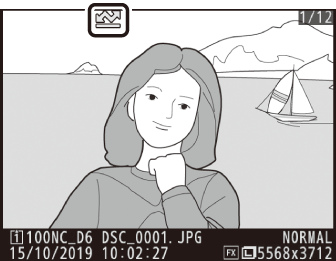
u(белый): Отправить (приоритетная загрузка)
Картинка была выбрана для загрузки вручную. Изображения, отмеченные этим значком, будут загружены перед изображениями, помеченными W («отправить»).
W(белый): отправить
Изображение было выбрано для автоматической загрузки, но загрузка еще не началась.
X(зеленый): Отправка
Выполняется загрузка.
Y(синий): отправлено
Загрузка завершена.
Дисплей состояния [Подключение к ПК (встроенный Wi-Fi)]
На экране [ ] отображается следующее:
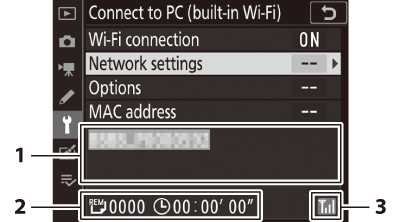
| 1 |
Статус : Статус подключения к хосту. SSID хоста отображается зеленым цветом, когда соединение установлено. Во время передачи файлов на дисплее состояния отображается «Идет отправка», которому предшествует имя отправляемого файла. Здесь также отображаются ошибки. |
|---|---|
| 2 |
Фото/оставшееся время : Количество оставшихся фото и время, необходимое для их отправки. Оставшееся время является приблизительным. |
| 3 |
Уровень сигнала : уровень сигнала беспроводной сети. |
|---|
Беспроводная передача может быть прервана, если сигнал потерян. Загрузку изображений с пометкой «отправить» можно возобновить, выключив и снова включив камеру после восстановления сигнала.
Отключение и повторное подключение
Отключение
Вы можете отключиться:
-
выключение камеры,
-
выбрав [ ] для [ ] > [ ] в меню настройки, или
-
подключение к смарт-устройству через Wi-Fi или Bluetooth.
Произойдет ошибка, если беспроводное соединение компьютера будет отключено раньше камеры. Сначала отключите Wi-Fi камеры.
Повторное подключение
Чтобы повторно подключиться к существующей сети:
-
выберите [ ] для [ ] > [ ] в меню настройки.
Включите Wi-Fi камеры перед подключением.
Если у камеры есть профили для более чем одной сети, она повторно подключится к последней использовавшейся сети. Другие сети можно выбрать с помощью параметра [ ] > [ ] в меню настройки.

