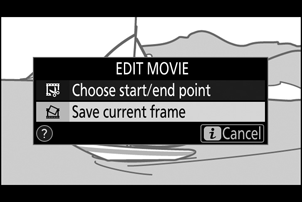Google Translate
TATO SLUŽBA MŮŽE OBSAHOVAT PŘEKLADY ZAJIŠTĚNÉ SLUŽBAMI GOOGLE. SPOLEČNOST GOOGLE ODMÍTÁ VEŠKERÉ ZÁRUKY VE VZTAHU K PŘEKLADŮM, A TO VÝSLOVNÉ NEBO PŘEDPOKLÁDANÉ, VČETNĚ JAKÝCHKOLI ZÁRUK NA PŘESNOST, SPOLEHLIVOST A VČETNĚ VEŠKERÝCH PŘEDPOKLÁDANÝCH ZÁRUK OBCHODOVATELNOSTI, VHODNOSTI PRO URČITÝ ÚČEL A NEPORUŠENÍ PRÁV.
Referenční příručky společnosti Nikon Corporation (níže, „Nikon“) byly přeloženy pro vaše pohodlí s využitím překladatelského softwaru využívajícího službu Google Translate. Bylo vynaloženo přiměřené úsilí, aby se dosáhlo přesných překladů, nicméně žádný automatický překlad není dokonalý, ani není určen k nahrazení překladatelů. Překlady jsou poskytovány jako služba uživatelům referenčních příruček Nikon a jsou poskytovány „tak jak jsou“. Na přesnost, spolehlivost nebo správnost jakýchkoli překladů z angličtiny do jiného jazyka není poskytována žádná záruka jakéhokoli druhu, ať již výslovná, nebo předpokládaná. Určitý obsah (obrázky, videa, flashové prezentace, atd.) nemusí být kvůli omezením překladatelského softwaru správně přeložen.
Oficiálním textem je anglická verze referenčních příruček. Jakékoli nesrovnalosti nebo rozdíly vzniklé překladem nejsou závazné a nemají žádný právní účinek na dodržování shody nebo za účelem vymahatelnosti. V případě jakýchkoli otázek vyvstalých s ohledem na přesnost informací obsažených v přeložených referenčních příručkách se podívejte na anglickou verzi příruček, která je oficiální verzí.
Tlačítko i (režim přehrávání)
Stisknutím tlačítka i během přehrávání se zoomem nebo přehráváním jednotlivých snímků nebo přehráváním náhledů se zobrazí menu i pro režim přehrávání. Zvýrazněte položky a stiskněte J nebo 2 pro výběr.
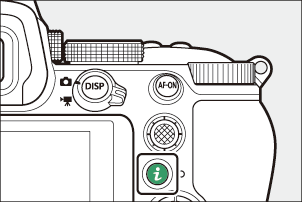
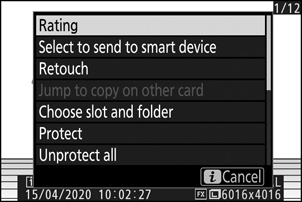
Dalším stisknutím tlačítka i se vrátíte k přehrávání.
- Během přehrávání kalendáře lze nabídku i zobrazit stisknutím tlačítka i , když jsou zobrazeny miniatury.
Fotky
| Volba | Popis |
|---|---|
| [ Rychlé oříznutí ] 1 | Uložte kopii aktuálního obrázku oříznutou do oblasti viditelné na displeji. Tato možnost není dostupná, když jsou zobrazeny histogramy RGB ( 0 Histogram RGB ). |
| [ Hodnocení ] | Ohodnoťte aktuální snímek ( 0 Hodnocení snímků ). |
| [ Vyberte pro odeslání do chytrého zařízení ] | Vyberte aktuální obrázek pro odeslání ( 0 Select to Send ). Zobrazená možnost se liší podle typu připojeného zařízení. |
| [ Vyberte pro odeslání do počítače ] | |
| [ Retuš ] | Vytvořte retušovanou kopii aktuálního snímku ( 0 Nabídka Retouch ). |
| [ Přeskočit na kopírování na jinou kartu ] | Pokud je aktuální snímek jedním z dvojice vytvořených pomocí [ Backup ] nebo [ RAW Slot 1 - JPEG Slot 2 ] vybrané pro [ Role hraná kartou ve slotu 2 ], výběrem této možnosti zobrazíte kopii na kartě v druhém slotu. |
| [ Vyberte slot a složku ] | Vyberte slot a složku pro přehrávání. Zvýrazněte slot a stisknutím 2 zobrazte seznam složek na paměťové kartě ve vybraném slotu. Poté můžete zvýraznit složku a stisknutím J zobrazit snímky, které obsahuje. |
| [ Chránit ] | Přidejte ochranu k aktuálnímu snímku nebo z něj odstraňte ochranu ( 0 Ochrana snímků před vymazáním ). |
| [ Zrušit ochranu všech ] 2 | Odstraňte ochranu ze všech snímků ve složce aktuálně vybrané pro [ Playback folder ] v menu přehrávání. |
| [ Srovnání vedle sebe ] 3 | Porovnejte retušované kopie s originály. |
Dostupné pouze během přehrávání se zoomem.
Není k dispozici během přehrávání se zoomem.
Dostupné pouze v případě, že je vybrána retušovaná kopie (označená ikonou p ) nebo zdrojový snímek pro retušovanou kopii.
Chcete-li porovnat retušované kopie s neretušovanými originály, zvolte [ Side-by-side porovnání ].
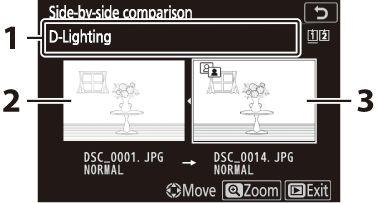
- Možnosti použité k vytvoření kopie
- Zdrojový obrázek
- Retušovaná kopie
- Zdrojový obrázek se zobrazí vlevo, retušovaná kopie vpravo.
- Možnosti použité k vytvoření kopie jsou uvedeny v horní části displeje.
- Stisknutím 4 nebo 2 přepnete mezi zdrojovým obrázkem a retušovanou kopií.
- Pokud je kopie překrytím vytvořeným z více zdrojových obrázků, stisknutím 1 nebo 3 zobrazíte ostatní obrázky.
- Pokud byl zdroj zkopírován vícekrát, stiskněte 1 nebo 3 pro zobrazení dalších kopií.
- Chcete-li zobrazit zvýrazněný obrázek na celé obrazovce, stiskněte a podržte tlačítko X
- Stisknutím J se vrátíte k přehrávání se zvýrazněným snímkem zobrazeným na celé obrazovce.
- Pro návrat do přehrávání stiskněte tlačítko K
- Zdrojový obrázek se nezobrazí, pokud byla kopie vytvořena z fotografie, která je nyní chráněna.
- Zdrojový snímek se nezobrazí, pokud byla kopie vytvořena z fotografie, která byla mezitím vymazána.
Filmy
| Volba | Popis |
|---|---|
| [ Hodnocení ] | Ohodnoťte aktuální snímek ( 0 Hodnocení snímků ). |
| [ Vyberte pro odeslání do počítače ] | Vyberte aktuální obrázek pro odeslání ( 0 Select to Send ). |
| [ Ovládání hlasitosti ] | Upravte hlasitost přehrávání. |
| [ Sestříhat film ] | Ořízněte záznam z aktuálního filmu a uložte upravenou kopii do nového souboru ( 0 Zvolte Počáteční/Koncový bod ). |
| [ Vyberte slot a složku ] | Vyberte slot a složku pro přehrávání. Zvýrazněte slot a stisknutím 2 zobrazte seznam složek na paměťové kartě ve vybraném slotu. Poté můžete zvýraznit složku a stisknutím J zobrazit snímky, které obsahuje. |
| [ Chránit ] | Přidejte ochranu k aktuálnímu snímku nebo z něj odstraňte ochranu ( 0 Ochrana snímků před vymazáním ). |
| [ Zrušit ochranu všech ] | Odstraňte ochranu ze všech snímků ve složce aktuálně vybrané pro [ Playback folder ] v menu přehrávání. |
Filmy (přehrávání pozastaveno)
| Volba | Popis | |
|---|---|---|
| 9 | [ Vyberte počáteční/koncový bod ] | Ořízněte záznam z aktuálního filmu a uložte upravenou kopii do nového souboru ( 0 Zvolte Počáteční/Koncový bod ). |
| 4 | [ Uložit aktuální snímek ] | Uložte vybraný snímek jako fotografii JPEG ( 0 Uložit aktuální snímek ). |
Vyberte pro odeslání
Chcete-li vybrat aktuální obrázek pro nahrání do chytrého zařízení nebo počítače, postupujte podle následujících kroků.
-
Položky nabídky i používané k výběru snímků pro odeslání se liší podle typu připojeného zařízení:
- [ Select to send to smart device ]: Zobrazuje se, když je fotoaparát připojen k chytrému zařízení prostřednictvím vestavěného Bluetooth pomocí [ Connect to smart device ] v nabídce nastavení ( 0 Connect to Smart Device ).
- [ Select to send to computer ]: Zobrazí se, když je fotoaparát připojen k počítači prostřednictvím vestavěné Wi-Fi pomocí [ Connect to PC ] v nabídce nastavení ( 0 Connect to PC ).
- Videoklipy nelze vybrat pro odeslání, když je fotoaparát připojen k chytrému zařízení prostřednictvím aplikace SnapBridge .
- Maximální velikost souboru pro filmy nahrané jiným způsobem je 4 GB.
-
Vyberte požadovaný snímek a stiskněte tlačítko i .
-
Zvýrazněte [ Select to send to smart device ] nebo [ Select to send to computer ] a stiskněte J .
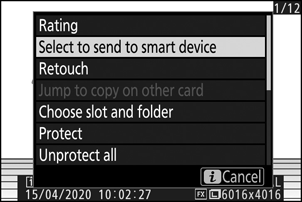
Snímek bude označen ikonou W

Vyberte Počáteční/Koncový bod
Ořízněte záznam z aktuálního filmu a uložte upravenou kopii do nového souboru.
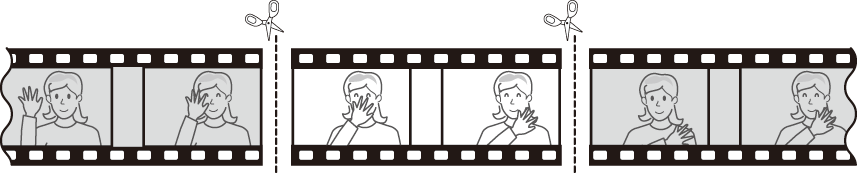
-
Zobrazit film na celé obrazovce.
-
Pozastavte film na novém úvodním snímku.
- Stisknutím tlačítka J spustíte přehrávání filmů. Stisknutím 3 pozastavíte.
-
Vaši přibližnou pozici ve filmu lze zjistit z ukazatele průběhu filmu.
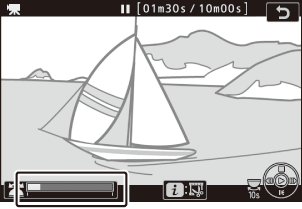
- Stisknutím 4 nebo 2 nebo otočením hlavního příkazového voliče vyhledejte požadovaný rámeček.
-
Vyberte [ Vybrat počáteční/koncový bod ].
Stiskněte tlačítko i , zvýrazněte [ Choose start/end point ] a stiskněte J .
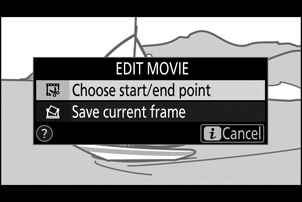
-
Vyberte počáteční bod.
Chcete-li vytvořit kopii, která začíná od aktuálního snímku, zvýrazněte [ Start point ] a stiskněte J .
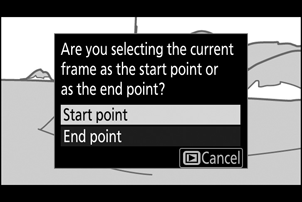
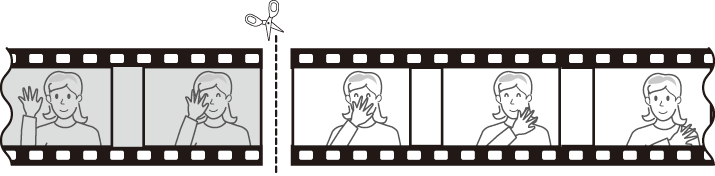
-
Potvrďte nový počáteční bod.
- Pokud požadovaný snímek není aktuálně zobrazen, stiskněte 4 nebo 2 pro posun vpřed nebo vzad.
- Otočením hlavního příkazového voliče o jednu stopu přeskočíte o 10 s dopředu nebo dozadu.
- Otáčením pomocného příkazového voliče přeskočíte na poslední nebo první snímek.
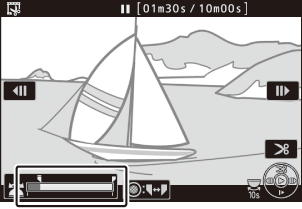
-
Vyberte koncový bod.
Stisknutím středu dílčího voliče přepněte na nástroj pro výběr koncového bodu ( x ) a poté vyberte uzavírací rámeček ( x ), jak je popsáno v kroku 5.
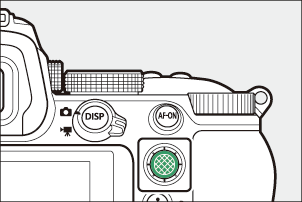
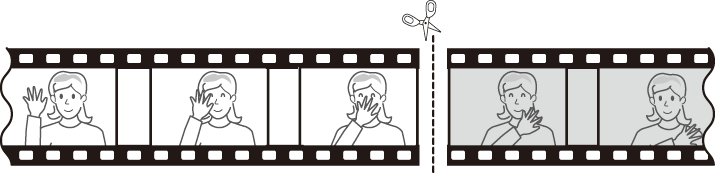
-
Stisknutím 1 vytvořte kopii.
-
Náhled kopie.
- Pro náhled kopie zvýrazněte [ Náhled ] a stiskněte J (chcete-li přerušit náhled a vrátit se do nabídky možností uložení, stiskněte 1 ).
- Chcete-li opustit aktuální kopii a vrátit se ke kroku 5, zvýrazněte [ Cancel ] a stiskněte J .

-
Vyberte možnost uložení.
- Vyberte [ Uložit jako nový soubor ] a stisknutím tlačítka J uložte upravenou kopii jako nový soubor.
- Chcete-li nahradit původní videoklip upravenou kopií, zvýrazněte [ Přepsat existující soubor ], stiskněte J a poté zvýrazněte [ Ano ] a stiskněte J .
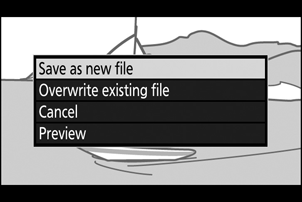
- Pokud na paměťové kartě není dostatek místa, kopie nebude uložena.
- Videoklipy kratší než dvě sekundy nelze upravovat pomocí [ Vybrat počáteční/koncový bod ].
- Kopie mají stejný čas a datum vytvoření jako originál.
Odstranění záznamu otevírání nebo zavírání
- Chcete-li z filmu odstranit pouze závěrečnou stopáž, vyberte v kroku 4 [ End point ], vyberte závěrečný snímek a pokračujte krokem 7 bez stisknutí středu dílčího voliče v kroku 6.
- Chcete-li odstranit pouze úvodní záběry, pokračujte krokem 7 bez stisknutí středu dílčího voliče v kroku 6.
Možnost [ Trim Movie ] (Nabídka Retouch)
Videoklipy lze také upravovat pomocí položky [ Trim movie ] v menu retušování.
Uložit aktuální snímek
Uložte vybraný snímek jako statický snímek JPEG .
-
Pozastavte film na požadovaném snímku.
- Stisknutím 3 pozastavíte přehrávání.
- Stisknutím 4 nebo 2 vyhledejte požadovaný rámeček.
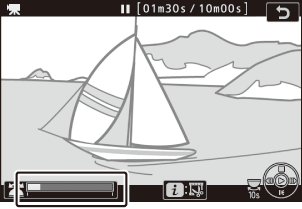
-
Zvolte [ Uložit aktuální snímek ].
Stiskněte tlačítko i , poté zvýrazněte [ Uložit aktuální snímek ] a stisknutím J vytvořte kopii JPEG aktuálního snímku.