Μετάφραση Google
ΑΥΤΗ Η ΥΠΗΡΕΣΙΑ ΜΠΟΡΕΙ ΝΑ ΠΕΡΙΕΧΕΙ ΜΕΤΑΦΡΑΣΕΙΣ ΠΟΥ ΠΑΡΕΧΟΝΤΑΙ ΑΠΟ ΤΗΝ GOOGLE. Η GOOGLE ΑΠΟΠΟΙΕΙΤΑΙ ΚΑΘΕ ΕΓΓΥΗΣΗ ΠΟΥ ΣΧΕΤΙΖΕΤΑΙ ΜΕ ΤΙΣ ΜΕΤΑΦΡΑΣΕΙΣ, ΡΗΤΗ Ή ΣΙΩΠΗΡΗ, ΣΥΜΠΕΡΙΛΑΜΒΑΝΟΜΕΝΩΝ ΕΝΔΕΙΚΤΙΚΑ ΟΠΟΙΩΝΔΗΠΟΤΕ ΕΓΓΥΗΣΕΩΝ ΑΚΡΙΒΕΙΑΣ, ΑΞΙΟΠΙΣΤΙΑΣ ΚΑΙ ΟΠΟΙΩΝΔΗΠΟΤΕ ΣΥΝΕΠΑΓΟΜΕΝΩΝ ΕΓΓΥΗΣΕΩΝ ΕΜΠΟΡΕΥΣΙΜΟΤΗΤΑΣ, ΚΑΤΑΛΛΗΛΟΤΗΤΑΣ ΓΙΑ ΣΥΓΚΕΚΡΙΜΕΝΟ ΣΚΟΠΟ ΚΑΙ ΜΗ ΠΑΡΑΒΑΣΗΣ.
Οι οδηγοί αναφοράς της Nikon Corporation (παρακάτω, «Nikon») έχουν μεταφραστεί για τη διευκόλυνσή σας χρησιμοποιώντας λογισμικό μετάφρασης που παρέχεται από τη Μετάφραση Google. Έχουν καταβληθεί εύλογες προσπάθειες για την παροχή ακριβούς μετάφρασης, ωστόσο, καμία αυτόματη μετάφραση δεν είναι τέλεια ούτε προορίζεται να αντικαταστήσει τους ανθρώπους μεταφραστές. Οι μεταφράσεις παρέχονται ως υπηρεσία στους χρήστες των οδηγών αναφοράς της Nikon, και παρέχονται «ως έχει». Δεν παρέχεται καμία εγγύηση οποιουδήποτε είδους, ρητή ή σιωπηρή, ως προς την ακρίβεια, την αξιοπιστία ή την ορθότητα των μεταφράσεων που γίνονται από τα αγγλικά σε οποιαδήποτε άλλη γλώσσα. Κάποια περιεχόμενα (όπως εικόνες, βίντεο, Flash κλπ.) μπορεί να μη μεταφράζονται με ακρίβεια εξαιτίας των περιορισμών του λογισμικού μετάφρασης.
Το επίσημο κείμενο είναι η αγγλική έκδοση των οδηγών αναφοράς. Τυχόν αποκλίσεις ή διαφορές που δημιουργούνται στη μετάφραση δεν είναι δεσμευτικές και δεν έχουν καμία νομική επίπτωση για σκοπούς συμμόρφωσης ή επιβολής. Εάν προκύψουν ερωτήσεις σε σχέση με την ακρίβεια των πληροφοριών που περιέχονται στους μεταφρασμένους οδηγούς αναφοράς, ανατρέξτε στην αγγλική έκδοση η οποία είναι η επίσημη έκδοση των οδηγών.
Σύνδεση σε υπολογιστές μέσω Wi-Fi
Τι μπορεί να κάνει Wi-Fi για εσάς
Συνδεθείτε χρησιμοποιώντας το ενσωματωμένο Wi-Fi της κάμερας για να ανεβάσετε επιλεγμένες φωτογραφίες σε έναν υπολογιστή.
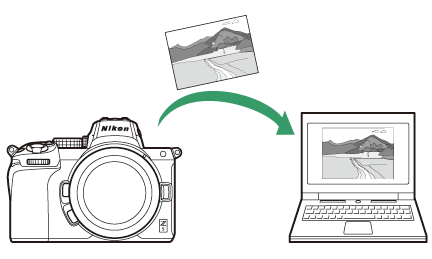
Το Wireless Transmitter Utility
Για να μπορέσετε να ανεβάσετε εικόνες μέσω Wi-Fi , θα χρειαστεί να αντιστοιχίσετε την κάμερα με τον υπολογιστή χρησιμοποιώντας το λογισμικό Wireless Transmitter Utility της Nikon .
- Μόλις γίνει σύζευξη των συσκευών, θα μπορείτε να συνδεθείτε στον υπολογιστή από την κάμερα.
-
Το Wireless Transmitter Utility είναι διαθέσιμο για λήψη από το Κέντρο λήψης Nikon . Φροντίστε να πραγματοποιήσετε λήψη της πιο πρόσφατης έκδοσης αφού διαβάσετε τις σημειώσεις έκδοσης και τις απαιτήσεις συστήματος.
Λειτουργίες υποδομής και σημείου πρόσβασης
Οποιαδήποτε από τις ακόλουθες δύο μεθόδους μπορεί να χρησιμοποιηθεί για τη δημιουργία ασύρματων συνδέσεων μεταξύ της κάμερας και ενός υπολογιστή.
Άμεση ασύρματη σύνδεση (Λειτουργία σημείου πρόσβασης)
Η κάμερα και ο υπολογιστής συνδέονται μέσω απευθείας ασύρματης σύνδεσης. Η κάμερα λειτουργεί ως σημείο πρόσβασης ασύρματου LAN, επιτρέποντάς σας να συνδεθείτε όταν εργάζεστε σε εξωτερικούς χώρους και σε άλλες περιπτώσεις στις οποίες ο υπολογιστής δεν είναι ήδη συνδεδεμένος σε ασύρματο δίκτυο και εξαλείφοντας την ανάγκη για περίπλοκες προσαρμογές στις ρυθμίσεις. Ο υπολογιστής δεν μπορεί να συνδεθεί στο Internet ενώ είναι συνδεδεμένος στην κάμερα.
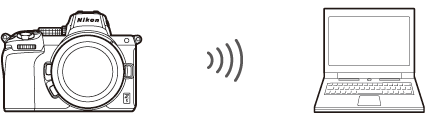
- Για να δημιουργήσετε ένα νέο προφίλ κεντρικού υπολογιστή, επιλέξτε [ Απευθείας σύνδεση με υπολογιστή ] στον οδηγό σύνδεσης.
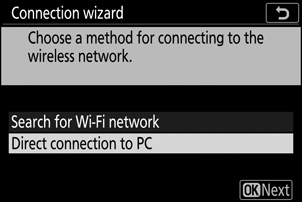
Λειτουργία υποδομής
Η κάμερα συνδέεται με υπολογιστή σε υπάρχον δίκτυο (συμπεριλαμβανομένων των οικιακών δικτύων) μέσω ασύρματου δρομολογητή. Ο υπολογιστής μπορεί να συνδεθεί στο Internet ενώ είναι συνδεδεμένος στην κάμερα.
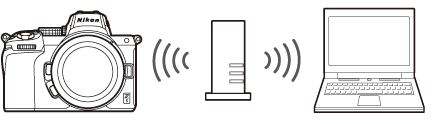
- Για να δημιουργήσετε ένα νέο προφίλ δικτύου, επιλέξτε [ Αναζήτηση για δίκτυο Wi-Fi ] στον οδηγό σύνδεσης.
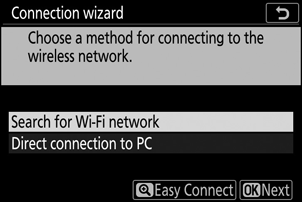
Σύνδεση σε λειτουργία σημείου πρόσβασης
-
Επιλέξτε [ Σύνδεση με υπολογιστή ] στο μενού ρυθμίσεων κάμερας και, στη συνέχεια, επισημάνετε το [ Ρυθμίσεις δικτύου ] και πατήστε 2 .
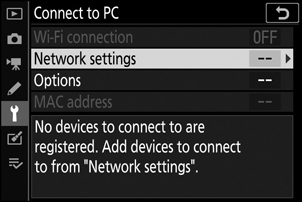
-
Επισημάνετε το [ Δημιουργία προφίλ ] και πατήστε το J
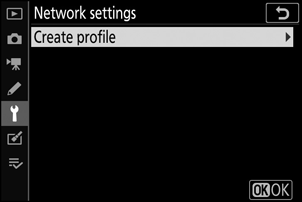
-
Επισημάνετε το [ Direct connection to PC ] και πατήστε J .
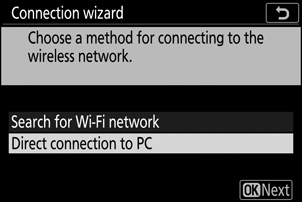
Θα εμφανιστούν το SSID της κάμερας και το κλειδί κρυπτογράφησης.
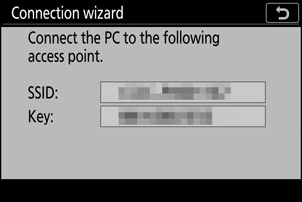
-
Δημιουργήστε μια σύνδεση με την κάμερα.
Windows :
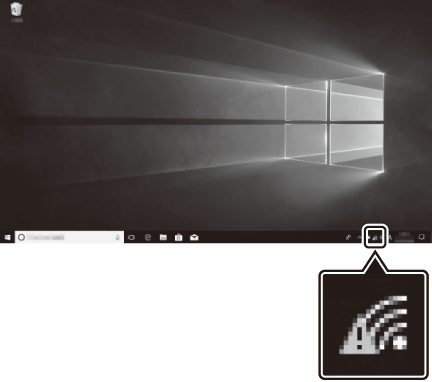
- Κάντε κλικ στο εικονίδιο ασύρματου LAN στη γραμμή εργασιών.
- Επιλέξτε το SSID που εμφανίζεται από την κάμερα στο Βήμα 3.
- Όταν σας ζητηθεί να εισαγάγετε το κλειδί ασφαλείας δικτύου, εισαγάγετε το κλειδί κρυπτογράφησης που εμφανίζεται από την κάμερα στο Βήμα 3. Ο υπολογιστής θα ξεκινήσει μια σύνδεση με την κάμερα.
macOS :
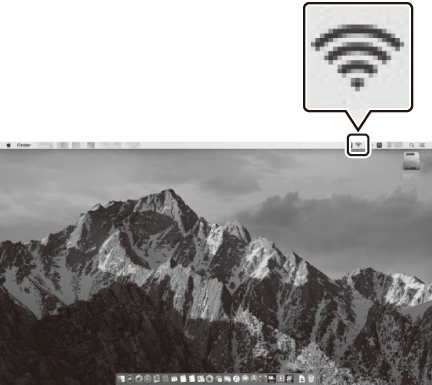
- Κάντε κλικ στο εικονίδιο ασύρματου LAN στη γραμμή μενού.
- Επιλέξτε το SSID που εμφανίζεται από την κάμερα στο Βήμα 3.
- Όταν σας ζητηθεί να εισαγάγετε το κλειδί ασφαλείας δικτύου, εισαγάγετε το κλειδί κρυπτογράφησης που εμφανίζεται από την κάμερα στο Βήμα 3. Ο υπολογιστής θα ξεκινήσει μια σύνδεση με την κάμερα.
-
Ξεκινήστε τη σύζευξη.
Όταν σας ζητηθεί, ξεκινήστε το Wireless Transmitter Utility στον υπολογιστή.
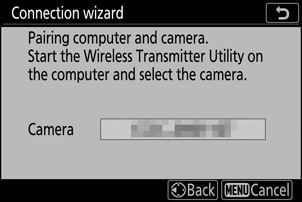
-
Επιλέξτε την κάμερα στο Wireless Transmitter Utility .
Επιλέξτε το όνομα που εμφανίζεται από την κάμερα στο Βήμα 5 και κάντε κλικ στο [ Επόμενο ].
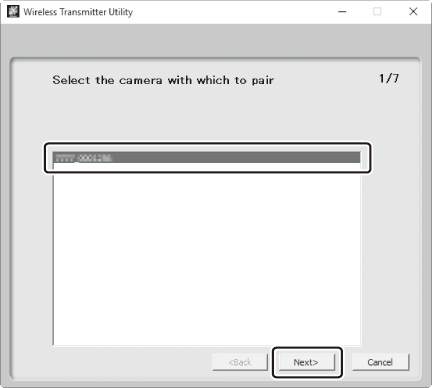
-
Στο Wireless Transmitter Utility , εισαγάγετε τον κωδικό ελέγχου ταυτότητας που εμφανίζεται από την κάμερα.
-
Η κάμερα θα εμφανίσει έναν κωδικό ελέγχου ταυτότητας.
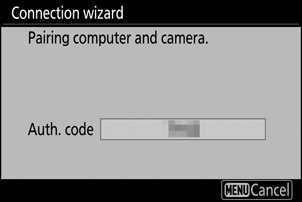
-
Εισαγάγετε τον κωδικό ελέγχου ταυτότητας στο παράθυρο διαλόγου που εμφανίζεται από το Wireless Transmitter Utility και κάντε κλικ στο [ Next ].
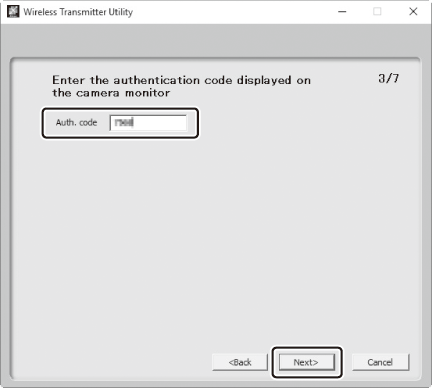
-
-
Ολοκληρώστε τη διαδικασία σύζευξης.
-
Όταν η κάμερα εμφανίσει ένα μήνυμα που δηλώνει ότι η σύζευξη έχει ολοκληρωθεί, πατήστε J .
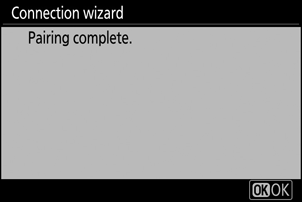
-
Στο Wireless Transmitter Utility , κάντε κλικ στο [ Επόμενο ]. θα σας ζητηθεί να επιλέξετε έναν φάκελο προορισμού. Για περισσότερες πληροφορίες, ανατρέξτε στην ηλεκτρονική βοήθεια για το Wireless Transmitter Utility .
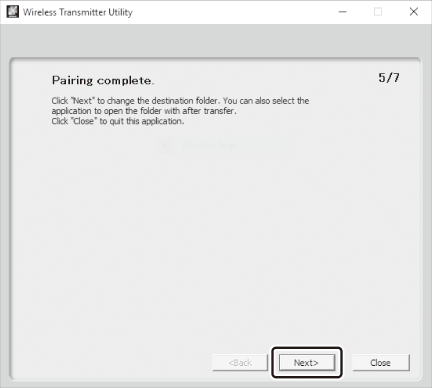
- Θα δημιουργηθεί ασύρματη σύνδεση μεταξύ της κάμερας και του υπολογιστή όταν ολοκληρωθεί η σύζευξη.
-
-
Ελέγξτε τη σύνδεση.
Όταν δημιουργηθεί μια σύνδεση, το SSID δικτύου θα εμφανίζεται με πράσινο χρώμα στο μενού της κάμερας [ Σύνδεση με υπολογιστή ].
- Εάν το SSID της κάμερας δεν εμφανίζεται με πράσινο χρώμα, συνδεθείτε στην κάμερα μέσω της λίστας ασύρματων δικτύων στον υπολογιστή σας.
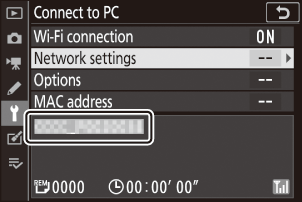
Έχει πλέον δημιουργηθεί μια ασύρματη σύνδεση μεταξύ της κάμερας και του υπολογιστή.
Οι φωτογραφίες που τραβήχτηκαν με την κάμερα μπορούν να μεταφορτωθούν στον υπολογιστή όπως περιγράφεται στην ενότητα "Μεταφόρτωση φωτογραφιών" ( 0 Μεταφόρτωση φωτογραφιών ).
Σύνδεση σε λειτουργία υποδομής
-
Επιλέξτε [ Σύνδεση με υπολογιστή ] στο μενού ρυθμίσεων κάμερας και, στη συνέχεια, επισημάνετε το [ Ρυθμίσεις δικτύου ] και πατήστε 2 .
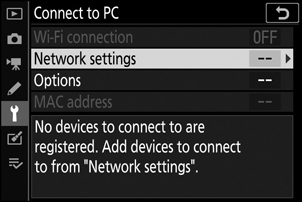
-
Επισημάνετε το [ Δημιουργία προφίλ ] και πατήστε το J
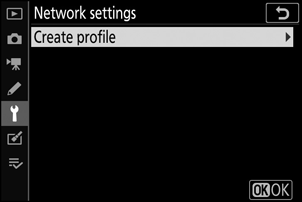
-
Επισημάνετε το [ Search for Wi-Fi network ] και πατήστε J .
Η κάμερα θα αναζητήσει δίκτυα που είναι ενεργά αυτήν τη στιγμή στην περιοχή και θα τα απαριθμήσει με το όνομα (SSID).
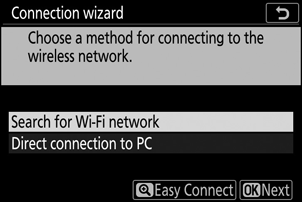
-
Για να συνδεθείτε χωρίς να εισαγάγετε SSID ή κλειδί κρυπτογράφησης, πατήστε X στο Βήμα 3. Στη συνέχεια, πατήστε J και επιλέξτε από τις ακόλουθες επιλογές:
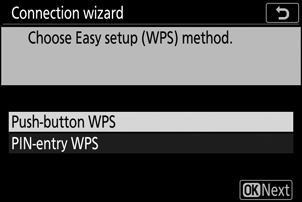
Επιλογή Περιγραφή [ Πατήστε το κουμπί WPS ] Για δρομολογητές που υποστηρίζουν WPS με κουμπί. Πατήστε το κουμπί WPS στο δρομολογητή και, στη συνέχεια, πατήστε το κουμπί J της κάμερας για να συνδεθείτε. [ Καταχώρηση PIN WPS ] Η κάμερα θα εμφανίσει ένα PIN. Χρησιμοποιώντας έναν υπολογιστή, εισαγάγετε το PIN στο δρομολογητή. Για περισσότερες πληροφορίες, ανατρέξτε στην τεκμηρίωση που παρέχεται με το δρομολογητή. - Μετά τη σύνδεση, προχωρήστε στο Βήμα 6.
-
-
Επιλέξτε ένα δίκτυο.
- Επισημάνετε ένα SSID δικτύου και πατήστε J .
- Τα κρυπτογραφημένα δίκτυα υποδεικνύονται με ένα εικονίδιο h . Εάν το επιλεγμένο δίκτυο είναι κρυπτογραφημένο ( h ), θα σας ζητηθεί να εισαγάγετε το κλειδί κρυπτογράφησης. Εάν το δίκτυο δεν είναι κρυπτογραφημένο, προχωρήστε στο Βήμα 6.
- Εάν δεν εμφανίζεται το επιθυμητό δίκτυο, πατήστε X για αναζήτηση ξανά.
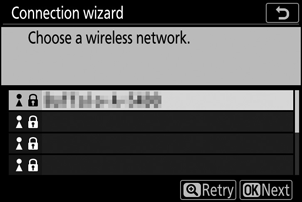
Κρυφά SSID
Τα δίκτυα με κρυφά SSID υποδεικνύονται με κενές καταχωρήσεις στη λίστα δικτύου.
- Για να συνδεθείτε σε ένα δίκτυο με κρυφό SSID, επισημάνετε μια κενή καταχώρηση και πατήστε J . Στη συνέχεια, πατήστε J ; η κάμερα θα σας ζητήσει να δώσετε ένα SSID.
- Εισαγάγετε το όνομα του δικτύου και πατήστε X . Πατήστε ξανά X η κάμερα θα σας ζητήσει τώρα να εισαγάγετε το κλειδί κρυπτογράφησης.
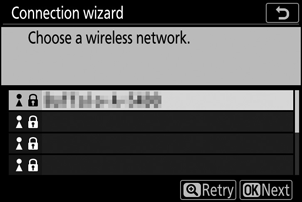
-
Εισαγάγετε το κλειδί κρυπτογράφησης.
- Πατήστε J και εισαγάγετε το κλειδί κρυπτογράφησης για τον ασύρματο δρομολογητή.
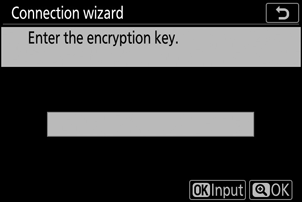
- Για περισσότερες πληροφορίες, ανατρέξτε στην τεκμηρίωση για τον ασύρματο δρομολογητή.
- Πατήστε X όταν ολοκληρωθεί η εισαγωγή.
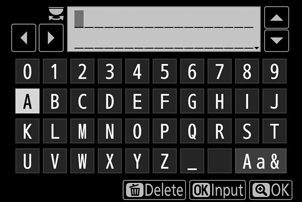
- Πατήστε ξανά X για να ξεκινήσετε τη σύνδεση. Θα εμφανιστεί ένα μήνυμα για μερικά δευτερόλεπτα όταν δημιουργηθεί η σύνδεση.
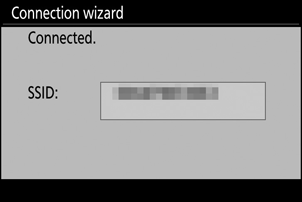
-
Αποκτήστε ή επιλέξτε μια διεύθυνση IP.
- Επισημάνετε μία από τις παρακάτω επιλογές και πατήστε J .
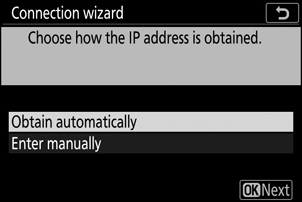
Επιλογή Περιγραφή [ Αυτόματη λήψη ] Ενεργοποιήστε αυτήν την επιλογή εάν το δίκτυο έχει ρυθμιστεί να παρέχει αυτόματα τη διεύθυνση IP. Μόλις εκχωρηθεί μια διεύθυνση IP, θα εμφανιστεί ένα μήνυμα "Η διαμόρφωση ολοκληρώθηκε". [ Εισαγωγή χειροκίνητα ] Εισαγάγετε τη διεύθυνση IP και τη μάσκα υποδικτύου με μη αυτόματο τρόπο.
- Περιστρέψτε τον κύριο επιλογέα εντολών για να επισημάνετε τμήματα.
- Πατήστε 4 ή 2 για να αλλάξετε το επισημασμένο τμήμα και πατήστε J για να αποθηκεύσετε τις αλλαγές.
- Στη συνέχεια, πατήστε X ; θα εμφανιστεί ένα μήνυμα «ολοκληρώθηκε η διαμόρφωση». Πατήστε ξανά X για να εμφανιστεί η μάσκα υποδικτύου.
- Πατήστε 1 ή 3 για να επεξεργαστείτε τη μάσκα υποδικτύου και πατήστε J ; θα εμφανιστεί ένα μήνυμα «ολοκληρώθηκε η διαμόρφωση».
- Πιέστε J για να προχωρήσετε όταν εμφανιστεί το μήνυμα «ολοκληρώθηκε η διαμόρφωση».
-
Ξεκινήστε τη σύζευξη.
Όταν σας ζητηθεί, ξεκινήστε το Wireless Transmitter Utility στον υπολογιστή.
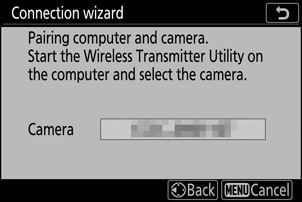
-
Επιλέξτε την κάμερα στο Wireless Transmitter Utility .
Επιλέξτε το όνομα που εμφανίζεται από την κάμερα στο Βήμα 7 και κάντε κλικ στο [ Επόμενο ].
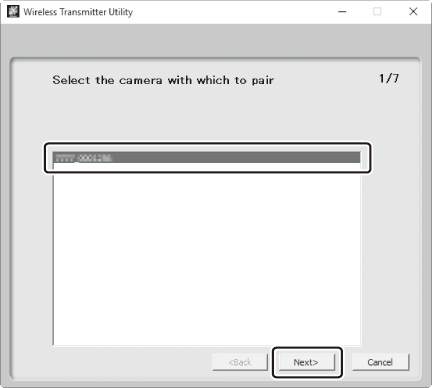
-
Στο Wireless Transmitter Utility , εισαγάγετε τον κωδικό ελέγχου ταυτότητας που εμφανίζεται από την κάμερα.
-
Η κάμερα θα εμφανίσει έναν κωδικό ελέγχου ταυτότητας.
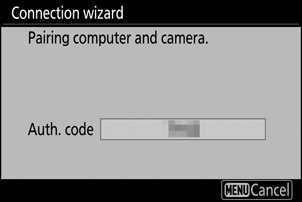
-
Εισαγάγετε τον κωδικό ελέγχου ταυτότητας στο παράθυρο διαλόγου που εμφανίζεται από το Wireless Transmitter Utility και κάντε κλικ στο [ Next ].
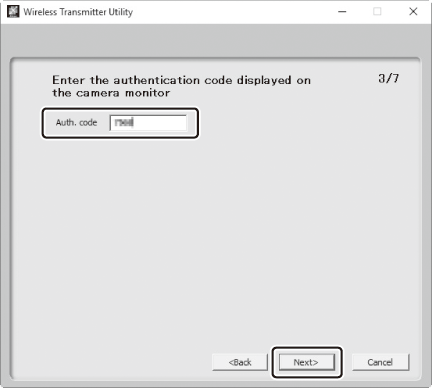
-
-
Ολοκληρώστε τη διαδικασία σύζευξης.
-
Όταν η κάμερα εμφανίσει ένα μήνυμα που δηλώνει ότι η σύζευξη έχει ολοκληρωθεί, πατήστε J .
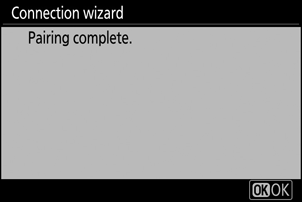
-
Στο Wireless Transmitter Utility , κάντε κλικ στο [ Επόμενο ]. θα σας ζητηθεί να επιλέξετε έναν φάκελο προορισμού. Για περισσότερες πληροφορίες, ανατρέξτε στην ηλεκτρονική βοήθεια για το Wireless Transmitter Utility .
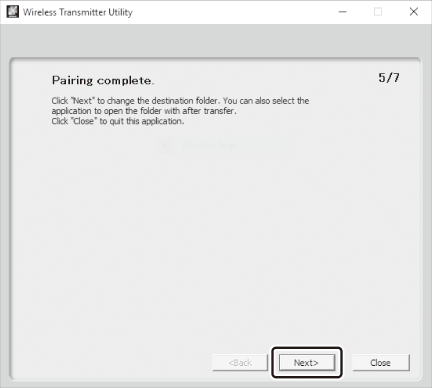
- Θα δημιουργηθεί ασύρματη σύνδεση μεταξύ της κάμερας και του υπολογιστή όταν ολοκληρωθεί η σύζευξη.
-
-
Ελέγξτε τη σύνδεση.
Όταν δημιουργηθεί μια σύνδεση, το SSID δικτύου θα εμφανίζεται με πράσινο χρώμα στο μενού της κάμερας [ Σύνδεση με υπολογιστή ].
- Εάν το SSID της κάμερας δεν εμφανίζεται με πράσινο χρώμα, συνδεθείτε στην κάμερα μέσω της λίστας ασύρματων δικτύων στον υπολογιστή σας.
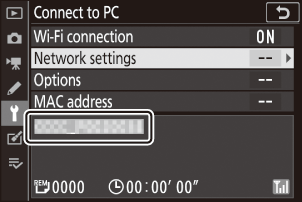
Έχει πλέον δημιουργηθεί μια ασύρματη σύνδεση μεταξύ της κάμερας και του υπολογιστή.
Οι φωτογραφίες που τραβήχτηκαν με την κάμερα μπορούν να μεταφορτωθούν στον υπολογιστή όπως περιγράφεται στην ενότητα "Μεταφόρτωση φωτογραφιών" ( 0 Μεταφόρτωση φωτογραφιών ).
Μεταφόρτωση εικόνων
Οι φωτογραφίες μπορούν να επιλεγούν για μεταφόρτωση κατά την αναπαραγωγή. Μπορούν επίσης να μεταφορτωθούν αυτόματα καθώς λαμβάνονται.
Από προεπιλογή, οι εικόνες μεταφορτώνονται στους ακόλουθους φακέλους:
- Windows : \Users\(user name)\Pictures\ Wireless Transmitter Utility
- macOS : /Users/(user name)/Pictures/ Wireless Transmitter Utility
Ο φάκελος προορισμού μπορεί να επιλεγεί χρησιμοποιώντας το Wireless Transmitter Utility . Για περισσότερες πληροφορίες, ανατρέξτε στην ηλεκτρονική βοήθεια για το Wireless Transmitter Utility .
Οι υπολογιστές δεν μπορούν να έχουν πρόσβαση στο Διαδίκτυο όταν είναι συνδεδεμένοι στην κάμερα σε λειτουργία σημείου πρόσβασης. Για πρόσβαση στο Διαδίκτυο, τερματίστε τη σύνδεση με την κάμερα και, στη συνέχεια, συνδεθείτε ξανά σε ένα δίκτυο με πρόσβαση στο Διαδίκτυο.
Επιλογή φωτογραφιών για μεταφόρτωση
-
Πατήστε το κουμπί K στην κάμερα και επιλέξτε αναπαραγωγή πλήρους κάδρου ή μικρογραφίας.
-
Επιλέξτε μια φωτογραφία και πατήστε το κουμπί i .
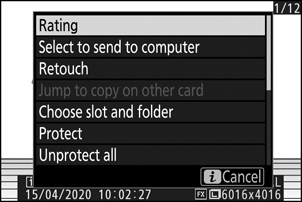
-
Επισημάνετε το [ Επιλογή για αποστολή στον υπολογιστή ] και πατήστε J
- Ένα λευκό εικονίδιο "αποστολή" θα εμφανιστεί στην εικόνα. Εάν η κάμερα είναι αυτήν τη στιγμή συνδεδεμένη σε δίκτυο, η μεταφόρτωση θα ξεκινήσει αμέσως και το εικονίδιο θα γίνει πράσινο.
- Διαφορετικά, η μεταφόρτωση θα ξεκινήσει όταν δημιουργηθεί μια σύνδεση.
- Επαναλάβετε τα βήματα 2-3 για να ανεβάσετε επιπλέον φωτογραφίες.
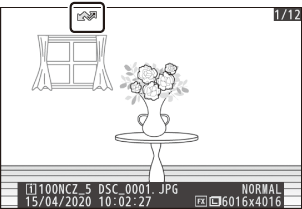
Μεταφόρτωση φωτογραφιών όπως έχουν ληφθεί
Για να ανεβάσετε νέες φωτογραφίες κατά τη λήψη τους, επιλέξτε [ On ] για [ Connect to PC ] > [ Options ] > [ Auto send ] στο μενού ρυθμίσεων.
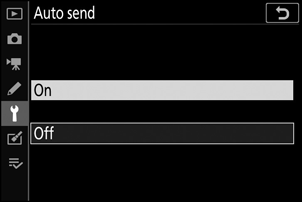
- Η μεταφόρτωση ξεκινά μόνο μετά την εγγραφή της φωτογραφίας στην κάρτα μνήμης. Βεβαιωθείτε ότι έχετε τοποθετήσει κάρτα μνήμης στην κάμερα.
- Οι ταινίες και οι φωτογραφίες που λαμβάνονται κατά τη λειτουργία ταινίας δεν μεταφορτώνονται αυτόματα όταν ολοκληρωθεί η εγγραφή. Αντίθετα, πρέπει να μεταφορτωθούν από την οθόνη αναπαραγωγής.
Το εικονίδιο μεταφοράς
Η κατάσταση μεταφόρτωσης υποδεικνύεται από το εικονίδιο μεταφοράς.
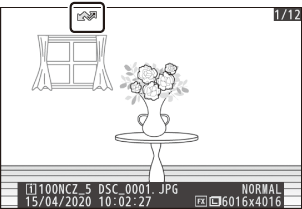
- W (λευκό): Αποστολή
- Η εικόνα έχει επιλεγεί για αυτόματη μεταφόρτωση, αλλά η μεταφόρτωση δεν έχει ξεκινήσει ακόμα.
- X (πράσινο): Αποστολή
- Μεταφόρτωση σε εξέλιξη.
- Y (μπλε): Στάλθηκε
- Η μεταφόρτωση ολοκληρώθηκε.
Εμφάνιση κατάστασης
Η οθόνη [ Connect to PC ] εμφανίζει τα εξής:
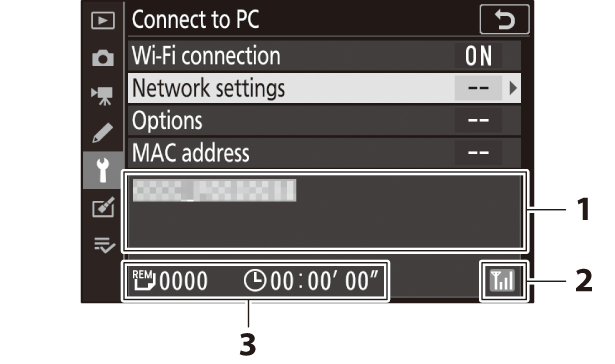
-
Κατάσταση : Η κατάσταση της σύνδεσης με τον κεντρικό υπολογιστή. Το όνομα του κεντρικού υπολογιστή εμφανίζεται με πράσινο χρώμα όταν δημιουργηθεί μια σύνδεση.
Κατά τη μεταφορά αρχείων, στην οθόνη κατάστασης εμφανίζεται η ένδειξη "Τώρα αποστέλλεται" πριν από το όνομα του αρχείου που αποστέλλεται. Τα σφάλματα εμφανίζονται επίσης εδώ.
- Ισχύς σήματος : Ισχύς ασύρματου σήματος.
- Φωτογραφίες/χρόνος που απομένει : Ο αριθμός των φωτογραφιών που απομένουν και ο χρόνος που απαιτείται για την αποστολή τους. Ο χρόνος που απομένει είναι μόνο μια εκτίμηση.
Αποσύνδεση και επανασύνδεση
Αποσύνδεση
Μπορείτε να τερματίσετε τη σύνδεση με:
- κλείνοντας την κάμερα,
- επιλέγοντας [ Απενεργοποίηση ] για [ Σύνδεση με υπολογιστή ] > [ Σύνδεση Wi-Fi ] στο μενού ρυθμίσεων,
- επιλέγοντας [ Σύνδεση Wi-Fi ] > [ Κλείσιμο σύνδεσης Wi-Fi ] στο μενού της λειτουργίας φωτογραφίας i , ή
- σύνδεση σε έξυπνη συσκευή μέσω Wi-Fi ή Bluetooth .
Επανασύνδεση
Για να συνδεθείτε ξανά σε ένα υπάρχον δίκτυο:
- επιλέξτε [ Ενεργοποίηση ] για [ Σύνδεση με υπολογιστή ] > [ Σύνδεση Wi-Fi ] στο μενού ρυθμίσεων ή
- επιλέξτε [ Σύνδεση Wi-Fi ] > [ Δημιουργία σύνδεσης Wi-Fi με υπολογιστή ] στο μενού της λειτουργίας φωτογραφίας i .
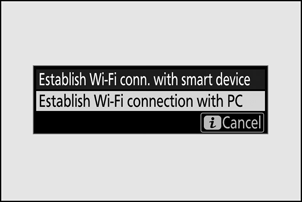
Ενεργοποιήστε Wi-Fi της κάμερας πριν συνδεθείτε.
Εάν η κάμερα έχει προφίλ για περισσότερα από ένα δίκτυα, θα επανασυνδεθεί στο τελευταίο δίκτυο που χρησιμοποιήθηκε. Μπορείτε να επιλέξετε άλλα δίκτυα χρησιμοποιώντας την επιλογή [ Σύνδεση με υπολογιστή ] > [ Ρυθμίσεις δικτύου ] στο μενού ρυθμίσεων.

