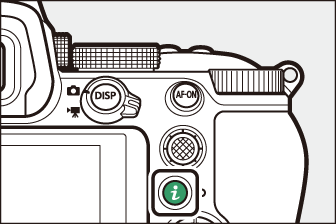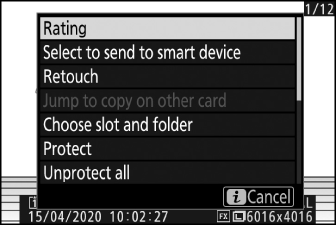i knappen (uppspelningsläge)
Om du trycker på i -knappen under uppspelningszoom eller helskärms- eller miniatyrbildsuppspelning visas i -menyn för uppspelningsläge. Markera objekt och tryck på J eller 2 för att välja.
|
|
|
Tryck på i knappen igen för att återgå till uppspelning.
-
Under kalenderuppspelning kan i menyn visas genom att trycka på i knappen när miniatyrer visas.
Foton
|
Alternativ |
Beskrivning |
|---|---|
|
[ ] 1 |
Spara en kopia av den aktuella bilden som är beskuren till det område som är synligt i displayen. Det här alternativet är inte tillgängligt när RGB-histogram visas ( RGB-histogram ). |
|
[ ] |
Betygsätt den aktuella bilden ( Betygsätt bilder ). |
|
[ ] |
Välj den aktuella bilden för uppladdning ( Välj att skicka ). Alternativet som visas varierar med typen av ansluten enhet. |
|
[ ] |
|
|
[ ] |
Skapa en retuscherad kopia av den aktuella bilden ( N Retuscheringsmenyn: Skapa retuscherade kopior ). |
|
[ ] |
Om den aktuella bilden är en av ett par som skapats med [ ] eller [ ] vald för [ ] visas kopian på kortet i den andra kortplatsen. |
|
[ ] |
Välj en plats och mapp för uppspelning. Markera en kortplats och tryck på 2 för att visa en lista över mapparna på minneskortet i den valda kortplatsen. Du kan sedan markera en mapp och trycka på J för att se bilderna som den innehåller. |
|
[ ] |
Lägg till skydd till eller ta bort skydd från den aktuella bilden ( Skydda bilder från radering ). |
|
[ ] 2 |
Ta bort skyddet från alla bilder i mappen som för närvarande är vald för [ ] i uppspelningsmenyn. |
|
[ ] 3 |
Jämför retuscherade kopior med originalen. |
-
Endast tillgänglig under uppspelningszoom.
-
Ej tillgängligt under uppspelningszoom.
-
Endast tillgängligt när en retuscherad kopia (indikerad med en p -ikon) eller källbilden för en retuscherad kopia är vald.
Välj [ ] för att jämföra retuscherade kopior med oretuscherade original.
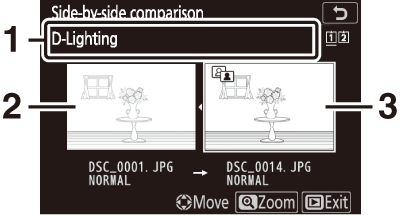
| 1 |
Alternativ som används för att skapa kopia |
|---|---|
| 2 |
Källbild |
| 3 |
Retuscherad kopia |
|---|
-
Källbilden visas till vänster, den retuscherade kopian till höger.
-
Alternativen som används för att skapa kopian som visas överst på displayen.
-
Tryck på 4 eller 2 för att växla mellan källbilden och den retuscherade kopian.
-
Om kopian är en överlagring skapad av flera källbilder, tryck på 1 eller 3 för att visa de andra bilderna.
-
Om källan har kopierats flera gånger, tryck på 1 eller 3 för att se de andra kopiorna.
-
För att se den markerade bilden i helskärmsläge, tryck och håll ned X -knappen.
-
Tryck på J för att återgå till uppspelning med den markerade bilden i helskärmsläge.
-
För att avsluta till uppspelning, tryck på K -knappen.
-
Källbilden kommer inte att visas om kopian skapades från ett fotografi som nu är skyddat.
-
Källbilden kommer inte att visas om kopian skapades från ett fotografi som sedan har raderats.
Filmer
|
Alternativ |
Beskrivning |
|---|---|
|
[ ] |
Betygsätt den aktuella bilden ( Betygsätt bilder ). |
|
[ ] |
Välj den aktuella bilden för uppladdning ( Välj att skicka ). |
|
[ ] |
Justera uppspelningsvolymen. |
|
[ ] |
Trimma bilder från den aktuella filmen och spara den redigerade kopian i en ny fil ( Välj Start-/Slutpunkt ). |
|
[ ] |
Välj en plats och mapp för uppspelning. Markera en kortplats och tryck på 2 för att visa en lista över mapparna på minneskortet i den valda kortplatsen. Du kan sedan markera en mapp och trycka på J för att se bilderna som den innehåller. |
|
[ ] |
Lägg till skydd till eller ta bort skydd från den aktuella bilden ( Skydda bilder från radering ). |
|
[ ] |
Ta bort skyddet från alla bilder i mappen som för närvarande är vald för [ ] i uppspelningsmenyn. |
Filmer (uppspelning pausad)
|
Alternativ |
Beskrivning |
|
|---|---|---|
|
9 |
[ ] |
Trimma bilder från den aktuella filmen och spara den redigerade kopian i en ny fil ( Välj Start-/Slutpunkt ). |
|
4 |
[ ] |
Spara en vald bildruta som en JPEG-stillbild ( Spara aktuell bildruta ). |
Välj att skicka
Följ stegen nedan för att välja den aktuella bilden för uppladdning till en smart enhet eller dator.
-
Menyalternativen i som används för att välja bilder för uppladdning varierar beroende på vilken typ av enhet som är ansluten:
-
[ ]: Visas när kameran är ansluten till en smart enhet via inbyggd Bluetooth med [ ] i inställningsmenyn ( Anslut till smart enhet ).
-
[ ]: Visas när kameran är ansluten till en dator via inbyggt Wi-Fi med [ ] i inställningsmenyn ( Anslut till PC ).
-
-
Filmer kan inte väljas för uppladdning när kameran är ansluten till en smart enhet via SnapBridge-appen.
-
Den maximala filstorleken för filmer som laddas upp på annat sätt är 4 GB.
-
Välj önskad bild och tryck på i -knappen.
-
Markera [ ] eller [ ] och tryck på J
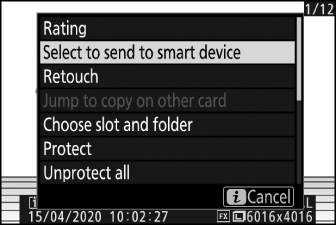
Bilden kommer att markeras med en W -ikon.

För att ta bort uppladdningsmarkeringen, upprepa steg 1 och 2.
Välj Start/Slutpunkt
Trimma bilder från den aktuella filmen och spara den redigerade kopian i en ny fil.
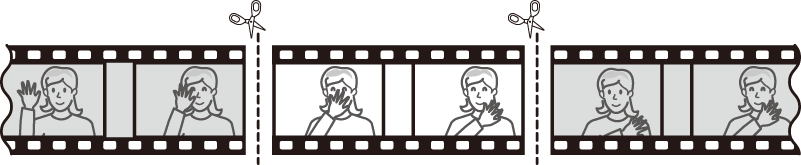
-
Visa en film i helskärmsläge.
-
Pausa filmen på den nya öppningsramen.
-
Tryck på J -knappen för att börja spela upp filmer. Tryck på 3 för att pausa.
-
Din ungefärliga position i filmen kan fastställas från filmens förloppsindikator.
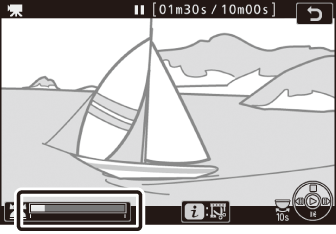
-
Tryck på 4 eller 2 eller vrid på huvudkommandoratten för att hitta önskad bildruta.
-
-
Välj [ ].
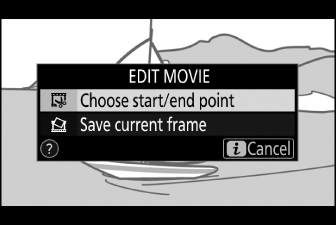
Tryck på i knappen, markera [ ] och tryck på J .
-
Välj startpunkt.
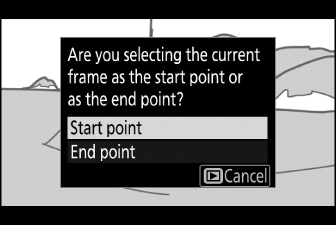
För att skapa en kopia som börjar från den aktuella bildrutan, markera [ ] och tryck på J .
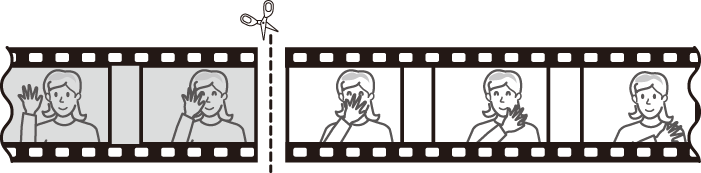
-
Bekräfta den nya startpunkten.
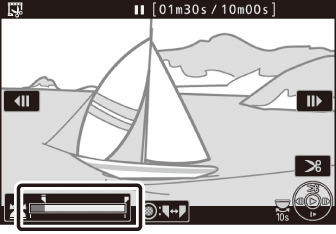
-
Om önskad bildruta för närvarande inte visas, tryck på 4 eller 2 för att spola framåt eller bakåt.
-
Vrid huvudkommandoratten ett steg för att hoppa framåt eller bakåt 10 s.
-
Vrid på underkommandoratten för att hoppa till den sista eller första bilden.
-
-
Välj slutpunkten.
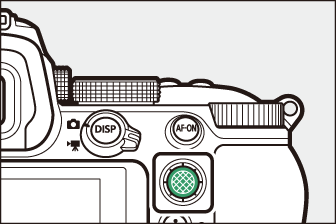
Tryck på mitten av underväljaren för att växla till verktyget för val av slutpunkt ( x ) och välj sedan den avslutande ramen ( x ) enligt beskrivningen i steg 5.
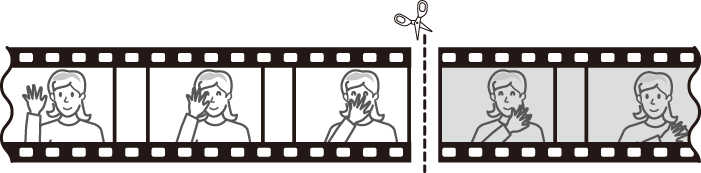
-
Tryck på 1 för att skapa kopian.
-
Förhandsgranska kopian.
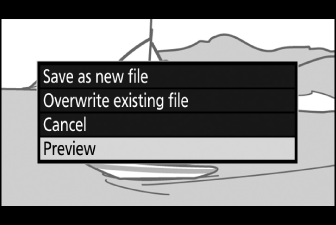
-
För att förhandsgranska kopian, markera [ ] och tryck på J (för att avbryta förhandsgranskningen och återgå till menyn för sparalternativ, tryck på 1 ).
-
För att överge den aktuella kopian och återgå till steg 5, markera [ ] och tryck på J .
-
-
Välj ett sparalternativ.
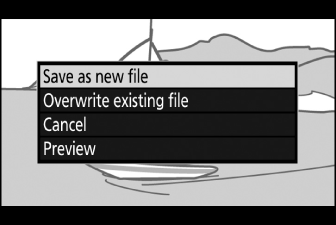
-
Välj [ ] och tryck på J -knappen för att spara den redigerade kopian som en ny fil.
-
För att ersätta originalfilmen med den redigerade kopian, markera [ ], tryck på J och markera sedan [ ] och tryck på J .
-
-
Kopian kommer inte att sparas om det inte finns tillräckligt med utrymme på minneskortet.
-
Filmer som är kortare än två sekunder kan inte redigeras med [ ].
-
Kopior har samma tid och datum för skapande som originalet.
-
För att bara ta bort det avslutande materialet från en film, välj [ ] i steg 4, välj den avslutande ramen och fortsätt till steg 7 utan att trycka på mitten av underväljaren i steg 6.
-
För att bara ta bort öppningsfilmen, fortsätt till steg 7 utan att trycka på mitten av underväljaren i steg 6.
Filmer kan också redigeras med alternativet [ ] i retuscheringsmenyn.
Spara aktuell ram
Spara en vald bildruta som en JPEG-stillbild.
-
Pausa filmen på önskad bildruta.
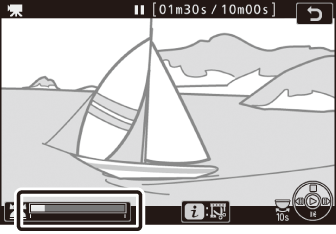
-
Tryck på 3 för att pausa uppspelningen.
-
Tryck på 4 eller 2 för att hitta önskad ram.
-
-
Välj [ ].
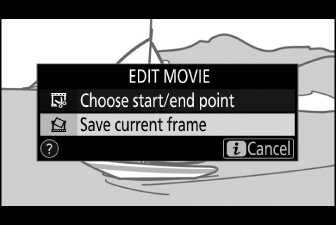
Tryck på i knappen, markera sedan [ ] och tryck på J för att skapa en JPEG-kopia av den aktuella bildrutan.
-
Stillbilder sparas med de mått som valts för [ ] i filminspelningsmenyn när filmen spelades in.
-
De kan inte retuscheras.
-
Vissa kategorier av fotoinformation visas inte under uppspelning.