创建所选照片的小型副本。若插有两张存储卡,您可选择用于存储调整尺寸后副本的存储卡。
为多张图像调整尺寸
若您是通过G按钮访问润饰菜单,您可为多张所选图像调整尺寸。
-
在润饰菜单中选择[]。
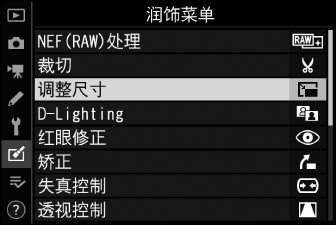
加亮显示[]并按下2。
-
选择目标位置。
-
若插有两张存储卡,请加亮显示[]并按下2。
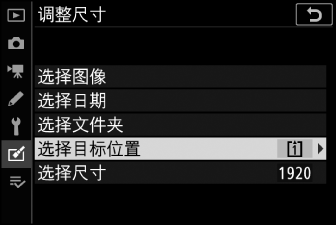
-
当仅插有一张存储卡时,[]不可用。请进入步骤3。
-
按下1或3加亮显示一个存储卡插槽并按下J。
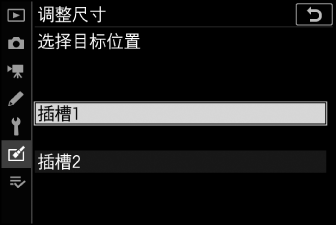
-
-
选择尺寸。
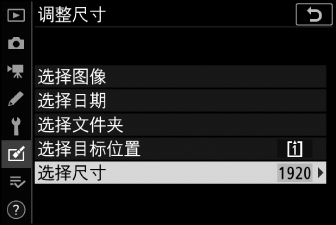
-
加亮显示[]并按下2。
-
使用1和3加亮显示所需尺寸(以像素为单位的长度)并按下J。
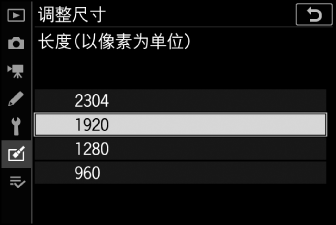
-
-
设定选择照片的方式。
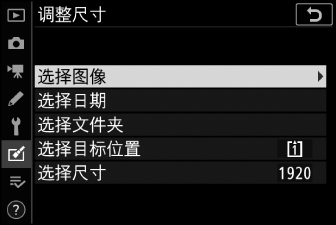
选项
说明
[]
为所选照片调整尺寸。您可选择多张照片。
[]
为所选日期拍摄的所有照片调整尺寸。
[]
为所选文件夹中的所有照片调整尺寸。
若您选择的是[],请进入步骤6。
-
选择源插槽。
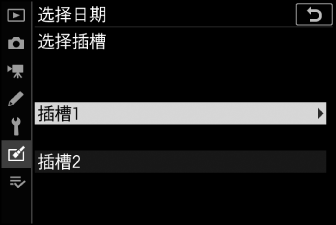
-
加亮显示包含所需照片的存储卡所在的插槽,然后按下2。
-
若仅插有一张存储卡,您不会被提示选择插槽。
-
-
选择照片。
若您选择[]:
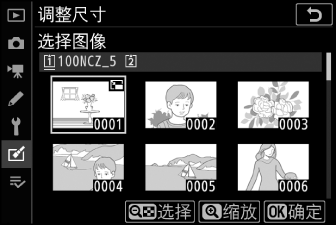
-
使用多重选择器加亮显示照片。
-
若要全屏查看加亮显示的照片,请按住X按钮。
-
若要选择加亮显示的照片,请按下W(Q)按钮。所选照片以一个8图标标识。若要取消选择当前照片,请再次按下W(Q)按钮;8将不再显示。所选照片将以步骤3中所选的尺寸进行复制。
-
一旦选择完成后,按下J即可继续。
若您选择[]:
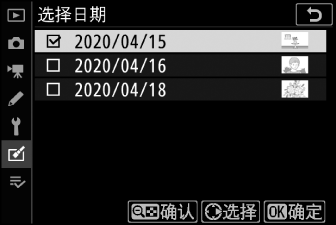
-
使用多重选择器加亮显示日期,并按下2确定选择(M)或取消选择(U)。
-
在被勾选(M)日期拍摄的所有照片将使用步骤3中所选的尺寸进行复制。
-
一旦选择完成后,按下J即可继续。
若您选择[]:
加亮显示一个文件夹并按下J确定选择;所选文件夹中的所有照片将使用步骤3中所选的尺寸进行复制。
-
-
保存调整尺寸后的副本。
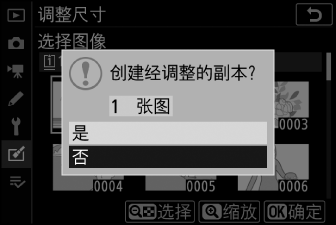
-
屏幕中将显示一个确认对话框;加亮显示[]并按下J可保存调整尺寸后的副本。
-
若要在创建所有副本之前取消操作,请按下G按钮;当显示一个确认对话框时,请加亮显示[]并按下J。
-
根据副本尺寸的不同,显示调整尺寸后的副本时可能无法使用变焦播放。
