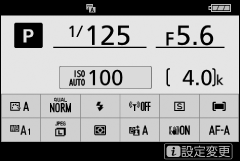各部の機能と基本的な操作
- ファインダー
- モニターモード切り換えボタン
- 撮影モードダイヤル
- メインコマンドダイヤル/サブコマンドダイヤル
- Sボタン
- E(露出補正)ボタン
- タッチパネル
- DISPボタン
- Xボタン/Wボタン
- A(L)ボタン
- Gボタン
- iボタン(iメニュー)
- Fn1/Fn2ボタン
- フラッシュポップアップレバー
ファインダー
ファインダーに顔を近づけると、アイセンサーが反応して、画像モニターの表示が消えてファインダー表示に切り替わります。指などを近づけてもアイセンサーが反応します。

アイセンサー
ファインダー表示時は、メニューや再生画面もファインダーで見ることができます。
視度調節ダイヤルについて
視度調節ダイヤルを回すと、ファインダー内がはっきり見えるように調節できます。
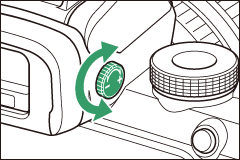
爪や指先で目を傷つけないようにご注意ください。
長時間ファインダー撮影をする場合
カスタムメニューd7[Lvに撮影設定を反映]を[しない]に設定すると、撮影画面が見やすい色味や明るさで表示されます。
モニターモード切り換えボタン
ファインダーと画像モニターの表示設定を切り換えることができます。

ボタンを押すたびに、次のようにモニターモードが切り替わります。
撮影モードダイヤル
撮影モードダイヤルを回すと撮影モードを変更できます。
撮影モードダイヤル
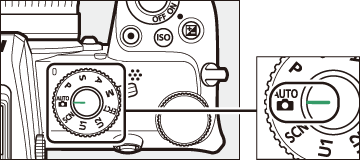
| b | オート | 露出や色味など、すべてカメラまかせの簡単な操作で撮影を楽しめます(0静止画を撮影する(bオート)、動画を撮影する(bオート))。 |
|---|---|---|
| P | プログラムオート | シャッタースピードと絞り値の両方をカメラが自動制御します。 |
| S | シャッター優先オート | シャッタースピードを自分で設定し、絞り値はカメラが自動制御します。 |
| A | 絞り優先オート | 絞り値を自分で設定し、シャッタースピードはカメラが自動制御します。 |
| M | マニュアル | シャッタースピードと絞り値の両方を自分で設定します。 |
| EFCT | スペシャルエフェクトモード | 特殊な効果のついた画像を撮影できます。 |
| U1 U2 |
ユーザーセッティングモード | よく使う機能(ユーザーセッティング)を登録できます。 |
| SCN | シーンモード | 撮影するシーンが決まっているときに使用します。 |
メインコマンドダイヤル/サブコマンドダイヤル
コマンドダイヤルを回すと、シャッタースピードや絞り値、カメラのボタンに割り当てられた機能の設定を変更できます。
サブコマンドダイヤル
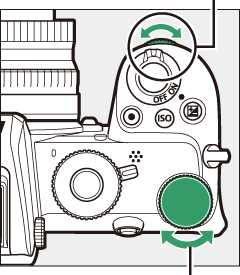
メインコマンドダイヤル
Sボタン
撮影時の周辺の明るさに応じて、光に対する感度(ISO感度)を変更できます。
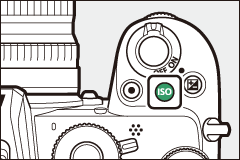
静止画撮影時
撮影モードがb、4以外の場合に設定できます。
- Sボタンを押しながらメインコマンドダイヤルを回すとISO感度を設定できます。
- ISO感度はISO 100~51200、Hi 1、Hi 2から設定できます。
- 撮影モードがP、S、A、Mの場合、Sボタンを押しながらサブコマンドダイヤルを回すとISO AUTO(感度自動制御する)とISO(感度自動制御しない)に切り換えられます。撮影モードがq(4以外)またはhの場合、Sボタンを押しながらメインコマンドダイヤルを回すと切り換えられます。
動画撮影時
撮影モードMの場合のみ設定できます。
- 動画撮影メニュー[ISO感度設定]の[Mモード時の感度自動制御]が[ しない]の場合、[ISO感度設定]の[Mモード時のISO感度]で設定したISO感度が反映されます。
- Sボタンを押しながらサブコマンドダイヤルを回すとISO AUTO(感度自動制御する)とISO(感度自動制御しない)に切り換えられます。
E(露出補正)ボタン
カメラが制御する適正露出値を意図的にずらせます。画像全体を明るくしたり、暗くしたいときなどに使います。

-1段補正

露出補正なし

+1段補正
-
Eボタンを押しながらコマンドダイヤルを回すと露出補正を設定できます。
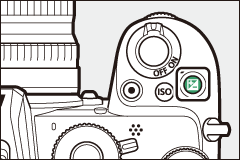
- 被写体を明るくしたいときは+側に、暗くしたいときは-側に補正してください。
タッチパネル
このカメラの画像モニターはタッチパネルになっており、指で画面に触れて操作できます。ファインダーを見ながら撮影する場合はタッチ操作は無効になり、ピント合わせなどは行えません。
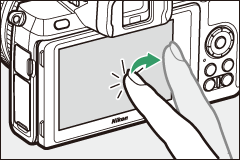
ピントを合わせる/シャッターをきる
-
画像モニターをタッチすると、その場所にピントを合わせます(タッチAF)。

- 静止画モードの場合はピント合わせ後に指を放すとシャッターがきれます(タッチシャッター)。
-
Wをタッチすると、タッチAFやタッチシャッターの設定を変更できます(0タッチシャッター)。
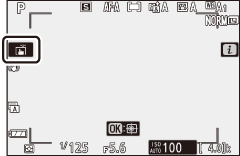
設定を変更する
-
枠が表示されたアイコンをタッチすると、設定を変更できます。
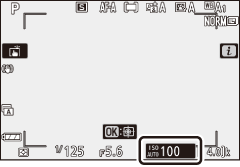
- アイコンやスライドバーをタッチして項目や数値を選びます。
-
ZをタッチするかJボタンを押すと設定を決定して前の画面に戻ります。
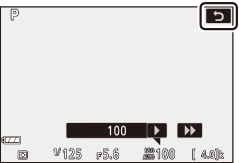
自分撮りモードで撮影する
-
画像モニターを自分撮りモードのポジションにセットすると自分撮りモードに切り替わります。


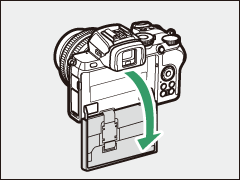
-
自分撮りモードにすると、画像モニターをタッチしてセルフタイマーと露出補正の設定が行えます。
セルフタイマー
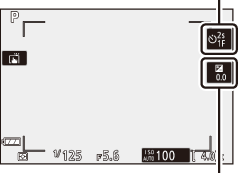
露出補正
- セルフタイマーアイコンをタッチすると、シャッターがきれるまでの時間と撮影する枚数を設定できます。
- 露出補正アイコンをタッチすると、画像の明るさの設定を変更できます。
- シャッターボタンを半押しすると、ピント合わせを行います。全押しすると静止画を撮影します。
- タッチAFやタッチシャッターも使用できます。
- 動画モードの場合、動画撮影ボタンを押すと動画を撮影します。
- 画像モニターを自分撮りモードのポジションから動かすと、自分撮りモードを終了します。
自分撮りモードについて
自分撮りモードでは次の点にご注意ください。
- 自分撮りモード中は、電源スイッチ、シャッターボタン、動画撮影ボタン、静止画/動画切り換えレバー、撮影モードダイヤル、フラッシュポップアップレバー 以外の操作は無効になります。
- カスタムメニューc3[パワーオフ時間]の[半押しタイマー]の設定が1分未満の場合は約1分間、1分以上の場合は設定した時間何も操作が行われないと、半押しタイマーがオフになります。
- セットアップメニューの[自分撮りモード](0自分撮りモード)を[無効]に設定すると、画像モニターを自分撮りモードのポジションにセットしても自分撮りモードに切り替わりません。
再生画面を切り換える
-
1コマ表示時に左右にフリックすると、前後の画像を表示します。
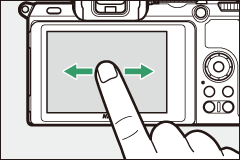
-
1コマ表示時に画面下部をタッチすると、フレームアドバンスバーが表示されます。フレームアドバンスバーに触れたまま指を左右にスライドすると、前後の画像を高速で切り換えられます。
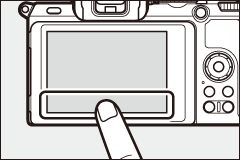
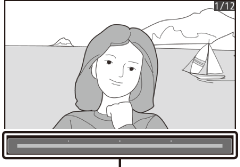
フレームアドバンスバー
-
1コマ表示中に広げる操作をするか、画像モニターを素早く2回タッチすると、拡大表示します。
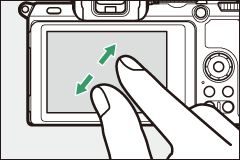
- さらに広げる操作をすると拡大率が上がり、つまむ操作をすると拡大率が下がります。
- 画像モニターでスライド操作をすると、見たい部分に移動できます。
- 拡大表示中に画像モニターを素早く2回タッチすると、拡大表示を解除します。
-
1コマ表示中につまむ操作をすると、サムネイル表示します。
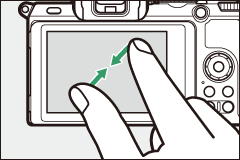
- 広げる/つまむ操作をすると、表示コマ数(4コマ/9コマ/72コマ)が切り替わります。
動画を再生する
1が表示されている画像で、操作ガイドをタッチすると再生します。

操作ガイド
- 再生中に画像モニターをタッチすると一時停止します。もう一度タッチすると再生を再開します。
- 再生中にZをタッチすると、再生を終了して1コマ表示モードに戻ります。
iメニューを設定する
-
撮影時に画像モニターのiをタッチするとiメニュー(0iボタン(iメニュー)、iメニューを使う)が表示されます。
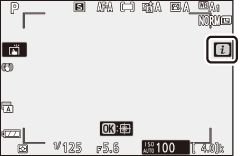
-
設定したい項目をタッチすると、設定項目の内容を変更できます。
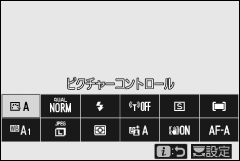
文字を入力する
- 文字入力画面が表示された場合、キーボードエリアで文字をタッチして入力できます。
- 入力エリアをタッチすると文字の入力位置を移動できます。
-
文字種変更アイコンをタッチすると、アルファベット大文字/小文字/記号を切り換えられます。
入力エリア

キーボードエリア
文字種変更
メニューを設定する
-
上下にスライドすると、メニュー画面がスクロールします。
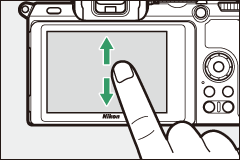
-
画面左端のアイコンをタッチすると、選んだアイコンのメニュー画面が表示されます。
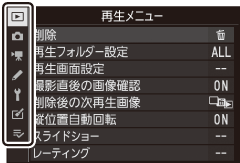
-
メニュー項目をタッチすると、設定項目の内容を変更できます。アイコンやスライドバーをタッチして項目や数値を選びます。
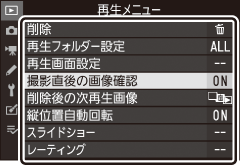

-
Zをタッチすると、設定を変更しないで前の画面に戻ります。

タッチパネルについてのご注意
- このカメラのタッチパネルは静電式です。爪でタッチしたり、手袋などをはめたままタッチしたりすると反応しないことがあります。
- 先のとがった硬い物で押さないでください。
- タッチパネルを必要以上に強く押したり、こすったりしないでください。
- 市販の保護フィルムを貼ると反応しないことがあります。
- タッチパネルに指が触れたまま、別の指でタッチすると、適切に動作しないことがあります。
タッチ操作の有効/無効について
セットアップメニュー[タッチ操作]で、タッチ操作の有効/無効を切り換えられます。
DISPボタン
DISPボタンをタッチするたびに、次のように画面の表示が切り替わります。
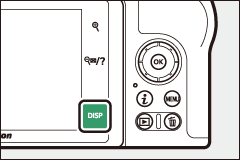
静止画モードの場合
※1 カスタムメニューd7[Lvに撮影設定を反映]が[する]の場合に表示されます。
※2 多重露出撮影時は表示されません。
ファインダーの表示について
ファインダー使用時も、DISPボタンをタッチすると表示される情報が切り替わります。ただし、インフォ画面は表示されません。
動画モードの場合
Xボタン/Wボタン
撮影時や再生時にタッチすると、画像モニターの表示を拡大または縮小することができます。
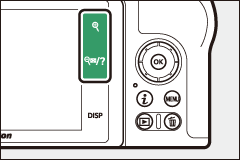
撮影時
Xボタンをタッチすると、被写体を拡大表示できます。さらにXボタンをタッチすると拡大率が上がり、Wボタンをタッチすると拡大率が下がります。
再生時
1コマ表示モードのときにXボタンをタッチすると拡大表示できます。さらにXボタンをタッチすると拡大率が上がり、Wボタンをタッチすると拡大率が下がります。1コマ表示モードのときにWボタンをタッチすると、サムネイル表示モードに切り替わります。
A(L)ボタン
撮影時にフォーカスロックとAEロックを行ったり、再生時に画像にプロテクト(保護)を設定できます。
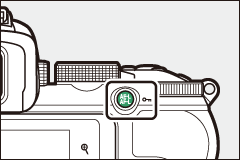
撮影時
AEロックとフォーカスロックを同時に行います。
再生時
表示中の画像にプロテクトを設定します。
Gボタン
Gボタンを押すと、画像モニターにメニュー画面を表示します。
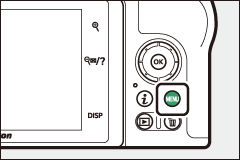
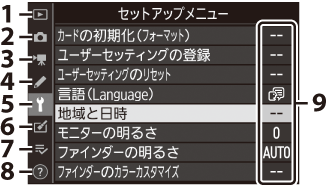
| 1 | D:再生メニュー |
|---|---|
| 2 | C:静止画撮影メニュー |
| 3 | 1:動画撮影メニュー |
| 4 | A:カスタムメニュー |
| 5 | B:セットアップメニュー |
| 6 | N:画像編集メニュー |
| 7 | O/m: マイメニュー/最近設定した項目 ※ |
| 8 | d:ヘルプあり表示 |
| 9 | 各項目の現在の設定 |
※ どちらかに設定できます。初期設定は[マイメニュー]です。
メニュー項目の設定
メニューの操作には、マルチセレクターとJボタンを使います。
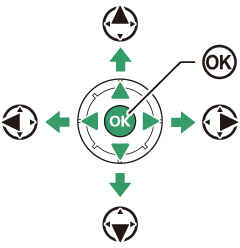
- 1:上に移動
- 3:下に移動
- 4:前の画面に戻る(左を選択または取り消し)
- 2:次の画面に進む(右を選択または決定)
- J:決定する
-
メニューのタブを選ぶ
4を押して、タブのアイコンを黄色く表示します。

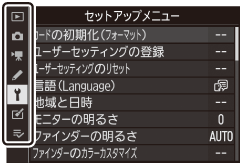
-
メニューを切り換える
13を押して、メニューのタブを切り換えます。


-
選んだメニューに入る
2を押して、選んだメニューに入ります。

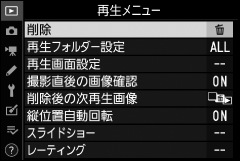
-
メニュー項目を選ぶ
13で項目を選びます。

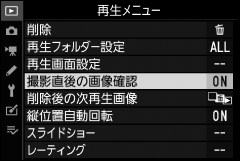
-
設定内容を表示する
2を押して設定内容を表示します。


-
設定内容を選ぶ
13で設定内容を選びます。


-
決定する
-
Jボタンを押して決定します。

- メニュー操作をキャンセル(中止)するには、Gボタンを押してください。
- メニュー画面から撮影に戻るには、シャッターボタンを半押ししてください。
-
メニューについて
撮影モードやカメラの状態によって、設定できないメニュー項目があります。この場合、その項目はグレーで表示されて選べません。
d(ヘルプあり表示)
- ヘルプがある場合にWボタンをタッチすると、その項目のヘルプ(説明)を表示します。
- 説明が2ページ以上ある場合は、マルチセレクターの3を押して、次のページを表示してください。
- もう一度Wボタンをタッチすると、メニュー画面に戻ります。
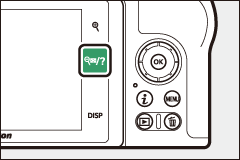

メニューはタッチパネルで設定することもできます(0メニューを設定する)。
iボタン(iメニュー)
iボタンを押すか画像モニターのiをタッチすると、iメニューが表示されます。使用頻度の高い項目の設定を素早く変更できます。
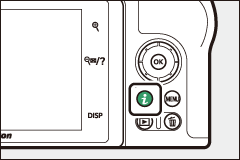
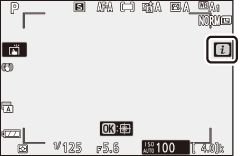
- 静止画モードの場合と動画モードの場合で表示される内容が異なります。
項目を選んでJボタンを押すかタッチすると、設定を変更できます。
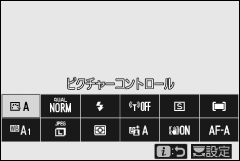
iメニューの項目にカーソルを置いてコマンドダイヤルを回しても設定を変更できます。項目によってはメインコマンドダイヤルとサブコマンドダイヤルで設定する場合があります。
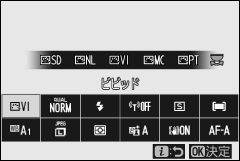
再生画面や動画再生時などにiボタンを押すと、状況に応じたiメニューが表示されます。

iメニュー項目のカスタマイズ
撮影時のiメニューで表示される項目は、カスタムメニューf1[iメニューのカスタマイズ]で変更できます。
-
カスタムメニューf1[iメニューのカスタマイズ]を選んでJボタンを押す
メニューの選び方は(0Gボタン)をご覧ください。
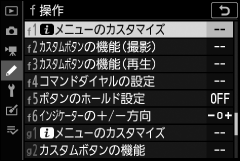
-
機能を割り当てたい場所を選んでJボタンを押す
割り当てられる機能の一覧が表示されます。

-
割り当てたい機能を選んでJボタンを押す
- 新しい機能が割り当てられ、手順2の画面に戻ります。
- 他の場所にも機能を割り当てたい場合は手順2、3を繰り返します。
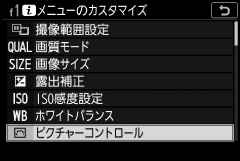
-
Gボタンを押す
機能の割り当てが決定してメニュー画面に戻ります。
静止画モードの場合にiメニューに割り当てられる機能は次の通りです。
- 撮像範囲設定
- 画質モード
- 画像サイズ
- 露出補正
- ISO感度設定
- ホワイトバランス
- ピクチャーコントロール
- 色空間
- アクティブD-ライティング
- 長秒時ノイズ低減
- 高感度ノイズ低減
- 測光モード
- フラッシュモード
- フラッシュ調光補正
- フォーカスモード
- AFエリアモード
- 光学手ブレ補正
- オートブラケティング
- 多重露出
- HDR(ハイダイナミックレンジ)
- サイレント撮影
- レリーズモード
- カスタムボタンの機能(撮影)
- 露出ディレーモード
- シャッター方式
- Lvに撮影設定を反映
- ピーキング表示
- モニター/ファインダーの明るさ
- Bluetooth通信機能
- Wi-Fi通信機能
- リモコン接続
カスタムメニューg1[iメニューのカスタマイズ]で設定できます。割り当てられる機能は静止画モードの場合と異なります。
Fn1/Fn2ボタン
撮影時にFn1ボタンまたはFn2ボタンを押すと、よく使う機能を素早く呼び出せます。
Fn1ボタン
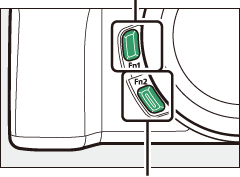
Fn2ボタン
- Fn1ボタンの初期設定はホワイトバランス(0ホワイトバランス)、Fn2ボタンの初期設定はフォーカスモード/AFエリアモード(0ピント合わせの設定)です。
Fn1ボタンまたはFn2ボタンを押しながらコマンドダイヤルを回すと、割り当てた機能の設定を変更できます。項目によってはメインコマンドダイヤルとサブコマンドダイヤルで設定する場合があります。
Fn1/Fn2ボタン機能の割り当て変更
Fn1ボタンまたはFn2ボタンの機能の割り当ては、カスタムメニューf2[カスタムボタンの機能(撮影)]の[Fn1ボタン]または[Fn2ボタン]で変更できます。
-
カスタムメニューf2[カスタムボタンの機能(撮影)]を選んでJボタンを押す
メニューの選び方は(0Gボタン)をご覧ください。
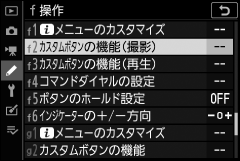
-
機能を割り当てたいボタンを選んでJボタンを押す
割り当てられる機能の一覧が表示されます。

-
割り当てたい機能を選んでJボタンを押す
- 新しい機能が割り当てられ、手順2の画面に戻ります。
- 他のボタンにも機能を割り当てたい場合は手順2、3を繰り返します。
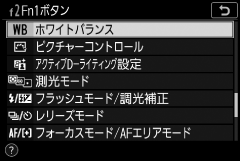
-
Gボタンを押す
機能の割り当てが決定してメニュー画面に戻ります。
Fn1/Fn2ボタンに割り当てられる機能について
静止画モードの場合にFn1/Fn2ボタンに割り当てられる機能は次の通りです。
- AF-ON
- AF-L
- AE-L(ホールド)
- AE-L(レリーズでリセット)
- AE-L
- AE-L/AF-L
- FV-L
- フラッシュ発光禁止
- プレビュー
- BKT自動連写
- プラスRAW記録
- ターゲット追尾
- 格子線表示
- 拡大画面との切り換え
- マイメニュー
- マイメニューのトップ項目へジャンプ
- 再生
- 撮像範囲選択
- 画質モード/画像サイズ
- ホワイトバランス
- ピクチャーコントロール
- アクティブD-ライティング設定
- 測光モード
- フラッシュモード/調光補正
- レリーズモード
- フォーカスモード/AFエリアモード
- オートブラケティング
- 多重露出
- HDR(ハイダイナミックレンジ)
- 露出ディレーモード
- ピーキング表示
- 設定しない
動画モードの場合のFn1/Fn2ボタンの割り当てについて
カスタムメニューg2[カスタムボタンの機能]で設定できます。割り当てられる機能は静止画モードの場合と異なります。
フラッシュポップアップレバー
フラッシュポップアップレバーをスライドすると、内蔵フラッシュが上がります。
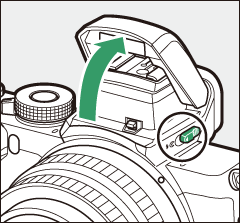
- フラッシュ撮影をするときは、内蔵フラッシュを上げてください。内蔵フラッシュが上がっていないと発光しません。