パソコンとWi-Fi接続する
- Wi-Fi接続してできること
- Wireless Transmitter Utilityについて
- カメラとパソコンの接続方法について
- アクセスポイントモードの接続設定
- インフラストラクチャーモードの接続設定
- パソコンに画像を送信する
- ネットワーク接続を解除/再接続する
Wi-Fi接続してできること
カメラの内蔵Wi-Fi機能を使用してパソコンと無線接続すると、選んだ画像をパソコンに転送できます。
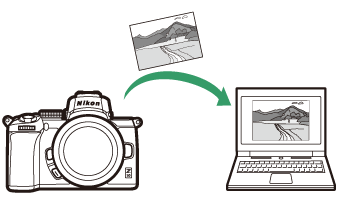
Wireless Transmitter Utilityについて
カメラとパソコンをWi-Fi接続して画像を転送するには、パソコン用のニコンソフトウェアWireless Transmitter Utility(ワイヤレストランスミッターユーティリティー)を使用してペアリングする必要があります。
- ペアリングを行うと、パソコンがカメラの接続先として設定されます。
- Wireless Transmitter Utilityはニコンダウンロードセンターからダウンロードできます。ソフトウェアの最新情報や動作環境を確認し、必ず最新版をインストールしてください。
https://downloadcenter.nikonimglib.com/
使用する画面について
OSの種類やバージョンの違いによって、画面の外観や操作がこのオンラインマニュアルに掲載されているものと一部異なる場合があります。OS特有の操作や表示画面については、ご使用のOSの使用説明書をご覧ください。
ご使用時の注意
5GHzの周波数帯においては、5.2GHz/5.3GHz/5.6GHz帯(W52/W53/W56)の3種類の帯域を使用することができます。5.2GHz/5.3GHz帯無線LAN(W52/W53)の屋外使用は電波法で禁止されています。
カメラとパソコンの接続方法について
カメラとパソコンを無線接続するには、次の2通りの方法があります。
パソコンと直接接続(アクセスポイントモード)
カメラとパソコンを直接無線接続します。カメラをアクセスポイントとして使用するため、野外など無線LAN環境がない場合でも無線接続ができ、複雑な設定も不要です。カメラと無線接続中は、パソコンはインターネットを使用できません。
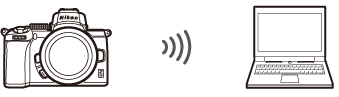
アクセスポイントモード
既存のネットワークに接続(インフラストラクチャーモード)
ご自宅などに既に構築されているネットワークに、無線LANアクセスポイントを経由してパソコンと接続します。カメラと無線接続中でも、パソコンはインターネットを使用できます。
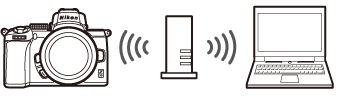
インフラストラクチャーモード
インフラストラクチャーモードで接続する場合
- このオンラインマニュアルはすでに無線LAN環境が設定されているお客様を対象としています。
- ルーターを越えて別のネットワークに接続することはできません。同じネットワーク内のパソコンとのみ接続できます。
アクセスポイントモードの接続設定
-
カメラのセットアップメニュー[PCと接続]で[接続設定]を選び、マルチセレクターの2を押す

-
[新規追加]を選び、Jボタンを押す
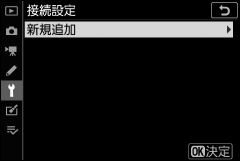
-
[PCと直接接続]を選び、Jボタンを押す

カメラのSSIDと暗号キーが表示されます。
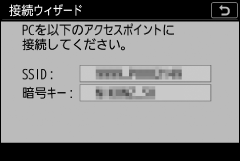
-
パソコンをカメラに接続する
Windowsの場合:
- 画面の右下にある無線LANのアイコンをクリックしてください。
- 手順3でカメラに表示されたSSIDを選んでクリックしてください。
- ネットワークキーを入力する画面が表示されたら、手順3で表示された暗号キーを入力してください。カメラとパソコンの接続が開始されます。
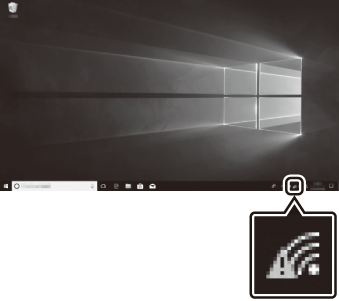
macOS/OS Xの場合:
- 画面の右上にある無線LANのアイコンをクリックしてください。
- 手順3でカメラに表示されたSSIDを選んでクリックしてください。
- ネットワークキーを入力する画面が表示されたら、手順3で表示された暗号キーを入力してください。カメラとパソコンの接続が開始されます。
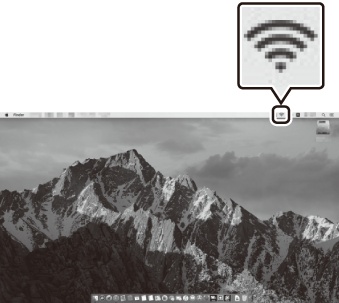
-
パソコンとのペアリングを開始する
カメラに図のような画面が表示されたら、パソコンでWireless Transmitter Utilityを起動してください。

-
Wireless Transmitter Utility でカメラ名を選ぶ
手順5でカメラに表示されているカメラ名を選択し、[次へ]をクリックします。
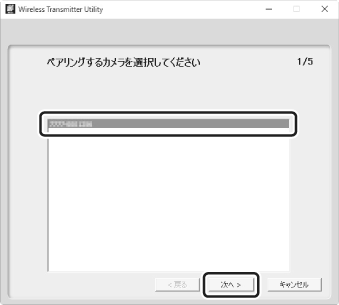
-
カメラに表示される認証コードをWireless Transmitter Utilityに入力する
カメラに認証コードが表示されます。

Wireless Transmitter Utilityに認証コードを入力し、[次へ]をクリックします。
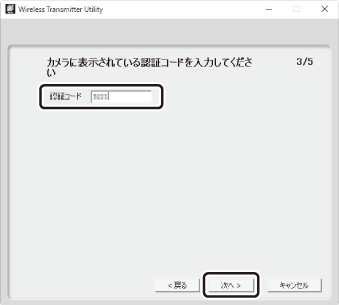
-
ペアリングを完了する
カメラに図のような画面が表示されたらJボタンを押してください。
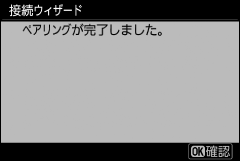
Wireless Transmitter Utilityは[次へ]をクリックすると画像を転送するフォルダーを設定する画面になります。詳しくはWireless Transmitter Utilityのヘルプをご覧ください。
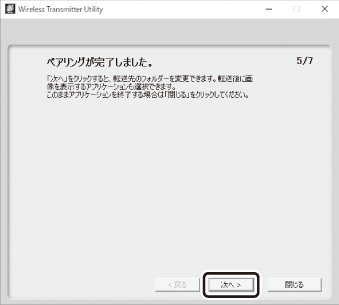
ペアリング完了後にWireless Transmitter Utilityを終了すると、カメラとパソコンの無線通信が開始されます。
-
カメラとパソコンの接続を確認する
カメラとパソコンが接続されると、[PCと接続]画面に接続中のSSIDが緑色で点灯します。

カメラのSSIDが緑色で点灯していない場合は、パソコンの無線接続設定でカメラと接続し直してください。
カメラとパソコンの無線接続が完了しました。
カメラで撮影した画像をパソコンに転送するには、「パソコンに画像を送信する」(0パソコンに画像を送信する)をご覧ください。
インフラストラクチャーモードの接続設定
-
カメラのセットアップメニュー[PCと接続]で[接続設定]を選び、マルチセレクターの2を押す

-
[新規追加]を選び、Jボタンを押す
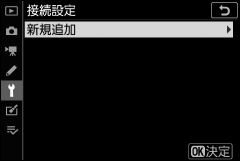
-
[Wi-Fi接続先を検索]を選び、Jボタンを押す
カメラの周辺にある無線LANアクセスポイントを検索して、検出した接続先のSSIDを表示します。

[簡単接続]で接続する
手順3でXボタンをタッチすると、SSIDや暗号キーを入力せずに無線LANアクセスポイントに接続できます。Jボタンを押して接続方法を選んでください。
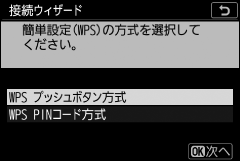
WPSプッシュボタン方式 無線LANアクセスポイントにWPSプッシュボタンがある場合に使用できます。WPSプッシュボタンを押した後にカメラのJボタンを押すと、無線LANアクセスポイントに接続できます。 WPS PINコード方式 カメラにPINコードが表示されます。パソコンを使用して無線LANアクセスポイントに入力して接続します。無線LANアクセスポイントにPINコードを入力する方法については、お使いの無線LANアクセスポイントの使用説明書をご覧ください。 接続が完了したら、手順6に進んでください。
-
接続先のSSIDを選ぶ
接続先のSSIDを選んでJボタンを押します。

- 暗号ありのSSIDにはhが表示されます。暗号ありhのSSIDを選んだ場合は、暗号キーの設定画面が表示されます。暗号なしの接続先を選んだ場合は手順6へお進みください。
- Xボタンをタッチすると無線接続先を再検索します。
無線LANアクセスポイントがSSIDを非公開に設定している場合、検出されたSSID一覧にSSID名が表示されません。

- 非公開のSSIDに接続したい場合、空欄になっている項目を選択してJボタンを押してください。続いてJボタンを押すと、SSID入力画面になります。
- 接続したいSSID名を入力し、Xボタンをタッチしてください。もう一度Xボタンをタッチすると、暗号キーの設定画面が表示されます。
-
暗号キーを入力する
Jボタンを押して、無線LANアクセスポイントで使用している暗号キーを入力します。

- 無線LANアクセスポイントの暗号キーについては、無線LANアクセスポイントの使用説明書などをご覧ください。
- Xボタンをタッチして、暗号キーの入力を完了します。
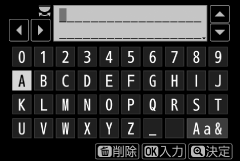
もう一度Xボタンをタッチすると、接続を開始します。接続に成功すると、図のような画面が数秒間表示されます。
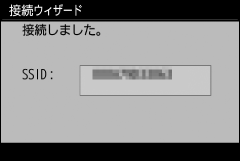
-
IPアドレスの設定方法を選んで設定する
IPアドレスの設定方法を選んでJボタンを押します。

自動取得 カメラが自動でIPアドレスを取得します。IPアドレスを取得するとIPアドレス設定完了画面が表示されます。 手動設定 IPアドレス、サブネットマスクを手動で入力します。
- メインコマンドダイヤルを回して、変更したい桁を選びます。
- 42を押して数値を変更し、Jボタンを押して決定します。
- Xボタンをタッチすると、IPアドレス設定完了画面が表示されます。再度Xボタンをタッチすると、サブネットマスク入力画面が表示されます。
- サブネットマスクは13を押して数値を変更し、Jボタンを押して決定すると、IPアドレス設定完了画面が表示されます。
IPアドレス設定完了画面が表示されたらJボタンを押します。
-
パソコンとのペアリングを開始する
カメラに図のような画面が表示されたら、パソコンでWireless Transmitter Utilityを起動してください。

-
Wireless Transmitter Utility でカメラ名を選ぶ
手順7でカメラに表示されているカメラ名を選択し、[次へ]をクリックします。
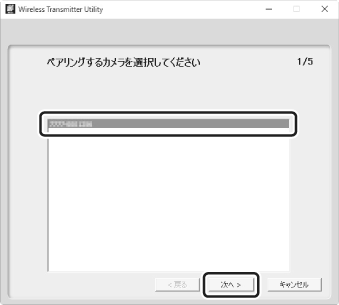
-
カメラに表示される認証コードをWireless Transmitter Utilityに入力する
カメラに認証コードが表示されます。

Wireless Transmitter Utilityに認証コードを入力し、[次へ]をクリックします。
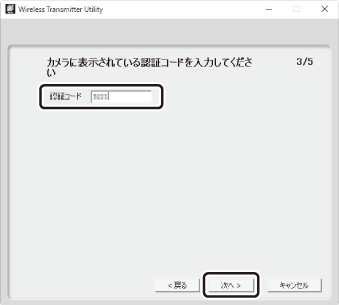
-
ペアリングを完了する
カメラに図のような画面が表示されたらJボタンを押してください。
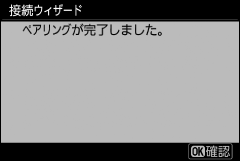
Wireless Transmitter Utilityは[次へ]をクリックすると画像を転送するフォルダーを設定する画面になります。詳しくはWireless Transmitter Utilityのヘルプをご覧ください。
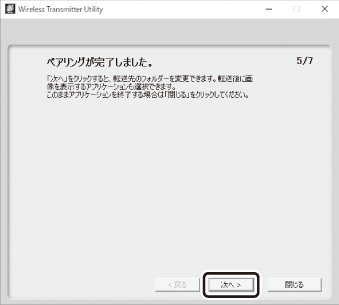
Wireless Transmitter Utilityを終了すると、カメラとパソコンの接続が開始されます。
-
カメラとパソコンの接続を確認する
カメラとパソコンが接続されると、[PCと接続]画面に接続中のSSIDが緑色で点灯します。

カメラのSSIDが緑色で点灯していない場合は、パソコンの無線接続設定でカメラと接続し直してください。
カメラとパソコンの無線接続が完了しました。
カメラで撮影した画像をパソコンに転送するには、「パソコンに画像を送信する」(0パソコンに画像を送信する)をご覧ください。
パソコンに画像を送信する
再生画面で選んだ画像をパソコンに送信できます。カメラで撮影するたびに自動で送信することもできます。
保存先のフォルダーについて
送信された画像は、次のフォルダーに転送されます。
- Windows:\Users\"ユーザー名"\Pictures\Wireless Transmitter Utility
- Mac:/Users/"ユーザー名"/Pictures/Wireless Transmitter Utility
Wireless Transmitter Utilityを使うと、転送先のフォルダーを変更できます。詳しくはWireless Transmitter Utilityのヘルプをご覧ください。
アクセスポイントモードで接続時のご注意
アクセスポイントモードでカメラとパソコンを接続している場合、パソコンはインターネットを使用できません。パソコンでインターネットを使用する場合は、カメラとの接続を解除し、インターネットに接続し直してください。
画像を選んで送信する
-
カメラのKボタンを押して1コマ表示モードまたはサムネイル表示モードにする
-
送信したい画像を選んでiボタンを押す
再生時のiメニューが表示されます。

-
[送信指定/解除(PC)]を選んでJボタンを押す
送信設定マーク(白色)が付加されます。ネットワークに接続済みの場合、すぐに送信が始まります(送信マークが緑色に変わります)。
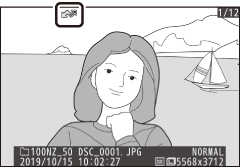
- 送信指定した画像がある状態でネットワークに接続すると、自動的に送信が開始されます。
- 複数の画像を送信する場合は、手順2~3を繰り返してください。
送信指定を解除するには
- [送信指定/解除(PC)]を選んでJボタンを押すと送信指定が解除されます。
- セットアップメニュー[PCと接続]にある[オプション]の[全送信マーク解除]で一括削除できます。
撮影した画像を自動で送信する
セットアップメニュー[PCと接続]にある[オプション]の[撮影後自動送信]を[する]に設定すると、静止画を撮影するたびにパソコンに転送します。
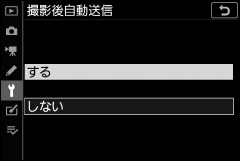
- 画像はSDカードに記録されてから自動的に送信設定が行われます。撮影する場合は必ずカメラにSDカードを挿入してください。
- 動画および動画モードで撮影した静止画は自動送信されません。これらのファイルを送信するには、再生画面で送信設定してください。
マーク表示について
送信する画像には次のようなマークが表示されます。
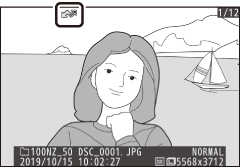
Y(白):送信予定の画像(送信設定マーク)
送信予定の画像の送信設定マークは白色で表示されます。
X(緑):送信中の画像(送信中マーク)
画像の送信中は送信設定マークが緑色で表示されます。
Y(青):送信済みの画像(送信済みマーク)
画像が正常に送信された場合、送信設定マークが青色に変わります。
画像送信時の[PCと接続]画面
[PCと接続]画面では、次の状態が確認できます。

| 1 | 接続状態 |
接続状態を表します。接続されたときは接続先名が緑色で表示されます。
|
|---|---|---|
| 2 | 電波状態 | 電波の状態がアイコンで表示されます。 |
| 3 | 残り | 送信予定のコマ数と、残りの送信予定時間を表示します。表示される時間は目安です。 |
電波状態による送信の中断について
無線LAN接続時、電波状態によっては送信が一時中断されることがあります。この場合、電波状態が回復した後、カメラの電源をいったんOFFにして再度ONにすると、送信設定マークが表示された画像の送信を再開します。
ネットワーク接続を解除/再接続する
ネットワーク接続を解除する
パソコンとのネットワーク接続を解除するには、次の方法があります。
- カメラの電源をOFFにする
- セットアップメニュー[PCと接続]の[Wi-Fi通信機能]で[無効]を選ぶ
- 撮影時のiメニューで[Wi-Fi通信機能]の[Wi-Fi接続を停止]を選ぶ
- スマートフォンとWi-Fi接続を開始する
アクセスポイントモードで接続している場合
パソコンの無線接続を先に解除すると通信エラーになります。カメラのWi-Fi通信機能を先にオフにしてください。
ネットワークに再度接続する
接続設定を行ったカメラをネットワークに再度接続するには、次の方法があります。
- セットアップメニュー[PCと接続]の[Wi-Fi通信機能]で[有効]を選ぶ
- 撮影時のiメニューで[Wi-Fi通信機能]の[PCとWi-Fi接続を開始]を選ぶ

アクセスポイントモードで接続する場合
カメラのWi-Fi通信機能をオンにした後に、パソコンを無線接続してください。
複数の接続設定がある場合
カメラのWi-Fi通信機能をオンにすると、最後に接続していたネットワークに接続されます。接続設定を切り換えたい場合はセットアップメニュー[PCと接続]の[接続設定]で接続設定を選んでください。
