Google Traducere
ACEST SERVICIU POATE CONȚINE TRADUCERI BAZATE PE TEHNOLOGIA GOOGLE. GOOGLE DECLINĂ TOATE GARANȚIILE, EXPRESE SAU IMPLICITE, LEGATE DE TRADUCERI, INCLUSIV ORICE GARANȚIE PRIVIND ACURATEȚEA, FIABILITATEA ȘI ORICE GARANȚII IMPLICITE DE VANDABILITATE, DE ADECVARE LA UN ANUMIT SCOP ȘI DE NEÎNCĂLCARE.
Ghidurile de referință ale Nikon Corporation (numită în continuare „Nikon”) au fost traduse pentru confortul dumneavoastră utilizând software-ul de traducere bazat pe tehnologia Google Traducere. Au fost făcute eforturi rezonabile pentru a oferi o traducere exactă, totuși nicio traducere automată nu este perfectă și nici nu este destinată înlocuirii traducătorilor umani. Traducerile sunt furnizate ca un serviciu pentru utilizatorii ghidurilor de referință Nikon și sunt furnizate „ca atare”. Nu se oferă nicio garanție, de niciun fel, expresă sau implicită, cu privire la acuratețea, fiabilitatea sau corectitudinea traducerilor efectuate din engleză în orice altă limbă. Este posibil ca anumite conținuturi (cum ar fi imagini, videoclipuri, video Flash etc.) să nu fie traduse cu acuratețe din cauza limitărilor software-ului de traducere.
Textul oficial este versiunea în limba engleză a ghidurilor de referință. Orice discrepanțe sau diferențe rezultate din traducere nu creează obligații și nu au niciun efect juridic în scopuri de conformitate sau de punere în aplicare. Dacă apar întrebări în legătură cu acuratețea informațiilor cuprinse în ghidurile de referință traduse, consultați versiunea în limba engleză a ghidurilor care este versiunea oficială.
Controlul imaginii
Tipuri de comenzi de imagine
Nikon este unic
- Picture Control : Controlul imaginii furnizat împreună cu camera. Comenzi de bază ale imaginii, inclusiv modurile [ Automat ] și [ Standard ] ( 0 [Set Picture Control ] ).
- Creative Picture Control : Controlul imaginii furnizat împreună cu camera. Aceste comenzi oferă combinații unice de nuanță, ton, saturație și alte setări reglate pentru anumite efecte ( 0 [Set Picture Control ] ).
- Picture Control ( HLG ) : Controlul imaginii furnizat împreună cu camera. Acestea sunt selectate prin [ Setare Picture Control (HLG) ] în meniul de fotografiere când [ Mod ton ] din meniul fotografiere este setat la [ HLG ] în modul foto ( 0 [Setare Picture Control ( HLG )] ).
-
Custom Picture Control : Controluri imagine create cu aparatul foto sau software-ul computerului NX Studio . Acestea pot fi adăugate la cameră separat, pe baza comenzilor de imagine furnizate împreună cu camera. Pentru a crea comenzi personalizate de imagine cu aparatul foto, utilizați [ Gestionare Picture Control ] în meniul de fotografiere sau înregistrare video ( 0 Controluri de imagine personalizate ). Dacă utilizați NX Studio , creați un Custom Picture Control pe software, exportați-l ca fișier, copiați-l pe un card de memorie și importați-l pe cameră ( 0 Copiați controlul de imagine personalizat pe și de pe un card de memorie ). Pentru detalii despre utilizarea NX Studio pentru a crea și exporta comenzi personalizate pentru imagine, consultați ajutorul online NX Studio .
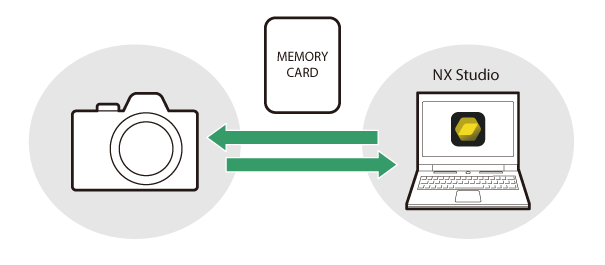
-
Cloud Picture Control : Controlul imaginii oferit de serviciul cloud Nikon Imaging Cloud. Acestea pot fi descărcate și importate pe cameră ca Picture Controls. Aceste comenzi de imagine pot fi ajustate odată adăugate la cameră ca comenzi de imagine personalizate ( 0 Cloud Picture Controls ).
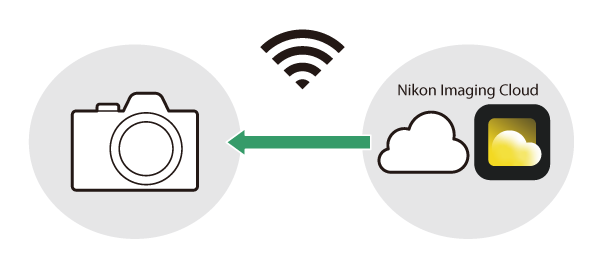
Selectarea comenzilor de imagine
Alegeți opțiunile de procesare a imaginii („ Picture Control ”) pentru fotografii noi, în funcție de scena sau intenția dvs. creativă.
Alegerea unui Picture Control
-
Apăsați butonul h .
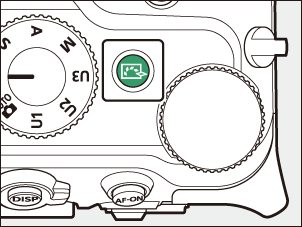
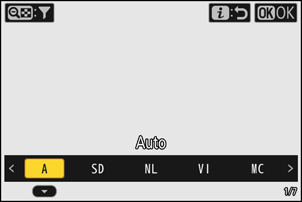
Elementele afișate variază în funcție de următoarele setări ale camerei.
- În modul foto:
- Când [ Mod ton ] este setat la [ SDR ] în meniul de fotografiere: Același lucru ca și pentru [ Setare Picture Control ] din meniul de fotografiere ( 0 [ Set Picture Control ] )
- Când [ Mod ton ] este setat la [ HLG ] în meniul de fotografiere: La fel ca pentru [ Setare Picture Control (HLG) ] din meniul de fotografiere ( 0 [ Setare Picture Control ( HLG ) ] )
- În modul video: La fel ca pentru [ Setare Picture Control ] din meniul de înregistrare video ( 0 [ Setare Picture Control ] )
- În modul foto:
-
Apăsați 4 sau 2 pentru a evidenția un Picture Control .
-
Apăsați J pentru a selecta.
Opțiunea selectată este afișată printr-o pictogramă pe afișajul de fotografiere.
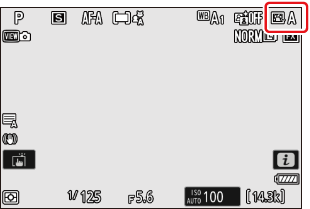
Setați Picture Controls în meniuri
Picture Controls pot fi setate și în următoarele meniuri.
- [ Setare Picture Control ] sau [ Setare Picture Control (HLG) ] în meniul de fotografiere ( 0 Setați Picture Control , Setați Picture Control ( HLG ) )
- [ Setare Picture Control ] în meniul de înregistrare video ( 0 Set Picture Control )
- [ Setare Picture Control ] sau [ Setare Picture Control (HLG) ] din meniul i
„La fel ca setările fotografiei”
Selectarea opțiunii [ Aceleaşi setări ca la fotografii ] pentru [ Setare Picture Control ] din meniul de înregistrare video setează automat Picture Control pentru videoclipuri la aceeași cu cea utilizată pentru fotografii.
[ Setare Picture Control ]
| Opţiune | Descriere | |
|---|---|---|
| n | [ Automat ] | Aparatul foto ajustează automat nuanțele și tonurile pe baza opțiunii [ Standard ] (mod foto) sau [ Neutră ] (mod video) Picture Control . |
| Q | [ Standard ] | Procesare standard pentru rezultate echilibrate. Recomandat pentru majoritatea situațiilor. |
| R | [ Neutră ] | Prelucrare minimă pentru rezultate naturale. Alegeți pentru fotografiile care vor fi ulterior procesate sau retușate. |
| S | [ Intensă ] | Imaginile sunt îmbunătățite pentru un efect viu de imprimare foto. Alegeți pentru imagini care subliniază culorile primare. |
| T | [ Monocrom ] | Faceți fotografii monocrome. |
| 2 | [ Monocrom uniform ] | Prezintă gradări blânde, de la lumini până la umbre, producând imagini monocrome moi. |
| 3 | [ Monocrom ton pronunţat ] | Alegeți pentru tonuri puțin mai întunecate în intervalul de la umbre la tonuri medii, cu luminozitatea crescând rapid pe măsură ce tonurile trec de la tonuri medii la lumini. |
| o | [ Portret ] | Ten neted pentru portrete cu aspect natural. |
| 4 | [ Portret cu tonuri bogate ] | Produce rezultate mai vii decât [ Portret ] în timp ce captează detalii ale tenului subiectului și evitând pierderea detaliilor în zonele evidențiate. Alegeți pentru fotografiile care vor fi ulterior procesate sau retușate. |
| p | [ Peisaj ] | Filmați peisaje vibrante și peisaje urbane. Alegeți pentru imagini care subliniază albastrul și verdele. |
| q | [ Uniform ] | Detaliile sunt păstrate pe o gamă largă de tonuri, de la lumini până la umbre. Alegeți pentru fotografii care vor fi ulterior procesate sau retușate pe scară largă. |
| k 01 – k 20 |
[ Creative Picture Control ] (Creative Picture Control) |
Comenzile creative de imagine oferă combinații unice de nuanță, ton, saturație și alte setări reglate pentru anumite efecte. Alegeți dintr-un total de 20 de opțiuni, inclusiv [ Vis ] și [ Dimineaţă ]. |
| h C-1 – h C-9 |
[ Custom Picture Control ] (Custom Picture Control) |
Afișat dacă un Picture Control modificat este salvat ca un Custom Picture Control pe cameră ( 0 Custom Picture Controls ). Numele implicit este numele Picture Control existent cu un număr din două cifre. Aceasta poate fi schimbată după dorință. |
| n – o |
[ Cloud Picture Control ] (Cloud Picture Control) |
Afișat dacă Picture Controls sunt descărcate din serviciul cloud Nikon Imaging Cloud și importate în cameră ( 0 Cloud Picture Controls ). |
[ Setare Picture Control (HLG) ]
| Opţiune | Descriere | |
|---|---|---|
| c | [ Standard ] | Procesare standard pentru rezultate echilibrate. Recomandat pentru majoritatea situațiilor. |
| d | [ Monocrom ] | Faceți fotografii monocrome. |
| e | [ Uniform ] | Alegeți pentru fotografii care vor fi ulterior procesate sau retușate pe scară largă. |
Limitarea selecției Picture Control
În modul video sau când [ SDR ] este selectat pentru [ Mod ton ] în meniul de fotografiere în modul foto, puteți limita opțiunile Picture Control disponibile cu butonul h sau cu elementul [ Setare Picture Control ] din meniul i .
-
Apăsați butonul h sau selectați [ Setare Picture Control ] din meniul i și apăsați butonul J
Aceasta va afișa o listă Picture Control .
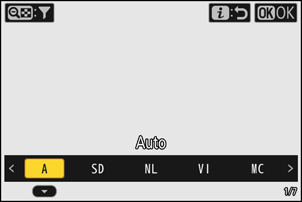
-
Apăsați butonul W ( Q ).
Aceasta va afișa ecranul de selecție Picture Control .
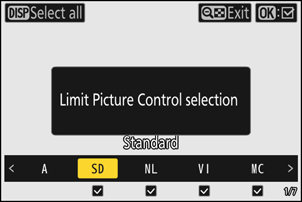
-
Selectați Picture Controls care vor fi afișate.
- Evidențiați un Picture Control folosind 4 sau 2 și apăsați J pentru a selecta ( M ) sau deselecta ( U ). Vor fi afișate doar opțiunile Picture Control marcate cu bifa ( M ).
- Apăsați butonul d pentru a selecta ( M ) toate Picture Controls. Apăsați din nou d pentru a deselecta ( U ) toate comenzile de imagine, cu excepția [ Automat ].
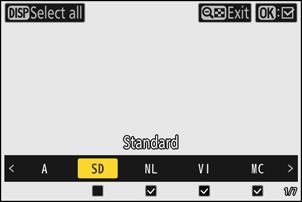
-
Apăsați din nou butonul W ( Q ) pentru a ieși.
- Aceasta va salva modificările și va afișa lista Picture Control .
- Aceasta afișează numai comenzile de imagine selectate la Pasul 3.
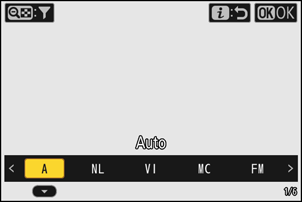
Limitarea selecției Picture Control
- Când este selectat [ Aceleaşi setări ca la fotografii ] pentru [ Setare Picture Control ] în meniul de înregistrare video, limitele setate la Picture Control selecție în modul video vor fi aplicate și selecției Picture Control în modul foto.
- Limitarea selecției Picture Control nu se aplică pentru Picture Controls afișate în elementele [ Setare Picture Control ] din meniurile de fotografiere și înregistrare video.
- Limitarea selecției Picture Control nu este disponibilă când este selectat [ HLG ] pentru [ Mod ton ] în meniul de fotografiere în modul foto.
Modificarea comenzilor de imagine
Picture Controls pot fi adaptate pentru a se potrivi cu scena sau intenția creativă a fotografului.
În afișajul de fotografiere
Apăsați butonul h sau selectați [ Setare Picture Control ] din meniul i și selectați Picture Control pentru a edita setările în timp ce previzualizați efectul pe afișajul de fotografiere.
-
Apăsați butonul h sau selectați [ Setare Picture Control ] din meniul i și apăsați butonul J
Aceasta va afișa o listă Picture Control .
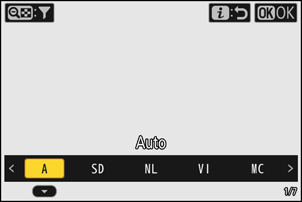
-
Apăsaţi 4 sau 2 pentru a selecta Picture Control , apoi apăsaţi 3 .
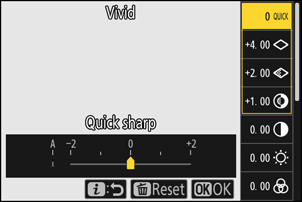
-
Ajustați setările.
- Apăsați 1 sau 3 pentru a evidenția setările și 4 sau 2 pentru a alege o valoare. Fiecare apăsare crește valoarea evidențiată cu 1.
- Opțiunile disponibile variază în funcție de Picture Control selectat.
- Pentru a regla rapid nivelurile pentru [ Detaliere ], [ Detaliere nivel mediu ] și [ Claritate ] echilibrate, evidențiați [ Clar rapid ] și apăsați 4 sau 2 .
- Pentru a abandona orice modificare și a începe de la setările implicite, apăsați butonul O
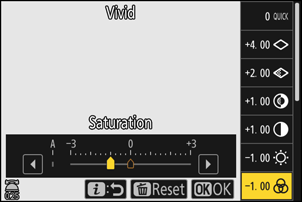
-
Salvați modificările și ieșiți.
Apăsați J pentru a salva modificările. Picture Controls care au fost modificate de la setările implicite sunt indicate printr-un asterisc (“ U ”).
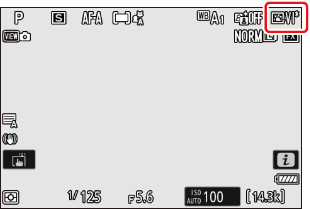
Utilizarea meniurilor
-
Selectați un Picture Control .
Selectați [ Setare Picture Control ] în meniul de fotografiere sau înregistrare video sau [ Setare Picture Control (HLG) ] în meniul de fotografiere, apoi evidențiați Picture Control dorit și apăsați 2 .
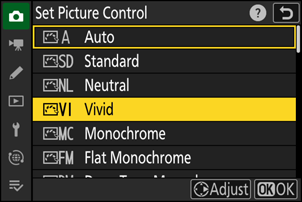
-
Ajustați setările.
- Apăsați 1 sau 3 pentru a evidenția setările și 4 sau 2 pentru a alege o valoare. Fiecare apăsare crește valoarea evidențiată cu 1.
- Opțiunile disponibile variază în funcție de Picture Control selectat.
- Pentru a regla rapid nivelurile pentru [ Detaliere ], [ Detaliere nivel mediu ] și [ Claritate ] echilibrate, evidențiați [ Clar rapid ] și apăsați 4 sau 2 .
- Pentru a abandona orice modificare și a începe de la setările implicite, apăsați butonul O
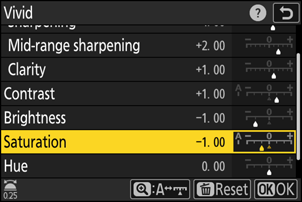
-
Salvați modificările și ieșiți.
Apăsați J pentru a salva modificările. Picture Controls care au fost modificate de la setările implicite sunt indicate printr-un asterisc (“ U ”).
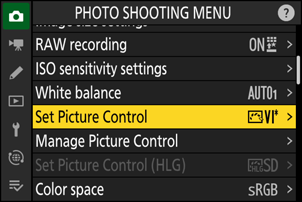
Setări Picture Control
| Opţiune | Descriere | |
|---|---|---|
| [ Nivel de efect ] | Afișat numai când este selectat un Creative Picture Control . Dezactivați sau măriți efectul Picture Control selectat. | |
| [ Clar rapid ] | Aplicați claritate zonelor de contrast din imagine.
|
|
| [ Detaliere ] | Aplicați ascuțirea pe zone mici de contrast. | |
| [ Detaliere nivel mediu ] | Aplicați ascuțirea pe zonele de contrast mai mari decât cele afectate de [ Detaliere ] și mai mici pe cele afectate de [ Claritate ]. | |
| [ Claritate ] | Aplicați ascuțirea pe zone mari de contrast.
|
|
| [ Contrast ] | Reglați contrastul general. | |
| [ Zone luminoase ] | Afișat numai pentru [ Setare Picture Control (HLG) ]. Ajustați evidențierea. Alegeți valori mai mari pentru a face luminile mai luminoase. | |
| [ Umbre ] | Afișat numai pentru [ Setare Picture Control (HLG) ]. Reglați umbrele. Alegeți valori mai mari pentru a face umbrele mai luminoase. | |
| [ Luminozitate ] | Luminează sau întunecă tonurile medii (tonurile care se încadrează în intervalul dintre lumini și umbre). Efectul nu se extinde la lumini și umbre, asigurându-se că detaliile din aceste zone ale imaginii sunt păstrate.
|
|
| [ Saturaţie ] | Controlați intensitatea culorilor.
|
|
| [ Nuanţă ] | Ajustați nuanța.
|
|
| [ Efecte filtru ] | Afișat numai cu [ Monocrom ], [ Monocrom uniform ], [ Monocrom ton pronunţat ] și anumite opțiuni Creative Picture Control. Simulați efectul filtrelor de culoare asupra imaginilor monocrome. | |
| [ Nuanţare ] | Afișat numai cu [ Monocrom ], [ Monocrom uniform ], [ Monocrom ton pronunţat ] și anumite opțiuni Creative Picture Control. Alegeți o nuanță pentru fotografiile monocrome. Alegeți dintre 9 nuanțe diferite, inclusiv cianotip și sepia de modă veche.
|
|
| [ Nuanţare ] (Comenzi creative pentru imagine) | Afișat numai cu anumite comenzi creative pentru imagine. Alegeți nuanța de culoare folosită. | |
Indicatorul o de sub afișajul valorii din meniul de setări Picture Control indică valoarea salvată în cameră.
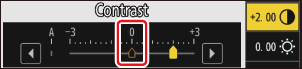
- Selectarea opțiunii [ A ] (automat) disponibilă pentru unele setări permite camerei să ajusteze automat setarea.
- Rezultatele variază în funcție de expunere și de poziția subiectului în cadru.
Alegeți dintre următoarele [ Efecte filtru ]:
| Opţiune | Descriere |
|---|---|
| [ Y ] (galben) * | Aceste opțiuni sporesc contrastul și pot fi folosite pentru a reduce luminozitatea cerului în fotografiile de peisaj. Portocaliu [ O ] produce mai mult contrast decât galben [ Y ], roșu [ R ] mai mult contrast decât portocaliu. |
| [ O ] (portocaliu) * | |
| [ R ] (roșu) * | |
| [ G ] (verde) * | Verdele catifelează tonurile pielii. Utilizați pentru portrete și altele asemenea. |
Termenul din paranteze este numele filtrului de culoare terță parte corespunzător pentru fotografia alb-negru.
Utilizarea [ Efecte filtru ] cu [ Monocrom ton pronunţat ]
[ Monocrom ton pronunţat ] prezintă un efect puternic de filtru roșu încorporat, care se aplică chiar și atunci când este selectat [ OFF ] pentru [ Efecte filtru ]. Deoarece [ Efecte filtru ] nu poate fi aplicat de mai multe ori, selectarea unei alte opțiuni decât [ OFF ] va dezactiva efectul de filtru roșu încorporat. Contrastul poate fi redus prin activarea [ Y ], [ O ] și [ R ].
Setările pot fi ajustate în intervalul [ A-2 ] până la [ A + 2 ].
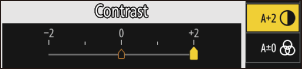
Comenzi personalizate pentru imagine
Salvați comenzile de imagine modificate ca comenzi de imagine personalizate.
| Opţiune | Descriere |
|---|---|
| [ Salvare/editare ] | Creați un nou Custom Picture Control bazat pe o presetare existentă sau Custom Picture Control sau editați comenzile personalizate ale imaginii existente. |
| [ Redenumire ] | Redenumiți opțiunile personalizate pentru imagine. |
| [ Ştergere ] | Ștergeți opțiunile personalizate pentru imagine. |
| [ Încărcare/salvare ] | Copiați opțiunile personalizate de imagine pe și de pe un card de memorie. |
Crearea comenzilor personalizate pentru imagine
-
Evidențiați [ Gestionare Picture Control ] în meniul de fotografiere sau înregistrare video și apăsați 2 .
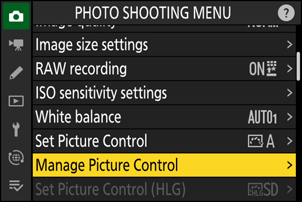
-
Selectați [ Salvare/editare ].
Evidențiați [ Salvare/editare ] și apăsați 2 pentru a vizualiza opțiunile [ Alegere Picture Control ].
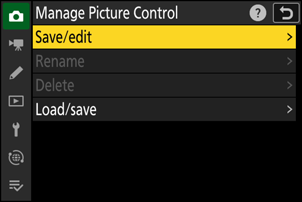
-
Selectați un Picture Control .
- Evidențiați un Picture Control existent și apăsați 2 pentru a afișa opțiunile de editare.
- Pentru a salva o copie a Picture Control evidențiat fără alte modificări, apăsați J . Opțiunile [ Salvare ca ] vor fi afișate; treceți la Pasul 5.
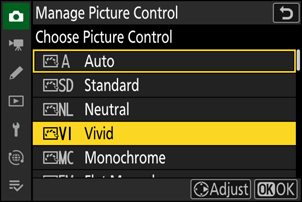
-
Ajustați setările.
- Opțiunile și procedura sunt aceleași ca pentru [ Setare Picture Control ].
- Apăsați J pentru a afișa opțiunile [ Salvare ca ] când setările sunt finalizate.
- Pentru a abandona orice modificare și a începe de la setările implicite, apăsați butonul O
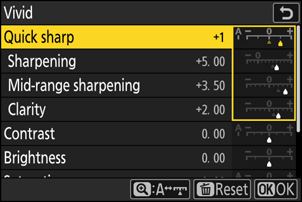
-
Selectați o destinație.
Alegeți o destinație pentru Custom Picture Control (C-1 până la C-9).
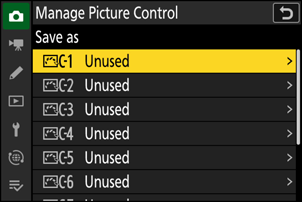
-
Denumiți Picture Control .
- Dacă apăsați 2 în timp ce evidențiați o destinație la pasul anterior, se afișează dialogul de introducere a textului pentru a redenumi Picture Control .
- Numele implicit, creat prin adăugarea unui număr din două cifre la numele Picture Control existent, apare în zona de afișare a textului. Numărul din două cifre este generat automat de cameră.
- Numele Custom Picture Control pot avea până la nouăsprezece caractere.
- Pentru informații despre introducerea textului, consultați „Introducere text” ( 0 Introducere text ).
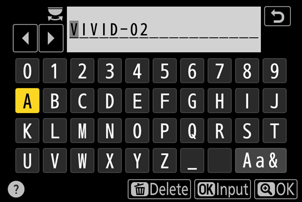
-
Apăsați butonul X
- Introducerea textului se va încheia.
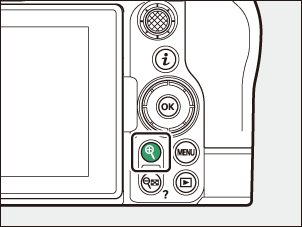
- Noul Picture Control va fi adăugat la lista Picture Control .
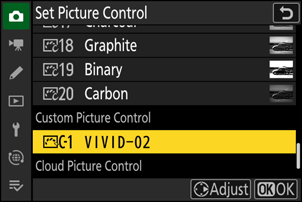
Pictograma originală Picture Control
Picture Control presetat inițial pe care se bazează Custom Picture Control este indicat de o pictogramă pe afișajul de editare.
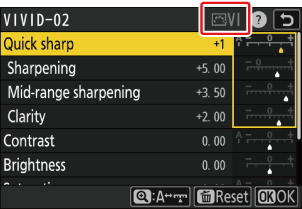
Opțiuni Custom Picture Control
Opțiunile disponibile cu controlul personalizat al imaginii sunt aceleași cu cele pe care sa bazat Custom Picture Control .
Copiați comenzile personalizate de imagine pe și de pe un card de memorie
Elementul [ Încărcare/salvare ] din meniul [ Gestionare Picture Control ] poate fi folosit pentru a copia opțiuni de control imagine personalizate de pe cameră pe un card de memorie. Puteți, de asemenea, să ștergeți opțiunile personalizate de imagine sau să le copiați de pe un card de memorie pe cameră. Cardul de memorie trebuie să fie introdus în Slot 1, deoarece cardurile de memorie introduse în Slot 2 nu vor fi detectate.
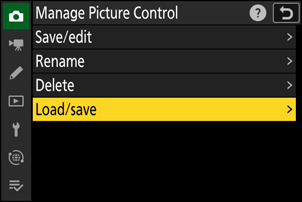
- [ Copiere în aparatul foto ]: Copiați (import) comenzile personalizate de imagine de pe cardul de memorie pe cameră. Picture Controls sunt copiate în Picture Controls personalizate C-1 până la C-9 de pe cameră și pot fi denumite după cum doriți.
- [ Ştergere de pe card ]: Ștergeți opțiunile personalizate de imagine selectate de pe cardul de memorie.
- [ Copiere pe card ]: Copiați (exportați) un Custom Picture Control de pe cameră pe un card de memorie. Evidențiați o destinație (de la 1 la 99) pentru Custom Picture Control selectat și apăsați J pentru a o exporta într-un subdosar „CUSTOMPC”, care va fi creat automat în folderul „ NIKON ” de pe cardul de memorie.
- Comenzile de imagine personalizate exportate pot fi copiate pe un alt card de memorie folosind un computer. Când copiați Picture Controls pe un card de memorie pentru importare pe cameră, asigurați-vă că le salvați în directorul rădăcină (sus) al cardului sau în folderul „CUSTOMPC” din folderul „ NIKON ”.
Când reglați Picture Controls cu software-ul de computer NX Studio , selectarea [ Flexible Color ] pentru opțiunea Picture Control permite o varietate mai mare de ajustări Picture Control cu Color Blender și Color Grading, în plus față de alți parametri de ajustare. Puteți salva Picture Control ajustate utilizând [ Flexible Color ] ca Picture Control personalizat și le puteți exporta într-un fișier și le puteți importa pe cameră.
- Comenzile personalizate de imagine bazate pe [ Flexible Color ] nu pot fi ajustate sau redenumite pe cameră.
Cloud Picture Controls
Dacă Picture Controls sunt transferate pe cameră de la Nikon Imaging Cloud, acestea pot fi descărcate și citite pe cameră prin [ Setare Picture Control ] > [ Adăugare fişiere Cloud Picture Control ] în meniul de fotografiere sau înregistrare video a camerei. Aceste opțiuni de control al imaginii pot fi ajustate odată selectate și adăugate la cameră prin [ Gestionare Picture Control ] în meniul de fotografiere sau înregistrare video ( 0 Crearea comenzilor personalizate de imagine ).
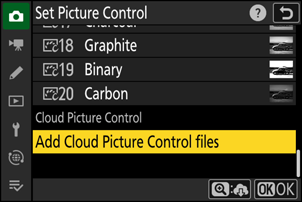
-
Dacă există opțiuni de control al imaginii în Nikon Imaging Cloud care nu au fost importate în cameră, vor apărea semne de notificare în filele meniului pentru fotografiere și înregistrare video și elementul [ Setare Picture Control ] din meniul camerei.
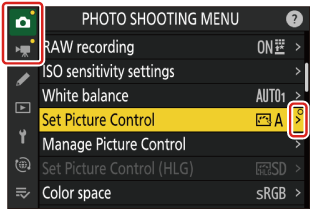
- Camera și Nikon Imaging Cloud trebuie conectate prin Wi-Fi pentru a descărca și importa Picture Controls. În meniul rețelei camerei, setați [ Nikon Imaging Cloud ] > [ Conectare la Nikon Imaging Cloud ] la [ ON ], apoi activați setarea de conectare a camerei Nikon Imaging Cloud.
- Consultați ajutorul online Nikon Imaging Cloud pentru a afla cum să transferați Picture Controls pe cameră și cum să activați setarea de conectare la cameră în Nikon Imaging Cloud .

