Google преводач
ТАЗИ УСЛУГА МОЖЕ ДА СЪДЪРЖА ПРЕВОДИ, ИЗВЪРШЕНИ ОТ GOOGLE. GOOGLE ОТХВЪРЛЯ ВСЯКАКВИ ГАРАНЦИИ, СВЪРЗАНИ С ПРЕВОДА, ПРЕКИ ИЛИ ПОДРАЗБИРАЩИ СЕ, ВКЛЮЧИТЕЛНО КАКВИТО И ДА Е ГАРАНЦИИ ЗА ТОЧНОСТ, НАДЕЖДНОСТ И ВСЯКАКВИ ПОДРАЗБИРАЩИ СЕ ГАРАНЦИИ ЗА ПРОДАВАЕМОСТ, ПРИГОДНОСТ ЗА ОПРЕДЕЛЕНА ЦЕЛ И НЕНАРУШЕНИЕ.
Справочните ръководства на Nikon Corporation (по-долу, „Nikon“) са преведени за ваше удобство чрез използване на софтуер за превод, предоставен от Google преводач. Направени са значителни усилия за предоставяне на точен превод, но никой автоматичен превод не е съвършен, нито е предназначен да замени преводите, извършени от човек. Преводите се предоставят като услуга за потребителите на справочните ръководства на Nikon и се предоставят „както са“. Не се осигурява никаква гаранция от какъвто и да е вид, изрична или подразбираща се, по отношение на точността, надеждността или корекцията на преводи, направени от английски на друг език. Част от съдържанието (като изображения, видеоклипове, Flash и т.н.) може да не бъде точно преведено поради ограниченията на софтуера за превод.
Официалният текст е версията на английски език на справочните ръководства. Всички несъответствия и разлики, създадени в превода, не са обвързващи и нямат правно действие за целите на спазването или изпълнението. Ако възникнат въпроси, свързани с точността на информацията, съдържаща се в преведените справочни ръководства, направете справка с версията на английски език на ръководствата, която е официалната версия.
Компютри: Свързване чрез Ethernet
За Ethernet връзки е необходим USB (тип C) към Ethernet адаптер (предлага се отделно от източници на трети страни). Не забравяйте да свържете адаптера към USB конектора за данни на камерата.
-
Следните адаптери USB към Ethernet са тествани и одобрени за употреба:
- Anker A83130A1 PowerExpand USB -C към Gigabit Ethernet адаптери
- Anker A83130A2 PowerExpand USB -C към Gigabit Ethernet адаптери
- Обърнете внимание, че адаптерите USB към Ethernet няма да функционират, когато са свързани към конектора USB Power Delivery на камерата.
Свързване към множество устройства
Камерата може да се свързва само с един тип устройство (компютър, FTP сървър или смарт устройство) в даден момент. Прекъснете текущата връзка, преди да опитате да се свържете с устройство от различен тип.
За информация относно грешки, свързани с безжична връзка или Ethernet, вижте „Отстраняване на проблеми с безжични LAN и Ethernet връзки“ ( 0 Отстраняване на проблеми с безжични LAN и Ethernet връзки ).
Wireless Transmitter Utility
Преди да можете да се свържете чрез Ethernet, ще трябва да сдвоите фотоапарата с компютъра с помощта на софтуера Wireless Transmitter Utility на Nikon .
- След като устройствата са сдвоени, ще можете да се свържете с компютъра от камерата.
-
Wireless Transmitter Utility е достъпна за изтегляне от центъра за изтегляния Nikon . Проверете версията и системните изисквания и не забравяйте да изтеглите най-новата версия.
Свързване към компютри чрез Ethernet
Свържете се с компютри чрез USB (тип C) към Ethernet адаптер на трета страна, свързан към USB конектора за данни на фотоапарата.
- Преди да продължите, проверете дали Wireless Transmitter Utility ( 0 Wireless Transmitter Utility ) е инсталирана на компютъра.
-
Прикрепете USB към Ethernet адаптер на трета страна към USB конектора за данни на камерата и след това свържете към компютъра с помощта на Ethernet кабел.
- Свържете Ethernet кабела към USB към Ethernet адаптера. Не използвайте сила и не се опитвайте да поставите конекторите под ъгъл.
- Свържете другия край на кабела към компютър или рутер.
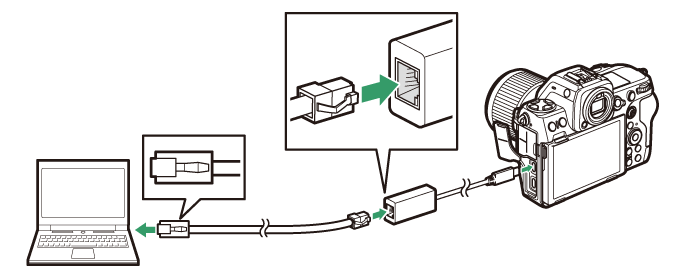
-
Изберете [ USB -LAN ] за [ USB връзка за данни ] в мрежовото меню.
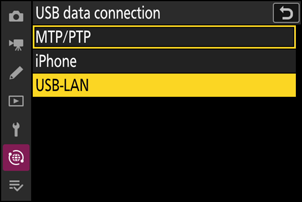
-
Изберете [ Свързване с компютър ] в мрежовото меню, след това маркирайте [ Мрежови настройки ] и натиснете 2 .
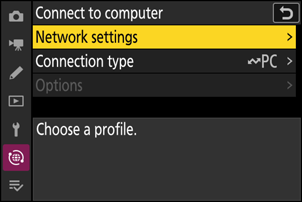
-
Маркирайте [ Създаване на профил ] и натиснете J
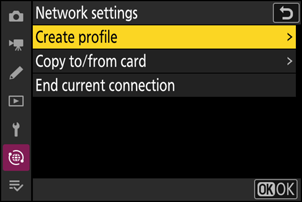
-
Дайте име на новия профил.
- За да продължите към следващата стъпка, без да променяте името по подразбиране, натиснете X
- Каквото и име да изберете, ще се появи в мрежовото меню [ Свързване с компютър ] > [ Мрежови настройки ] списък.
- За да преименувате профила, натиснете J За информация относно въвеждането на текст вижте „Въвеждане на текст“ ( 0 Въвеждане на текст ). Натиснете X за да продължите след въвеждане на име.
- Възможно е да има забавяне, преди камерата да открие адаптера USB към Ethernet. Ако камерата не може да открие Ethernet връзка, съветникът ще бъде конфигуриран да започне създаването на безжичен LAN профил с име по подразбиране „WLAN1“. Докоснете Z или натиснете 4 , за да се върнете към стъпка 4, изчакайте около 10 секунди и опитайте отново.
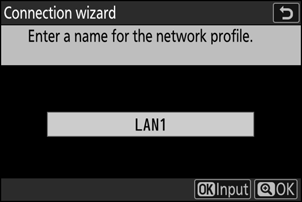
-
Получете или изберете IP адрес.
Маркирайте една от следните опции и натиснете J
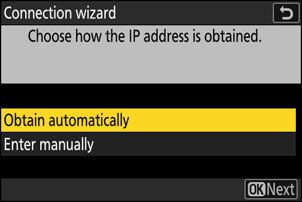
опция Описание [ Получаване автоматично ] Изберете тази опция, ако мрежата е конфигурирана да предоставя IP адреса автоматично. След присвояването на IP адрес ще се покаже съобщение „конфигурирането е завършено“. [ Въведете ръчно ] Въведете ръчно IP адреса и подмрежовата маска.
- Натиснете J ; ще бъдете подканени да въведете IP адреса.
- Завъртете главния диск за управление, за да маркирате сегменти.
- Натиснете 4 или 2 , за да промените маркирания сегмент и натиснете J , за да запазите промените.
- След това натиснете X ; ще се покаже съобщение „конфигурирането е завършено“. Натиснете X отново, за да се покаже маската на подмрежата.
- Натиснете 1 или 3 за да редактирате маската на подмрежата и натиснете J ; ще се покаже съобщение „конфигурирането е завършено“.
-
Натиснете J , за да продължите, когато се покаже съобщението „конфигурирането е завършено“.
-
Започнете сдвояването.
Когато бъдете подканени, стартирайте Wireless Transmitter Utility на компютъра.
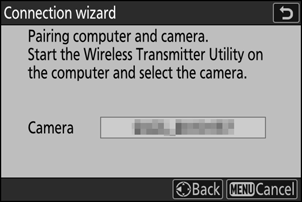
-
Изберете камерата в Wireless Transmitter Utility .
Изберете името, показано от камерата в Стъпка 8, и щракнете върху [ Next ].
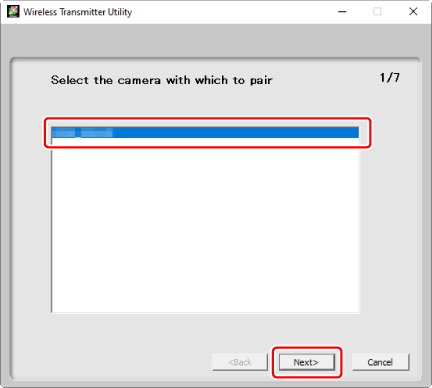
-
В Wireless Transmitter Utility въведете кода за удостоверяване, показан от камерата.
- Камерата ще покаже код за удостоверяване.
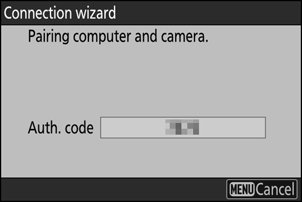
- Въведете кода за удостоверяване в диалоговия прозорец, показан от Wireless Transmitter Utility , и щракнете върху [ Next ].
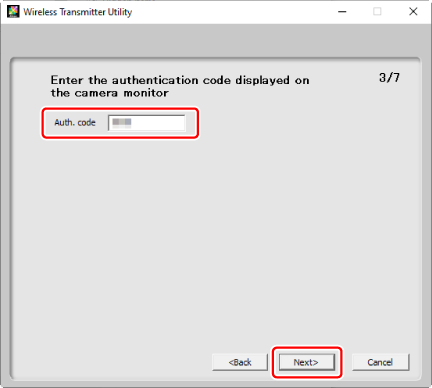
-
Завършете процеса на сдвояване.
- Когато фотоапаратът покаже съобщение, че сдвояването е завършено, натиснете J .
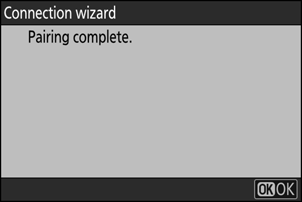
- В Wireless Transmitter Utility щракнете върху [ Next ]; ще бъдете подканени да изберете целева папка. За повече информация вижте онлайн помощ за Wireless Transmitter Utility .
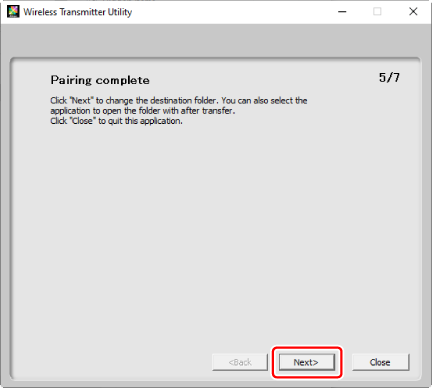
- Ще се установи връзка между камерата и компютъра, когато сдвояването приключи.
-
Проверете връзката.
Когато се установи връзка, името на профила ще се покаже в зелено в менюто [ Свързване с компютър ] на камерата.
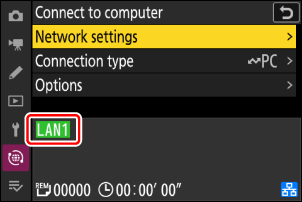
Вече е установена връзка между камерата и компютъра.
Снимките, направени с камерата, могат да бъдат качени на компютъра, както е описано в „Качване на снимки“ ( 0 Качване на снимки ) в главата, озаглавена „Какво можете да направите, когато камерата е свързана към компютър или FTP сървър“.
За информация относно управлението на камерата от компютър с помощта на Camera Control Pro 2 или NX Tether вижте раздела „Управление на камерата“ ( 0 Управление на камерата ) в главата, озаглавена „Какво можете да направите, когато камерата е свързана към компютър или FTP Сървър”.
Прекратяване на връзката с компютъра
Можете да прекратите връзката, като:
- изключване на камерата, или
- избиране на [ Край на текущата връзка ] за [ Свързване с компютър ] > [ Мрежови настройки ] в мрежовото меню.

