Google преводач
ТАЗИ УСЛУГА МОЖЕ ДА СЪДЪРЖА ПРЕВОДИ, ИЗВЪРШЕНИ ОТ GOOGLE. GOOGLE ОТХВЪРЛЯ ВСЯКАКВИ ГАРАНЦИИ, СВЪРЗАНИ С ПРЕВОДА, ПРЕКИ ИЛИ ПОДРАЗБИРАЩИ СЕ, ВКЛЮЧИТЕЛНО КАКВИТО И ДА Е ГАРАНЦИИ ЗА ТОЧНОСТ, НАДЕЖДНОСТ И ВСЯКАКВИ ПОДРАЗБИРАЩИ СЕ ГАРАНЦИИ ЗА ПРОДАВАЕМОСТ, ПРИГОДНОСТ ЗА ОПРЕДЕЛЕНА ЦЕЛ И НЕНАРУШЕНИЕ.
Справочните ръководства на Nikon Corporation (по-долу, „Nikon“) са преведени за ваше удобство чрез използване на софтуер за превод, предоставен от Google преводач. Направени са значителни усилия за предоставяне на точен превод, но никой автоматичен превод не е съвършен, нито е предназначен да замени преводите, извършени от човек. Преводите се предоставят като услуга за потребителите на справочните ръководства на Nikon и се предоставят „както са“. Не се осигурява никаква гаранция от какъвто и да е вид, изрична или подразбираща се, по отношение на точността, надеждността или корекцията на преводи, направени от английски на друг език. Част от съдържанието (като изображения, видеоклипове, Flash и т.н.) може да не бъде точно преведено поради ограниченията на софтуера за превод.
Официалният текст е версията на английски език на справочните ръководства. Всички несъответствия и разлики, създадени в превода, не са обвързващи и нямат правно действие за целите на спазването или изпълнението. Ако възникнат въпроси, свързани с точността на информацията, съдържаща се в преведените справочни ръководства, направете справка с версията на английски език на ръководствата, която е официалната версия.
Какво можете да направите, когато камерата е свързана към компютър или FTP сървър
Ethernet и безжичните LAN връзки могат да се използват за качване на снимки или дистанционно управление на камерата.
Качване на снимки
Картините могат да бъдат избрани за качване по време на възпроизвеждане. Те също могат да бъдат качени автоматично, когато бъдат взети.
-
Преди да качите снимки, свържете фотоапарата към местоназначението чрез Ethernet или безжична LAN ( 0 Компютри: Свързване чрез безжична LAN , Компютри: Свързване чрез Ethernet , FTP сървъри: Свързване чрез безжична LAN , FTP сървъри: Свързване през Ethernet ). След като създадете профил, потвърдете, че името на профила е посочено в зелено на дисплея [ Свързване с компютър ] или [ Свързване с FTP сървър ].
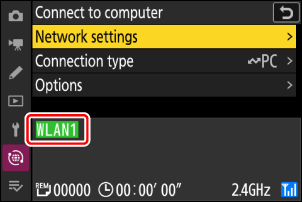
-
За да качите снимки на компютър, изберете [ Прехвърляне на картина ] за [ Свързване с компютър ] > [ Тип връзка ] в мрежовото меню.
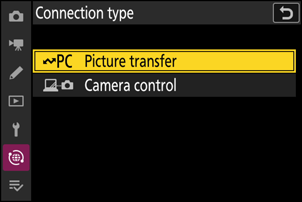
Внимание: Режим на точка за достъп
Изберете хост профил и активирайте Wi-Fi на камерата, преди да се свържете.
Целеви папки за качване на компютър
-
По подразбиране снимките се качват в следните папки:
- Windows : \Users\(потребителско име)\Pictures\ Wireless Transmitter Utility
- macOS : /Users/(потребителско име)/Pictures/ Wireless Transmitter Utility
- Целевата папка може да бъде избрана с помощта на Wireless Transmitter Utility . За повече информация вижте онлайн помощ за Wireless Transmitter Utility .
Избиране на снимки за качване
-
Натиснете бутона K на фотоапарата и изберете възпроизвеждане на цял кадър или миниатюри.
-
Изберете снимка и натиснете бутона i .
Елементите на менюто i , използвани за избор на снимки за качване, варират в зависимост от типа на свързаното устройство.
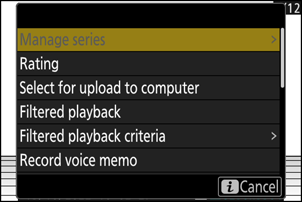
-
Маркирайте [ Изберете за качване на компютър ], [ Изберете за качване (FTP) ], [ Изберете за приоритетно качване на компютър ] или [ Изберете за приоритетно качване (FTP) ] и натиснете J .
- Избирането на [ Изберете за качване на компютър ] или [ Изберете за качване (FTP) ] показва бяла икона за качване и снимките ще бъдат качени в посочения ред. Картини с тази маркировка ще бъдат добавени в края на опашката за качване и няма да започнат да се качват, докато не бъдат качени всички останали снимки.
- Избирането на [ Изберете за приоритетно качване на компютър ] или [ Изберете за приоритетно качване (FTP) ] показва бяла икона „приоритетно качване“ и снимките, избрани за приоритетно качване, ще започнат да се качват незабавно, дори ако снимките, маркирани за качване, вече са в опашката за качване .
- Качването ще започне, когато се установи връзка.
- Повторете стъпки 2–3, за да качите допълнителни снимки.
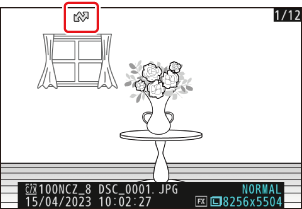
Премахване на маркировката за качване
- Повторете стъпки 2–3, за да премахнете маркировката за качване от избраните снимки.
- За да премахнете маркировката за качване от всички снимки, изберете [ Свързване с компютър ] или [ Свързване с FTP сървър ] в мрежовото меню и изберете [ Опции ] > [ Отмяна на избора на всички? ].
Филтриране на снимки за качване
Елементът [ Филтрирано възпроизвеждане ] в менюто за възпроизвеждане i може да се използва за показване само на снимки, които отговарят на избрани критерии ( 0 Филтрирано възпроизвеждане ). След това всички снимки могат да бъдат избрани за качване чрез маркиране на [ Избор на всички за качване на компютър ] или [ Избор на всички за качване (FTP) ] в менюто i и натискане на J .
Качване на снимки, докато са направени
За да качите нови снимки, докато са направени, изберете [ Свързване с компютър ] или [ Свързване с FTP сървър ] в мрежовото меню и изберете [ ВКЛ . ] за [ Опции ] > [ Автоматично качване ].
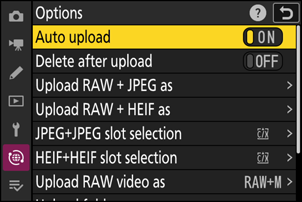
- Качването започва едва след като снимката е записана на картата с памет. Уверете се, че във фотоапарата е поставена карта с памет.
- Видеоклиповете не се качват автоматично. Вместо това те трябва да бъдат качени ръчно от дисплея за възпроизвеждане.
Иконата за качване
Състоянието на качване се обозначава с иконата за качване.
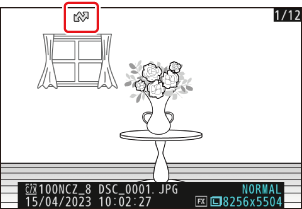
- W (бяло): Качване
-
Тази икона се появява на снимки със следния статус на качване. Снимките ще бъдат изпратени в реда, в който са направени или избрани за актуализиране.
- Маркирано за автоматично качване,
- Избрано с [ Изберете за качване на компютър ],
- Избрано с [ Изберете за качване (FTP) ] или
- Филтриран с опция „избиране на всички за качване“.
- s (бяло): Приоритетно качване
- Тази икона се появява на снимки, избрани с [ Изберете за приоритетно качване на компютър ] или [ Изберете за приоритетно качване (FTP) ]. Картините, маркирани с тази икона, ще бъдат качени преди снимките, маркирани с W („качване“).
- X (зелено): Качване
- Извършва се качване.
- Y (синьо): Качено
- Качването завърши.
Екранът за състояние на качване „ Свързване с компютър “/„ Свързване с FTP сървър “.
Дисплеите [ Свързване с компютър ] и [ Свързване с FTP сървър ] показват следното:
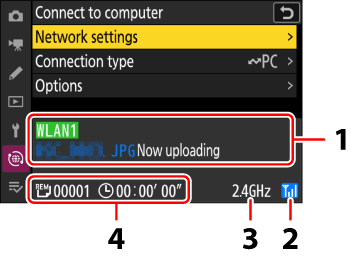
- Статус :
Състоянието на връзката с хоста. Името на профила се показва в зелено, когато се установи връзка.
Докато файловете се прехвърлят, дисплеят за състояние показва „Сега се качва“, предшествано от името на файла, който се изпраща. Тук също се показват грешки.
- Дисплеят за [ Свързване към FTP сървър ] също включва кодове за грешки ( 0 Кодове за грешки ).
- Сила на сигнала : Силата на безжичния сигнал. Ethernet връзките са показани с d .
- Честотна лента : Честотната лента, използвана от безжичната мрежа, към която камерата е свързана в инфраструктурен режим.
- Снимки/оставащо време : Броят на оставащите снимки и времето, необходимо за изпращането им. Оставащото време е само приблизителна.
Безжичното предаване може да бъде прекъснато, ако сигналът се загуби. Качването на снимки с маркировка за качване може да бъде възобновено, като изключите и след това включите отново камерата, след като сигналът бъде възстановен.
Не изваждайте картата с памет и не изключвайте Ethernet кабела по време на качване.
Гласовите бележки ще бъдат включени, когато се предават свързаните снимки. Те обаче не могат да бъдат качени отделно.
Камерата запазва маркирането за прехвърляне, когато е изключена и възобновява качването при следващо включване.
Внимание: Качване на защитени снимки през FTP
Копията на FTP сървъра няма да бъдат защитени, дори ако оригиналите са защитени. Маркировките могат да се добавят с помощта на оценки ( 0 Снимки за оценка ).
Управление на камерата
Камерата може да се управлява от компютър, работещ с Camera Control Pro 2 (предлага се отделно) или безплатен софтуер NX Tether . Снимките могат да се записват директно на компютъра вместо на картата с памет и следователно могат да се правят дори когато във фотоапарата не е поставена карта с памет.
- Все пак ще трябва да поставите карта с памет, когато снимате видеоклипове.
- Имайте предвид, че таймерът за режим на готовност на камерата не изтича в режим на управление на камерата.
-
Преди да използвате Camera Control Pro 2 или NX Tether , свържете фотоапарата и компютъра чрез Ethernet или безжична LAN ( 0 Компютри: Свързване чрез безжична LAN , Компютри: Свързване чрез Ethernet ). След като създадете профил, потвърдете, че името на профила е посочено в зелено на дисплея [ Свързване с компютър ].
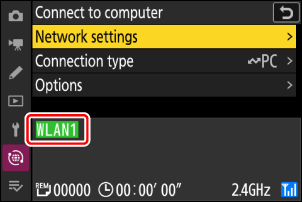
-
Изберете [ Управление на камерата ] за [ Свързване с компютър ] > [ Тип връзка ] в мрежовото меню.

-
Стартирайте копието на Camera Control Pro 2 или NX Tether инсталирано на хост компютъра.
-
Управлявайте камерата с помощта на Camera Control Pro 2 или NX Tether .
За информация относно правенето на снимки с помощта на Camera Control Pro 2 или NX Tether вижте онлайн помощта или друга документация за въпросния софтуер.
Дисплей за управление на камерата „ Свързване към компютър “.
Дисплеят [ Свързване с компютър ] показва следното:

- Състояние : Състоянието на връзката с хоста. Името на профила се показва в зелено, когато се установи връзка. Тук също се показват грешки ( 0 Проблеми и решения ).
- Сила на сигнала : Силата на безжичния сигнал. Ethernet връзките са показани с d .
- Честотна лента : Честотната лента, използвана от безжичната мрежа, към която камерата е свързана в инфраструктурен режим.
Загубата на сигнал, докато камерата е свързана към безжична мрежа, може да прекъсне връзката с компютъра. Изберете [ Край на текущата връзка ] за [ Свързване с компютър ] > [ Мрежови настройки ] в мрежовото меню, преди да се свържете отново с мрежата. Когато сигналът бъде възстановен, камерата ще се свърже отново с компютъра и ще възобнови качването на всички снимки, които все още не са прехвърлени. Обърнете внимание, че качването не може да бъде възобновено, ако изключите камерата, преди прехвърлянето да приключи.
Не изключвайте Ethernet кабела по време на качване или докато камерата е включена.
Отговорът може да се забави при безжични мрежи.

