Google преводач
ТАЗИ УСЛУГА МОЖЕ ДА СЪДЪРЖА ПРЕВОДИ, ИЗВЪРШЕНИ ОТ GOOGLE. GOOGLE ОТХВЪРЛЯ ВСЯКАКВИ ГАРАНЦИИ, СВЪРЗАНИ С ПРЕВОДА, ПРЕКИ ИЛИ ПОДРАЗБИРАЩИ СЕ, ВКЛЮЧИТЕЛНО КАКВИТО И ДА Е ГАРАНЦИИ ЗА ТОЧНОСТ, НАДЕЖДНОСТ И ВСЯКАКВИ ПОДРАЗБИРАЩИ СЕ ГАРАНЦИИ ЗА ПРОДАВАЕМОСТ, ПРИГОДНОСТ ЗА ОПРЕДЕЛЕНА ЦЕЛ И НЕНАРУШЕНИЕ.
Справочните ръководства на Nikon Corporation (по-долу, „Nikon“) са преведени за ваше удобство чрез използване на софтуер за превод, предоставен от Google преводач. Направени са значителни усилия за предоставяне на точен превод, но никой автоматичен превод не е съвършен, нито е предназначен да замени преводите, извършени от човек. Преводите се предоставят като услуга за потребителите на справочните ръководства на Nikon и се предоставят „както са“. Не се осигурява никаква гаранция от какъвто и да е вид, изрична или подразбираща се, по отношение на точността, надеждността или корекцията на преводи, направени от английски на друг език. Част от съдържанието (като изображения, видеоклипове, Flash и т.н.) може да не бъде точно преведено поради ограниченията на софтуера за превод.
Официалният текст е версията на английски език на справочните ръководства. Всички несъответствия и разлики, създадени в превода, не са обвързващи и нямат правно действие за целите на спазването или изпълнението. Ако възникнат въпроси, свързани с точността на информацията, съдържаща се в преведените справочни ръководства, направете справка с версията на английски език на ръководствата, която е официалната версия.
FTP сървъри: Свързване чрез безжична LAN
Камерата може да се свързва с FTP сървъри чрез Wi-Fi (вградена безжична LAN).
Свързване към множество устройства
Камерата може да се свързва само с един тип устройство (компютър, FTP сървър или смарт устройство) в даден момент. Прекъснете текущата връзка, преди да опитате да се свържете с устройство от различен тип.
Ако имате проблеми със свързването, опитайте:
- изключване на камерата и след това включване отново,
- проверка на безжичните настройки на FTP сървъра, или
- рестартиране на FTP сървъра.
За информация относно грешки, свързани с безжична мрежа или Ethernet, вижте „Отстраняване на проблеми с безжични LAN и Ethernet връзки“ ( 0 Отстраняване на проблеми с безжични LAN и Ethernet връзки ).
Свързване към FTP сървъри чрез безжична LAN
Камерата може да се свърже към FTP сървъри чрез директна безжична връзка (режим на точка за достъп) или чрез безжичен рутер в съществуваща мрежа, включително домашни мрежи (режим на инфраструктура).
- Сървърите могат да бъдат конфигурирани с помощта на стандартни FTP услуги — включително IIS (Интернет информационни услуги) — налични с Windows 11 и Windows 10 .
- Интернет FTP връзките и връзката към FTP сървъри, работещи със софтуер на трети страни, не се поддържат.
- Преди да се свържете със сървър чрез FTPS, ще трябва да заредите основен сертификат на камерата. Това може да стане чрез [ Свързване към FTP сървър ] > [ Опции ] > [ Управление на основен сертификат ] > [ Импортиране на основен сертификат ] в мрежовото меню.
- Свържете се с мрежовия администратор на въпросния FTPS сървър за информация относно получаването на основни сертификати.
Директна безжична връзка (режим на точка за достъп)
Камерата и FTP сървърът се свързват чрез директна безжична връзка. Камерата действа като безжична LAN точка за достъп, като ви позволява да се свързвате, когато работите на открито и в други ситуации, в които FTP сървърът все още не е свързан към безжична мрежа и елиминира необходимостта от сложни настройки на настройките.
- Създайте хост профил с помощта на съветника за свързване на камерата.

-
Изберете [ Свързване към FTP сървър ] в мрежовото меню, след това маркирайте [ Мрежови настройки ] и натиснете 2 .
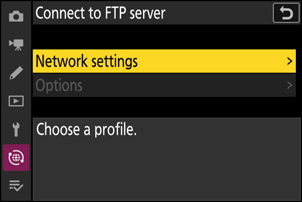
-
Маркирайте [ Създаване на профил ] и натиснете J
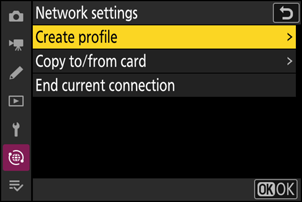
-
Маркирайте [ Съветник за свързване ] и натиснете 2 .
Ще се стартира съветникът за свързване.
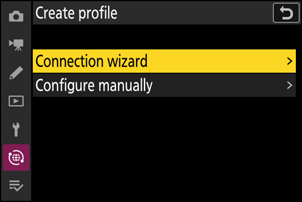
-
Дайте име на новия профил.
- За да продължите към следващата стъпка, без да променяте името по подразбиране, натиснете X
- Каквото и име да изберете, ще се появи в мрежовото меню [ Свързване към FTP сървър ] > [ Мрежови настройки ] списък.
- За да преименувате профила, натиснете J За информация относно въвеждането на текст вижте „Въвеждане на текст“ ( 0 Въвеждане на текст ). Натиснете X , за да продължите след въвеждане на име.
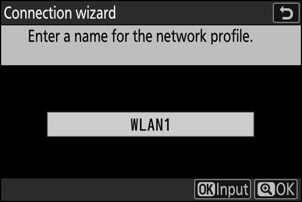
-
Маркирайте [ Директна връзка към компютър ] и натиснете J
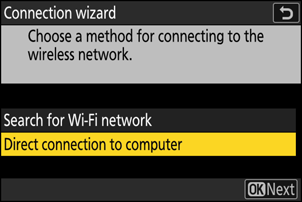
Ще се покажат SSID на камерата и ключът за шифроване.
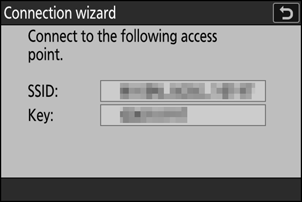
-
Установете връзка с камерата.
Windows :
- Щракнете върху иконата за безжична LAN в лентата на задачите.
- Изберете SSID, показван от камерата в Стъпка 5.
- Когато бъдете подканени да въведете ключа за защита на мрежата, въведете ключа за шифроване, показан от камерата в Стъпка 5. Компютърът ще инициира връзка с камерата.
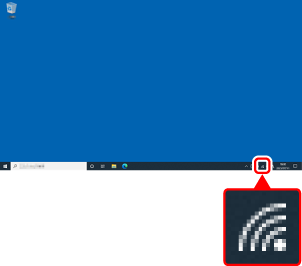
macOS :
- Щракнете върху иконата за безжична LAN в лентата с менюта.
- Изберете SSID, показван от камерата в Стъпка 5.
- Когато бъдете подканени да въведете ключа за защита на мрежата, въведете ключа за шифроване, показан от камерата в Стъпка 5. Компютърът ще инициира връзка с камерата.
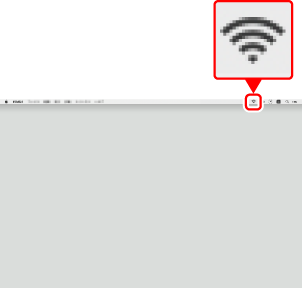
-
Изберете типа сървър.
Маркирайте [ FTP ], [ SFTP ] (SSH FTP) или [ FTPS ] (FTP-SSL) и натиснете J , за да се покаже диалогов прозорец, където можете да изберете метод за влизане.
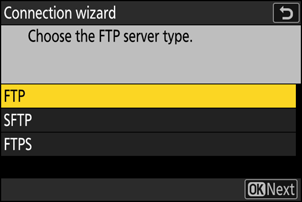
-
влезте
Маркирайте една от следните опции и натиснете J
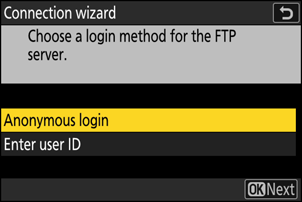
опция Описание [ Анонимен вход ] Изберете тази опция, ако сървърът не изисква потребителско име или парола. Тази опция може да се използва само със сървъри, които са конфигурирани за анонимно влизане. Ако влизането е успешно, камерата ще ви подкани да изберете дестинация. [ Въведете потребителско име ] Въведете потребителско име и парола. Натиснете J , за да влезете, когато въвеждането приключи. Ако влизането е успешно, камерата ще ви подкани да изберете дестинация. -
Портовете, използвани за FTP, варират в зависимост от типа сървър. Номерата на портовете са изброени по-долу.
- [ FTP ]: TCP портове 21 и 32768 до 61000
- [ SFTP ]: TCP портове 22 и 32768 до 61000
- [ FTPS ]: TCP портове 21 и 32768 до 61000
- Прехвърлянето на файлове може да бъде блокирано, ако защитната стена на сървъра не е конфигурирана да позволява достъп до съответните портове.
-
-
Изберете целева папка.
Маркирайте една от следните опции и натиснете J
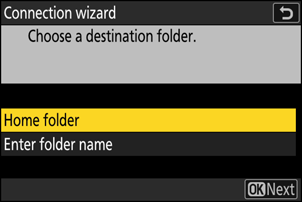
опция Описание [ Начална папка ] Изберете тази опция, за да изберете домашната папка на сървъра като дестинация за снимки, качени от камерата. Ако операцията е успешна, ще се покаже диалогов прозорец „настройката е завършена“. [ Въведете име на папка ] Въведете името на целевата папка ръчно. Папката трябва вече да съществува на сървъра. Въведете името на папката и пътя, когато бъдете подканени, и натиснете J , за да се покаже диалоговият прозорец „настройката е завършена“. -
Проверете връзката.
Когато се установи връзка, името на профила ще се покаже в зелено в менюто на камерата [ Свързване към FTP сървър ].
- Ако името на профила не се показва в зелено, свържете се с камерата чрез списъка с безжични мрежи на FTP сървъра.
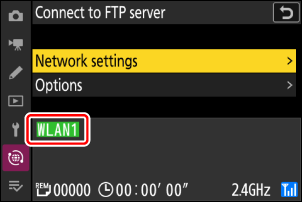
Вече е установена безжична връзка между камерата и FTP сървъра.
-
“FTP” ще се появи на дисплея на камерата за снимане, след като се установи връзка. Ако възникне грешка при свързване, този индикатор ще се покаже в червено заедно с икона C
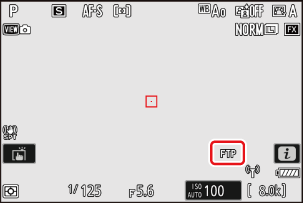
Снимките, направени с камерата, могат да бъдат качени на FTP сървъра, както е описано в „Качване на снимки“ ( 0 Качване на снимки ) в главата, озаглавена „Какво можете да направите, когато камерата е свързана към компютър или FTP сървър“.
Свързване в режим на инфраструктура
Камерата се свързва към FTP сървър в съществуваща мрежа (включително домашни мрежи) чрез безжичен рутер.
- Създайте хост профил с помощта на съветника за свързване на камерата.
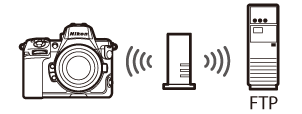
-
Изберете [ Свързване към FTP сървър ] в мрежовото меню, след това маркирайте [ Мрежови настройки ] и натиснете 2 .
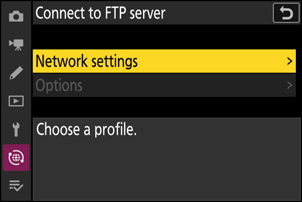
-
Маркирайте [ Създаване на профил ] и натиснете J
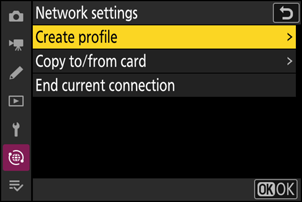
-
Маркирайте [ Съветник за свързване ] и натиснете 2 .
Ще се стартира съветникът за свързване.
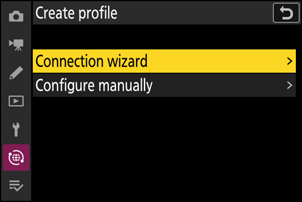
-
Дайте име на новия профил.
- За да продължите към следващата стъпка, без да променяте името по подразбиране, натиснете X
- Каквото и име да изберете, ще се появи в мрежовото меню [ Свързване към FTP сървър ] > списък [ Мрежови настройки ].
- За да преименувате профила, натиснете J За информация относно въвеждането на текст вижте „Въвеждане на текст“ ( 0 Въвеждане на текст ). Натиснете X , за да продължите след въвеждане на име.
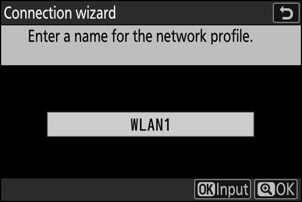
-
Маркирайте [ Търсене на Wi-Fi мрежа ] и натиснете J .
Камерата ще търси мрежи, активни в момента в близост, и ще ги изброява по име (SSID).
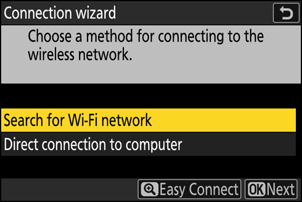
За да се свържете без въвеждане на SSID или ключ за криптиране, натиснете X в Стъпка 5. След това маркирайте една от следните опции и натиснете J . След свързване преминете към стъпка 8.
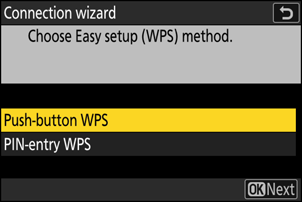
опция Описание [ Бутон WPS ] За рутери, които поддържат WPS с бутон. Натиснете бутона WPS на рутера и след това натиснете бутона J на камерата, за да се свържете. [ WPS за въвеждане на PIN ] Камерата ще покаже PIN. С помощта на компютър въведете PIN кода на рутера. За повече информация вижте документацията, предоставена с рутера. -
Изберете мрежа.
- Маркирайте мрежов SSID и натиснете J
- Честотната лента, на която работи всеки SSID, е обозначена с икона.
- Шифрованите мрежи се обозначават с икона h . Ако избраната мрежа е шифрована ( h ), ще бъдете подканени да въведете ключа за шифроване. Ако мрежата не е шифрована, преминете към стъпка 8.
- Ако желаната мрежа не се покаже, натиснете X , за да търсите отново.
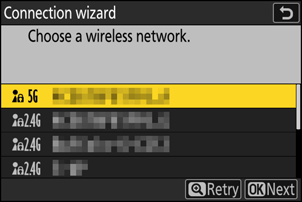
Скрити SSID
Мрежите със скрити SSID се обозначават с празни записи в списъка с мрежи.
- За да се свържете към мрежа със скрит SSID, маркирайте празен запис и натиснете J . След това натиснете J ; камерата ще ви подкани да предоставите SSID.
- Въведете името на мрежата и натиснете X Натиснете X отново; сега камерата ще ви подкани да въведете ключа за криптиране.
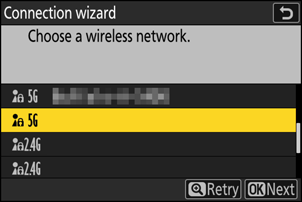
-
Въведете ключа за криптиране.
- Натиснете J и въведете ключа за шифроване за безжичния рутер.
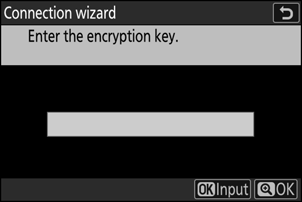
- За повече информация вижте документацията за безжичния рутер.
- Натиснете X , когато въвеждането приключи.
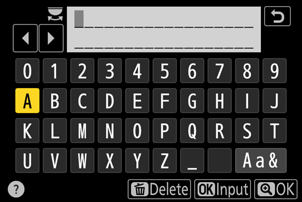
- Натиснете X отново, за да започнете връзката. Ще се покаже съобщение за няколко секунди, когато връзката бъде установена.
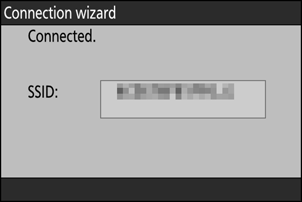
-
Получете или изберете IP адрес.
Маркирайте една от следните опции и натиснете J
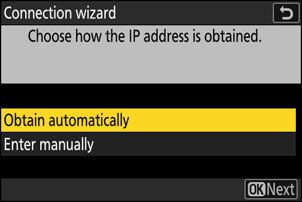
опция Описание [ Получаване автоматично ] Изберете тази опция, ако мрежата е конфигурирана да предоставя IP адреса автоматично. След присвояването на IP адрес ще се покаже съобщение „конфигурирането е завършено“. [ Въведете ръчно ] Въведете ръчно IP адреса и подмрежовата маска.
- Натиснете J ; ще бъдете подканени да въведете IP адреса.
- Завъртете главния диск за управление, за да маркирате сегменти.
- Натиснете 4 или 2 за да промените маркирания сегмент и натиснете J за да запазите промените.
- След това натиснете X ; ще се покаже съобщение „конфигурирането е завършено“. Натиснете X отново, за да се покаже маската на подмрежата.
- Натиснете 1 или 3 за да редактирате маската на подмрежата и натиснете J ; ще се покаже съобщение „конфигурирането е завършено“.
-
Натиснете J , за да продължите, когато се покаже съобщението „конфигурирането е завършено“.
-
Изберете типа сървър.
Маркирайте [ FTP ], [ SFTP ] (SSH FTP) или [ FTPS ] (FTP-SSL) и натиснете J , за да се покаже диалогов прозорец, където можете да въведете адреса на сървъра.
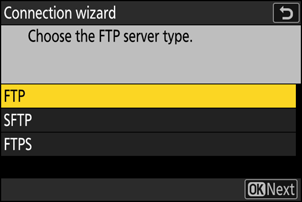
-
Въведете адреса на сървъра.
-
Натиснете J , за да въведете URL или IP адреса на сървъра.
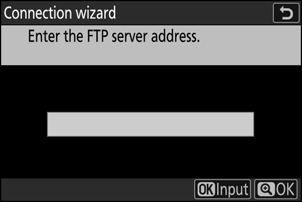
-
Натиснете X , когато въвеждането приключи.
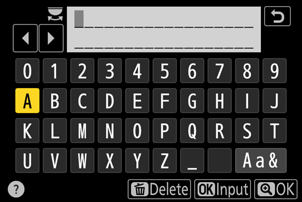
-
Натиснете X отново, за да се свържете с FTP сървъра. Ще бъдете подканени да изберете метод за влизане.
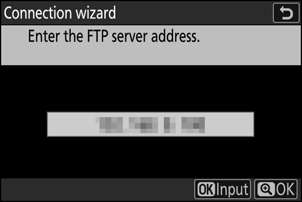
-
-
влезте
Маркирайте една от следните опции и натиснете J
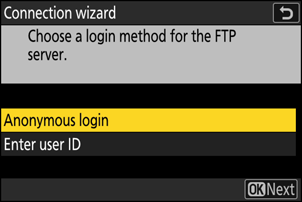
опция Описание [ Анонимен вход ] Изберете тази опция, ако сървърът не изисква потребителско име или парола. Тази опция може да се използва само със сървъри, които са конфигурирани за анонимно влизане. Ако влизането е успешно, камерата ще ви подкани да изберете дестинация. [ Въведете потребителско име ] Въведете потребителско име и парола. Натиснете J , за да влезете, когато въвеждането приключи. Ако влизането е успешно, камерата ще ви подкани да изберете дестинация. -
Портовете, използвани за FTP, варират в зависимост от типа сървър. Номерата на портовете са изброени по-долу.
- [ FTP ]: TCP портове 21 и 32768 до 61000
- [ SFTP ]: TCP портове 22 и 32768 до 61000
- [ FTPS ]: TCP портове 21 и 32768 до 61000
- Прехвърлянето на файлове може да бъде блокирано, ако защитната стена на сървъра не е конфигурирана да позволява достъп до съответните портове.
-
-
Изберете целева папка.
Маркирайте една от следните опции и натиснете J
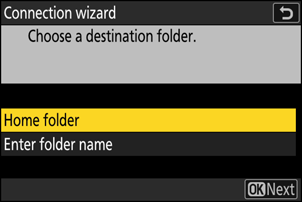
опция Описание [ Начална папка ] Изберете тази опция, за да изберете домашната папка на сървъра като дестинация за снимки, качени от камерата. Ако операцията е успешна, ще се покаже диалогов прозорец „настройката е завършена“. [ Въведете име на папка ] Въведете името на целевата папка ръчно. Папката трябва вече да съществува на сървъра. Въведете името на папката и пътя, когато бъдете подканени, и натиснете J , за да се покаже диалоговият прозорец „настройката е завършена“. -
Проверете връзката.
Когато се установи връзка, името на профила ще се покаже в зелено в менюто на камерата [ Свързване към FTP сървър ].
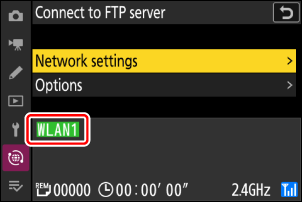
Вече е установена безжична връзка между камерата и FTP сървъра.
-
“FTP” ще се появи на дисплея на камерата за снимане, след като се установи връзка. Ако възникне грешка при свързване, този индикатор ще се покаже в червено заедно с икона C
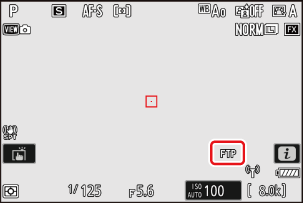
Снимките, направени с камерата, могат да бъдат качени на FTP сървъра, както е описано в „Качване на снимки“ ( 0 Качване на снимки ) в главата, озаглавена „Какво можете да направите, когато камерата е свързана към компютър или FTP сървър“.
Прекратяване на връзката към FTP сървъра
Можете да прекратите връзката, като:
- изключване на камерата, или
- избиране на [ Край на текущата връзка ] за [ Свързване към FTP сървър ] > [ Мрежови настройки ] в мрежовото меню.


