Google преводач
ТАЗИ УСЛУГА МОЖЕ ДА СЪДЪРЖА ПРЕВОДИ, ИЗВЪРШЕНИ ОТ GOOGLE. GOOGLE ОТХВЪРЛЯ ВСЯКАКВИ ГАРАНЦИИ, СВЪРЗАНИ С ПРЕВОДА, ПРЕКИ ИЛИ ПОДРАЗБИРАЩИ СЕ, ВКЛЮЧИТЕЛНО КАКВИТО И ДА Е ГАРАНЦИИ ЗА ТОЧНОСТ, НАДЕЖДНОСТ И ВСЯКАКВИ ПОДРАЗБИРАЩИ СЕ ГАРАНЦИИ ЗА ПРОДАВАЕМОСТ, ПРИГОДНОСТ ЗА ОПРЕДЕЛЕНА ЦЕЛ И НЕНАРУШЕНИЕ.
Справочните ръководства на Nikon Corporation (по-долу, „Nikon“) са преведени за ваше удобство чрез използване на софтуер за превод, предоставен от Google преводач. Направени са значителни усилия за предоставяне на точен превод, но никой автоматичен превод не е съвършен, нито е предназначен да замени преводите, извършени от човек. Преводите се предоставят като услуга за потребителите на справочните ръководства на Nikon и се предоставят „както са“. Не се осигурява никаква гаранция от какъвто и да е вид, изрична или подразбираща се, по отношение на точността, надеждността или корекцията на преводи, направени от английски на друг език. Част от съдържанието (като изображения, видеоклипове, Flash и т.н.) може да не бъде точно преведено поради ограниченията на софтуера за превод.
Официалният текст е версията на английски език на справочните ръководства. Всички несъответствия и разлики, създадени в превода, не са обвързващи и нямат правно действие за целите на спазването или изпълнението. Ако възникнат въпроси, свързани с точността на информацията, съдържаща се в преведените справочни ръководства, направете справка с версията на английски език на ръководствата, която е официалната версия.
Компютри: Свързване чрез безжична LAN
Камерата може да се свързва с компютри чрез Wi-Fi (вградена безжична LAN).
Свързване към множество устройства
Камерата може да се свързва само с един тип устройство (компютър, FTP сървър или смарт устройство) в даден момент. Прекратете текущата връзка, преди да опитате да се свържете с устройство от различен тип.
Ако имате проблеми със свързването, опитайте:
- изключване на камерата и след това включване отново,
- проверка на безжичните настройки на компютъра, или
- рестартиране на компютъра.
За информация относно грешки, свързани с безжична мрежа или Ethernet, вижте „Отстраняване на проблеми с безжични LAN и Ethernet връзки“ ( 0 Отстраняване на проблеми с безжични LAN и Ethernet връзки ).
Wireless Transmitter Utility
Преди да можете да се свържете към безжична LAN, ще трябва да сдвоите фотоапарата с компютъра с помощта на софтуера Wireless Transmitter Utility на Nikon .
- След като устройствата са сдвоени, ще можете да се свържете с компютъра от камерата.
-
Wireless Transmitter Utility е достъпна за изтегляне от центъра за изтегляния Nikon . Проверете версията и системните изисквания и не забравяйте да изтеглите най-новата версия.
Свързване към компютри чрез безжична LAN
Камерата може да се свързва с компютри чрез директна безжична връзка (режим на точка за достъп) или чрез безжичен рутер в съществуваща мрежа, включително домашни мрежи (режим на инфраструктура).
Директна безжична връзка (режим на точка за достъп)
Камерата и компютърът се свързват чрез директна безжична връзка. Камерата действа като безжична LAN точка за достъп, като ви позволява да се свързвате, когато работите на открито и в други ситуации, в които компютърът все още не е свързан към безжична мрежа и елиминира необходимостта от сложни настройки на настройките. Компютърът не може да се свърже с интернет, докато е свързан към камерата.
- Преди да продължите, проверете дали Wireless Transmitter Utility ( 0 Wireless Transmitter Utility ) е инсталирана на компютъра.
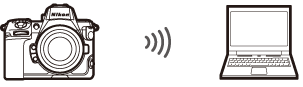
-
Изберете [ Свързване с компютър ] в мрежовото меню, след това маркирайте [ Мрежови настройки ] и натиснете 2 .
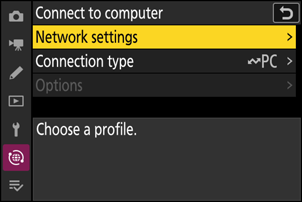
-
Маркирайте [ Създаване на профил ] и натиснете J
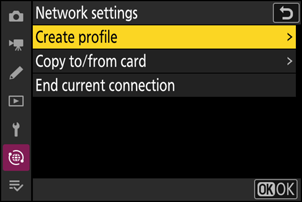
-
Дайте име на новия профил.
- За да продължите към следващата стъпка, без да променяте името по подразбиране, натиснете X
- Каквото и име да изберете, ще се появи в мрежовото меню [ Свързване с компютър ] > [ Мрежови настройки ] списък.
- За да преименувате профила, натиснете J За информация относно въвеждането на текст вижте „Въвеждане на текст“ ( 0 Въвеждане на текст ). Натиснете X , за да продължите след въвеждане на име.
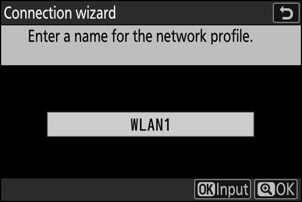
-
Маркирайте [ Директна връзка към компютър ] и натиснете J
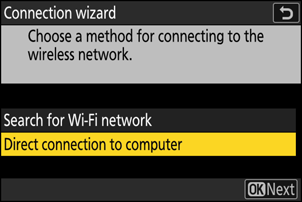
Ще се покажат SSID на камерата и ключът за криптиране.
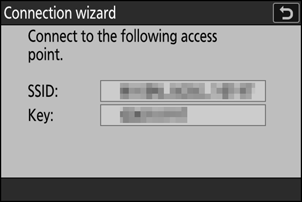
-
Установете връзка с камерата.
Windows :
- Щракнете върху иконата за безжична LAN в лентата на задачите.
- Изберете SSID, показван от камерата в Стъпка 4.
- Когато бъдете подканени да въведете ключа за защита на мрежата, въведете ключа за шифроване, показан от камерата в Стъпка 4. Компютърът ще инициира връзка с камерата.
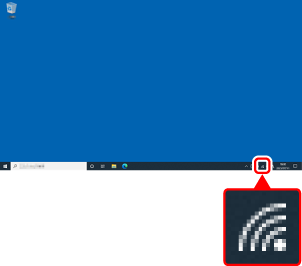
macOS :
- Щракнете върху иконата за безжична LAN в лентата с менюта.
- Изберете SSID, показван от камерата в Стъпка 4.
- Когато бъдете подканени да въведете ключа за защита на мрежата, въведете ключа за шифроване, показан от камерата в Стъпка 4. Компютърът ще инициира връзка с камерата.
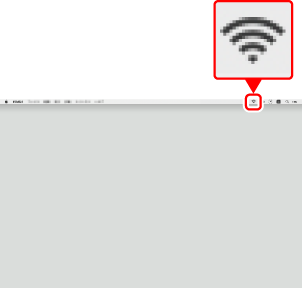
-
Започнете сдвояването.
Когато получите подкана, стартирайте Wireless Transmitter Utility на компютъра.
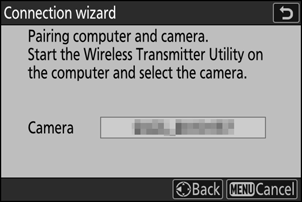
-
Изберете камерата в Wireless Transmitter Utility .
Изберете името, показано от камерата в Стъпка 6, и щракнете върху [ Напред ].
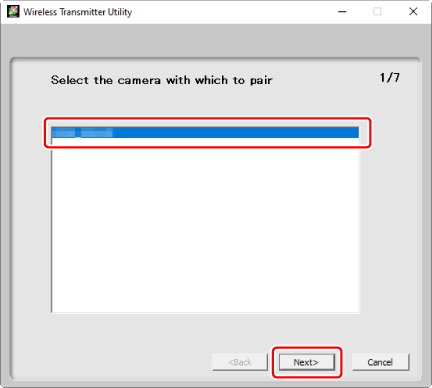
-
В Wireless Transmitter Utility въведете кода за удостоверяване, показан от камерата.
- Камерата ще покаже код за удостоверяване.
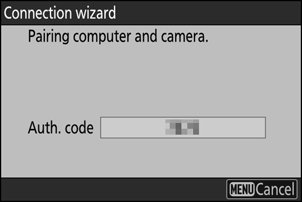
- Въведете кода за удостоверяване в диалоговия прозорец, показан от Wireless Transmitter Utility , и щракнете върху [ Next ].
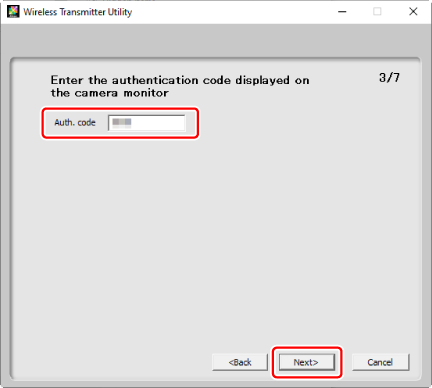
-
Завършете процеса на сдвояване.
- Когато фотоапаратът покаже съобщение, че сдвояването е завършено, натиснете J .
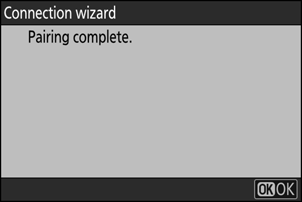
- В Wireless Transmitter Utility щракнете върху [ Next ]; ще бъдете подканени да изберете целева папка. За повече информация вижте онлайн помощ за Wireless Transmitter Utility .
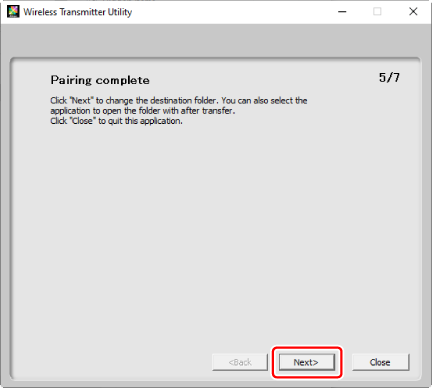
- Ще се установи безжична връзка между фотоапарата и компютъра, когато сдвояването приключи.
-
Проверете връзката.
Когато се установи връзка, името на профила ще се покаже в зелено в менюто [ Свързване с компютър ] на камерата.
- Ако името на профила не се показва в зелено, свържете се с камерата чрез списъка с безжични мрежи на вашия компютър.
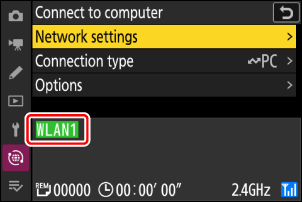
Вече е установена безжична връзка между фотоапарата и компютъра.
Снимките, направени с камерата, могат да бъдат качени на компютъра, както е описано в „Качване на снимки“ ( 0 Качване на снимки ) в главата, озаглавена „Какво можете да направите, когато камерата е свързана към компютър или FTP сървър“.
За информация относно управлението на камерата от компютър с помощта на Camera Control Pro 2 или NX Tether вижте раздела „Управление на камерата“ ( 0 Управление на камерата ) в главата, озаглавена „Какво можете да направите, когато камерата е свързана към компютър или FTP Сървър”.
Свързване в режим на инфраструктура
Камерата се свързва към компютър в съществуваща мрежа (включително домашни мрежи) чрез безжичен рутер. Компютърът все още може да се свърже с интернет, докато е свързан към камерата.
- Преди да продължите, проверете дали Wireless Transmitter Utility ( 0 Wireless Transmitter Utility ) е инсталирана на компютъра.
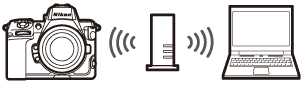
Не се поддържа връзка с компютри извън локалната мрежа. Можете да се свързвате само с компютри в същата мрежа.
-
Изберете [ Свързване с компютър ] в мрежовото меню, след това маркирайте [ Мрежови настройки ] и натиснете 2 .
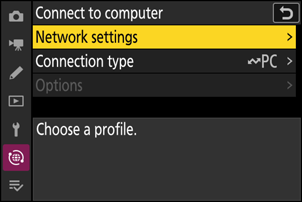
-
Маркирайте [ Създаване на профил ] и натиснете J
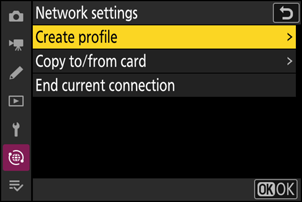
-
Дайте име на новия профил.
- За да продължите към следващата стъпка, без да променяте името по подразбиране, натиснете X
- Каквото и име да изберете, ще се появи в мрежовото меню [ Свързване с компютър ] > [ Мрежови настройки ] списък.
- За да преименувате профила, натиснете J За информация относно въвеждането на текст вижте „Въвеждане на текст“ ( 0 Въвеждане на текст ). Натиснете X , за да продължите след въвеждане на име.
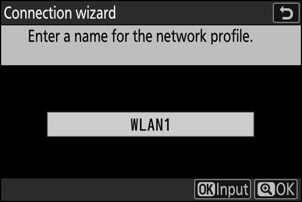
-
Маркирайте [ Търсене на Wi-Fi мрежа ] и натиснете J .
Камерата ще търси мрежи, активни в момента в близост, и ще ги изброява по име (SSID).
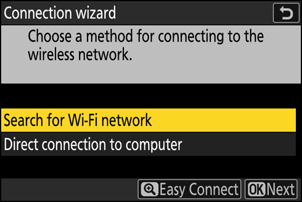
За да се свържете без въвеждане на SSID или ключ за криптиране, натиснете X в Стъпка 4. След това маркирайте една от следните опции и натиснете J . След свързване преминете към стъпка 7.
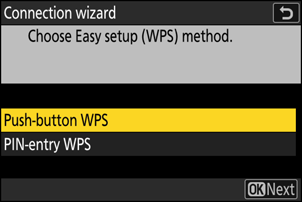
опция Описание [ WPS с бутон ] За рутери, които поддържат WPS с бутон. Натиснете бутона WPS на рутера и след това натиснете бутона J на камерата, за да се свържете. [ WPS за въвеждане на PIN ] Камерата ще покаже PIN. С помощта на компютър въведете PIN кода на рутера. За повече информация вижте документацията, предоставена с рутера. -
Изберете мрежа.
- Маркирайте мрежов SSID и натиснете J
- Честотната лента, на която работи всеки SSID, е обозначена с икона.
- Шифрованите мрежи се обозначават с икона h . Ако избраната мрежа е шифрована ( h ), ще бъдете подканени да въведете ключа за шифроване. Ако мрежата не е шифрована, преминете към стъпка 7.
- Ако желаната мрежа не се покаже, натиснете X , за да търсите отново.
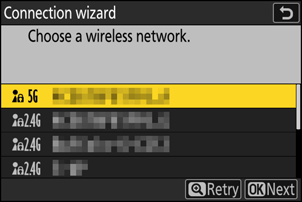
Скрити SSID
Мрежите със скрити SSID се обозначават с празни записи в списъка с мрежи.
- За да се свържете към мрежа със скрит SSID, маркирайте празен запис и натиснете J . След това натиснете J ; камерата ще ви подкани да предоставите SSID.
- Въведете името на мрежата и натиснете X Натиснете X отново; сега камерата ще ви подкани да въведете ключа за криптиране.
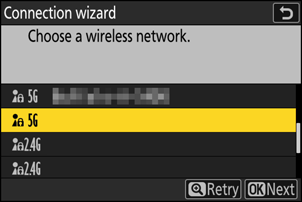
-
Въведете ключа за криптиране.
- Натиснете J и въведете ключа за шифроване за безжичния рутер.
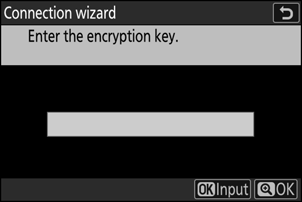
- За повече информация вижте документацията за безжичния рутер.
- Натиснете X , когато въвеждането приключи.
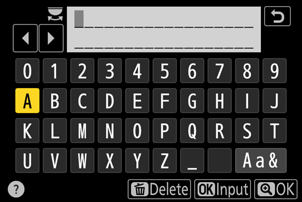
- Натиснете X отново, за да започнете връзката. Ще се покаже съобщение за няколко секунди, когато връзката бъде установена.
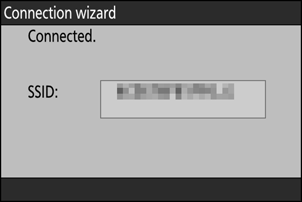
-
Получете или изберете IP адрес.
Маркирайте една от следните опции и натиснете J
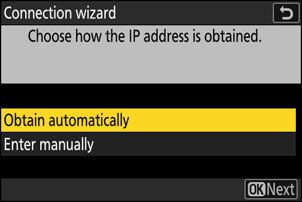
опция Описание [ Получаване автоматично ] Изберете тази опция, ако мрежата е конфигурирана да предоставя IP адреса автоматично. След присвояването на IP адрес ще се покаже съобщение „конфигурирането е завършено“. [ Въведете ръчно ] Въведете ръчно IP адреса и подмрежовата маска.
- Натиснете J ; ще бъдете подканени да въведете IP адреса.
- Завъртете главния диск за управление, за да маркирате сегменти.
- Натиснете 4 или 2 за да промените маркирания сегмент и натиснете J за да запазите промените.
- След това натиснете X ; ще се покаже съобщение „конфигурирането е завършено“. Натиснете X отново, за да се покаже маската на подмрежата.
- Натиснете 1 или 3 за да редактирате маската на подмрежата и натиснете J ; ще се покаже съобщение „конфигурирането е завършено“.
-
Натиснете J , за да продължите, когато се покаже съобщението „конфигурирането е завършено“.
-
Започнете сдвояването.
Когато получите подкана, стартирайте Wireless Transmitter Utility на компютъра.
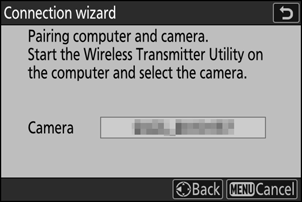
-
Изберете камерата в Wireless Transmitter Utility .
Изберете името, показано от камерата в Стъпка 9, и щракнете върху [ Next ].
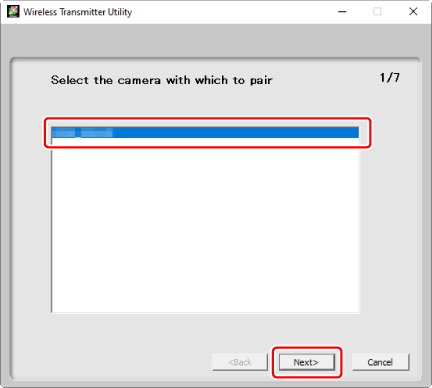
-
В Wireless Transmitter Utility въведете кода за удостоверяване, показан от камерата.
- Камерата ще покаже код за удостоверяване.
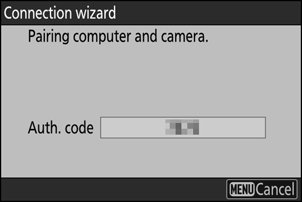
- Въведете кода за удостоверяване в диалоговия прозорец, показан от Wireless Transmitter Utility , и щракнете върху [ Next ].
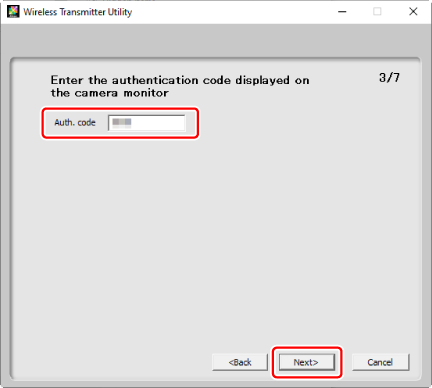
-
Завършете процеса на сдвояване.
- Когато фотоапаратът покаже съобщение, че сдвояването е завършено, натиснете J .
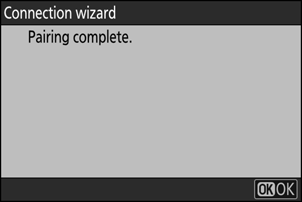
- В Wireless Transmitter Utility щракнете върху [ Next ]; ще бъдете подканени да изберете целева папка. За повече информация вижте онлайн помощ за Wireless Transmitter Utility .
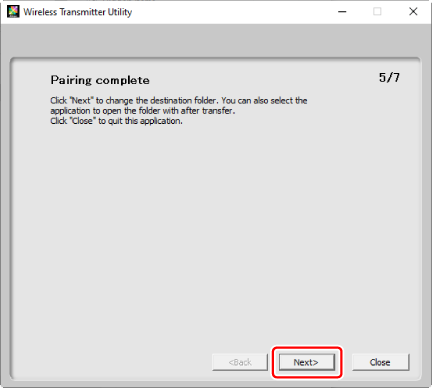
- Ще се установи безжична връзка между камерата и компютъра, когато сдвояването приключи.
-
Проверете връзката.
Когато се установи връзка, името на профила ще се покаже в зелено в менюто [ Свързване с компютър ] на камерата.
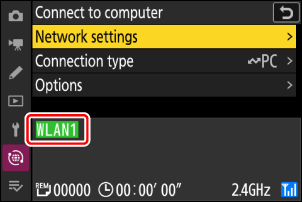
Вече е установена безжична връзка между фотоапарата и компютъра.
Снимките, направени с камерата, могат да бъдат качени на компютъра, както е описано в „Качване на снимки“ ( 0 Качване на снимки ) в главата, озаглавена „Какво можете да направите, когато камерата е свързана към компютър или FTP сървър“.
За информация относно управлението на камерата от компютър с помощта на Camera Control Pro 2 или NX Tether вижте раздела „Управление на камерата“ ( 0 Управление на камерата ) в главата, озаглавена „Какво можете да направите, когато камерата е свързана към компютър или FTP Сървър”.
Прекратяване на връзката с компютъра
Можете да прекратите връзката, като:
- изключване на камерата, или
- избиране на [ Край на текущата връзка ] за [ Свързване с компютър ] > [ Мрежови настройки ] в мрежовото меню.

