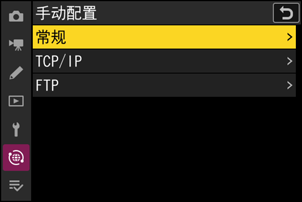FTP服务器:通过以太网连接
以太网连接需要USB(C型)转以太网适配器(可从第三方供应商另购)。请务必将适配器连接至照相机的USB数据传输接口。
- 请注意,连接至照相机的USB供电接口时,USB转以太网适配器将不起作用。
有关无线或以太网相关错误的信息,请参阅“无线局域网络和以太网连接故障排除”(0无线局域网络和以太网连接故障排除)。
通过以太网连接至FTP服务器
可通过第三方USB(C型)转以太网适配器经由照相机的USB数据传输接口连接至FTP服务器。
- 在Windows 11和Windows 10下,您可使用标准FTP服务(包括IIS(Internet信息服务))配置服务器。
- 不支持互联网FTP连接以及与运行第三方软件的FTP服务器的连接。
- 通过FTPS连接至服务器之前,必须将根证书载入照相机。使用网络菜单中的[连接到FTP服务器]>[选项]>[管理根证书]>[导入根证书]可完成该操作。
- 有关获取根证书的信息,请联系相关FTPS服务器的网络管理员。
将第三方USB转以太网适配器连接至照相机的USB数据传输接口,然后使用以太网电缆连接至FTP服务器。
- 将以太网电缆连接至USB转以太网适配器。切勿用力过度或试图斜着插入连接器。
- 将电缆的另一端连接至FTP服务器或路由器。
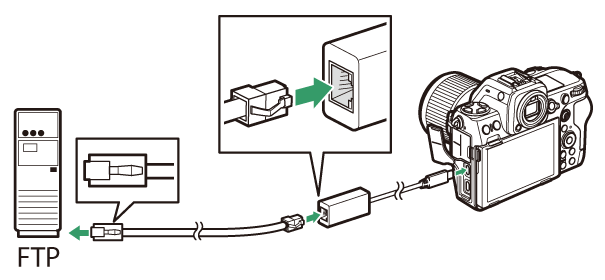
在网络菜单中将[USB数据连接]选为[USB-LAN]。
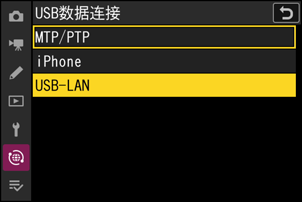
在网络菜单中选择[连接到FTP服务器],然后加亮显示[网络设定]并按下2。
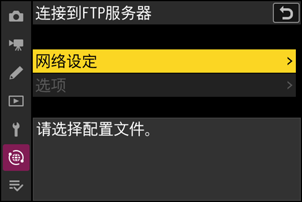
加亮显示[创建配置文件]并按下J。
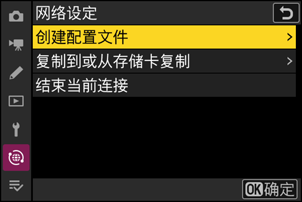
加亮显示[连接向导]并按下2。
连接向导将启动。
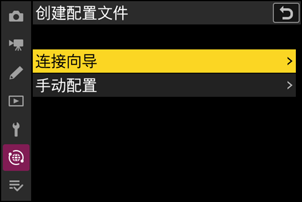
为新的配置文件命名。
- 若要继续下一步而不更改默认名称,请按下X。
- 您选择的任何名称都将出现在网络菜单[连接到FTP服务器]>[网络设定]列表中。
- 若要重新命名配置文件,请按下J。有关文本输入的信息,请参阅“文本输入”(0文本输入)。输入名称后,按下X继续。
- 照相机侦测到USB转以太网适配器之前可能有一定的延迟。若照相机无法侦测到以太网连接,向导将配置为开始创建无线局域网络配置文件,该配置文件使用默认名称“WLAN1”。轻触Z或按下4返回步骤4,等待大约10秒,然后重试。

获取或选择IP地址。
加亮显示下列选项之一并按下J。
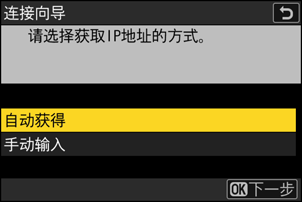
选项 说明 [自动获得] 若网络被配置为自动提供IP地址,请选择该选项。一旦指定IP地址,屏幕中将显示一条表示“配置完成”的信息。 [手动输入] 手动输入IP地址和子网掩码。
- 按下J;将提示您输入IP地址。
- 旋转主指令拨盘加亮显示一格。
- 按下4或2更改加亮显示的一格并按下J保存更改。
- 接下来,按下X;屏幕中将显示一条表示“配置完成”的信息。再次按下X显示子网掩码。
- 按下1或3编辑子网掩码并按下J;屏幕中将显示一条表示“配置完成”的信息。
当显示表示“配置完成”的信息时,按下J继续。
选择服务器类型。
加亮显示[FTP]、[SFTP](SSH FTP)或[FTPS](FTP-SSL)并按下J会显示一个对话框,您可以在其中输入服务器地址。
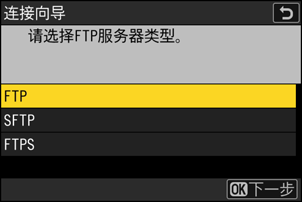
输入服务器地址。
按下J输入服务器网址或IP地址。

输入完成后,按下X。
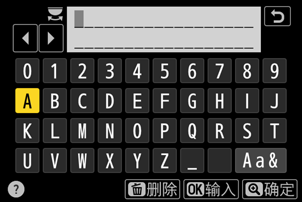
再次按下X连接至FTP服务器。将提示您选择一种登录方式。

登录。
加亮显示下列选项之一并按下J。
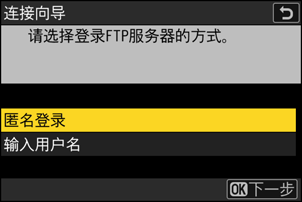
选项 说明 [匿名登录] 若服务器不需要用户名或密码,请选择该选项。该选项仅可用于配置为匿名登录的服务器。若登录成功,照相机将提示您选择一个目标位置。 [输入用户名] 输入一个用户名和密码。输入完成后,按下J登录。若登录成功,照相机将提示您选择一个目标位置。 选择一个目标文件夹。
加亮显示下列选项之一并按下J。
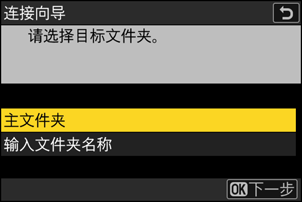
选项 说明 [主文件夹] 选择该选项可将服务器的主文件夹选作从照相机所上传照片的目标位置。若操作成功,屏幕中将显示表示“设定完成”的对话框。 [输入文件夹名称] 手动输入目标文件夹名称。文件夹必须已经在服务器上。出现提示时,输入文件夹名称和路径,并按下J显示表示“设定完成”的对话框。 检查连接。
建立连接后,在照相机[连接到FTP服务器]菜单中配置文件名称将以绿色显示。
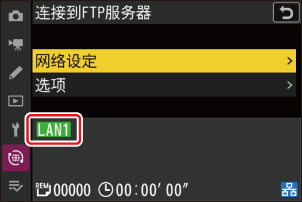
现在,照相机和FTP服务器之间已建立连接。
一旦建立连接后,照相机拍摄显示中就会出现“FTP”。若发生连接错误,该指示将显示为红色且带有C图标。
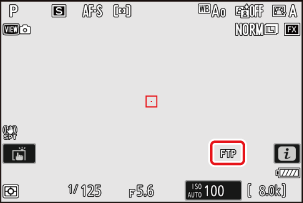
可按照“照相机连接至计算机或FTP服务器时您可做什么”一章中“上传照片”(0 上传照片)下面所述,将照相机拍摄的照片上传至FTP服务器。
结束与FTP服务器的连接
您可通过以下方式结束连接:
- 关闭照相机,
- 在网络菜单中将[连接到FTP服务器]>[网络设定]选为[结束当前连接]。