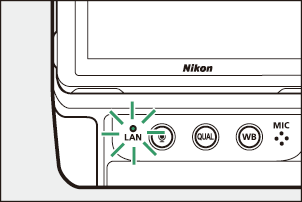Google Translate
DEZE SERVICE KAN VERTALINGEN BEVATTEN DIE GEMAAKT ZIJN VIA GOOGLE. GOOGLE WIJST ALLE GARANTIES AF MET BETREKKING TOT DE VERTALINGEN, UITDRUKKELIJK OF STILZWIJGEND, MET INBEGRIP VAN GARANTIES VOOR CORRECTHEID, BETROUWBAARHEID EN EVENTUELE IMPLICIETE GARANTIES VAN VERKOOPBAARHEID, GESCHIKTHEID VOOR EEN BEPAALD DOEL EN VOOR HET NIET MAKEN VAN INBREUK OP RECHTEN VAN DERDEN.
De naslaggidsen van Nikon Corporation (hieronder, “Nikon”) zijn voor uw gemak vertaald met behulp van vertaalsoftware van Google Translate. Er zijn redelijke inspanningen gedaan om een correcte vertaling te leveren, maar geen enkele geautomatiseerde vertaling is perfect, noch bedoeld om menselijke vertalers te vervangen. Vertalingen worden als service aangeboden aan gebruikers van de naslaggidsenvan Nikon en worden “zoals ze zijn” geleverd. Er wordt geen enkele vorm van garantie, expliciet of impliciet, gegeven met betrekking tot de nauwkeurigheid, betrouwbaarheid of juistheid van vertalingen gemaakt uit het Engels naar een andere taal. Sommige inhoud (zoals afbeeldingen, video's, Flash-video’s, enz.) wordt mogelijk niet exact vertaald vanwege de beperkingen van de vertaalsoftware.
De officiële tekst is de Engelse versie van de naslaggidsen. Eventuele afwijkingen of verschillen in de vertaling zijn niet bindend en hebben geen juridische gevolgen wat betreft naleving of handhaving. Als er vragen zijn met betrekking tot de juistheid van de informatie in de vertaalde naslaggidsen, raadpleeg dan de Engelse versie van de gidsen, die de officiële versie is.
Computers: verbinding maken via Ethernet of draadloos LAN
De camera kan rechtstreeks of via bestaande netwerken verbinding maken met computers via Wi-Fi (ingebouwd draadloos LAN) of een externe Ethernet-kabel die in de Ethernet-connector van de camera wordt gestoken.
Wat Ethernet en draadloos LAN voor u kunnen doen
Ethernet- en draadloze LAN-verbindingen kunnen worden gebruikt voor de volgende taken:
Foto's uploaden
Bestaande foto's kunnen naar de computer worden geüpload. Ze kunnen ook automatisch worden geüpload zodra ze zijn gemaakt.
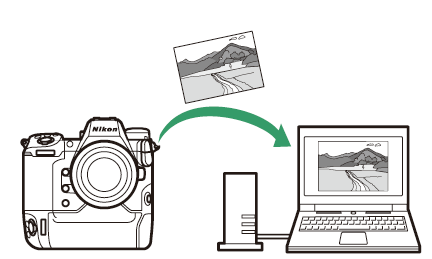
Camera's op afstand bedienen
Als u Camera Control Pro 2 (afzonderlijk verkrijgbaar) of de gratis NX Tether -software op een computer in het netwerk installeert, krijgt u controle over de details van de belichting en andere camera-instellingen terwijl u op afstand foto's maakt ( 0 Camera Control ).
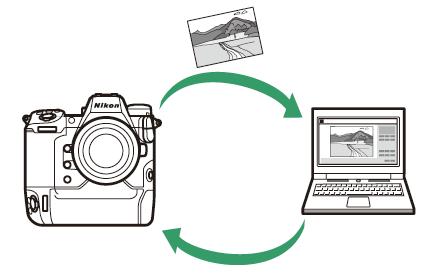
Het Wireless Transmitter Utility
Voordat u verbinding kunt maken met een draadloos of Ethernet-LAN, moet u de camera koppelen aan de computer met behulp van Nikon 's
- Zodra de apparaten zijn gekoppeld, kunt u de camera met de computer verbinden.
-
De Wireless Transmitter Utility is te downloaden via het Nikon Download Center. Controleer de versie en systeemvereisten en zorg ervoor dat u de nieuwste versie downloadt.
Draadloos LAN
De camera kan verbinding maken met computers via een directe, draadloze verbinding ( Wi-Fi access point-modus) of via een draadloze router in een bestaand netwerk, waaronder thuisnetwerken ( Wi-Fi station-modus).
Directe draadloze verbinding met een computer ( Wi-Fi -toegangspuntmodus )
De camera en de computer maken verbinding via een directe draadloze verbinding. De camera fungeert als een draadloos LAN-toegangspunt, waardoor u verbinding kunt maken wanneer u buiten werkt en in andere situaties waarin de computer nog niet is verbonden met een draadloos netwerk. U hoeft dan geen ingewikkelde instellingen aan te passen. De computer kan geen verbinding maken met internet terwijl hij verbonden is met de camera.
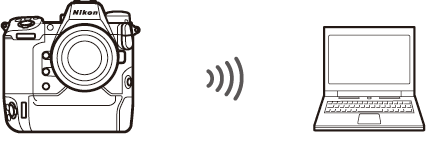
- Controleer voordat u verdergaat of het Wireless Transmitter Utility ( 0 Het Wireless Transmitter Utility ) op de computer is geïnstalleerd.
- Controleer of [ UIT ] is geselecteerd voor [ Bekabeld LAN ] in het netwerkmenu.
-
Selecteer [ Verbinden met computer ] in het netwerkmenu, markeer vervolgens [ Netwerkinstellingen ] en druk op 2 .
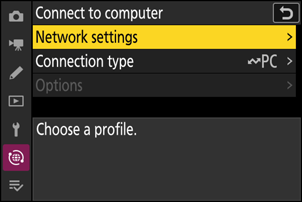
-
Markeer [ Profiel maken ] en druk op J
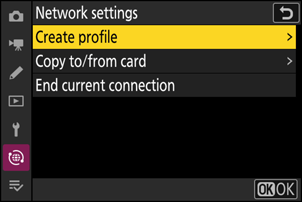
-
Geef het nieuwe profiel een naam.
- Om naar de volgende stap te gaan zonder de standaardnaam te wijzigen, drukt u op X
- Welke naam u ook kiest, deze verschijnt in het netwerkmenu [ Verbinden met computer ] > [ Netwerkinstellingen ].
- Om het profiel een andere naam te geven, drukt u op J Zie 'Tekstinvoer' ( 0 Tekstinvoer ) voor informatie over tekstinvoer. Druk op X om door te gaan na het invoeren van een naam.
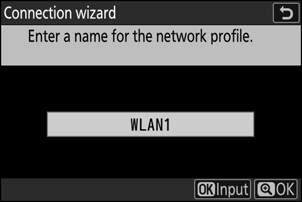
-
Markeer [ Directe verbinding met computer ] en druk op J
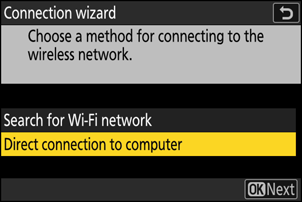
De SSID en encryptiesleutel van de camera worden weergegeven.
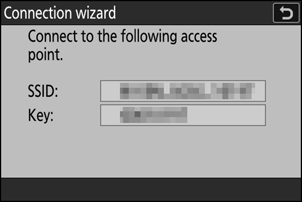
-
Maak verbinding met de camera.
Windows :
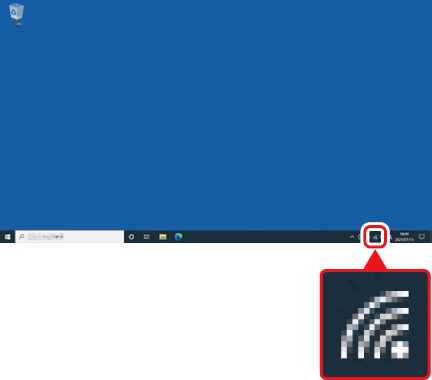
- Klik op het pictogram voor draadloos LAN op de taakbalk.
- Selecteer de SSID die door de camera in stap 4 wordt weergegeven.
- Wanneer u wordt gevraagd de netwerkbeveiligingssleutel in te voeren, voert u de encryptiesleutel in die in stap 4 door de camera is weergegeven. De computer maakt nu verbinding met de camera.
macOS :
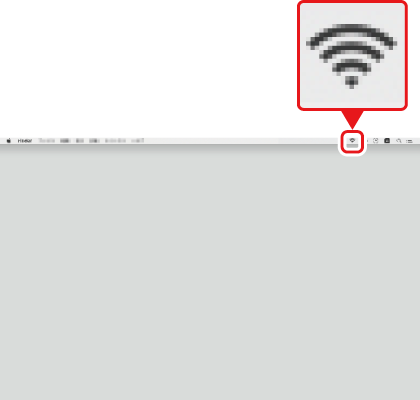
- Klik op het pictogram voor draadloos LAN in de menubalk.
- Selecteer de SSID die door de camera in stap 4 wordt weergegeven.
- Wanneer u wordt gevraagd de netwerkbeveiligingssleutel in te voeren, voert u de encryptiesleutel in die in stap 4 door de camera is weergegeven. De computer maakt nu verbinding met de camera.
-
Begin met koppelen.
Wanneer u daarom wordt gevraagd, start u het Wireless Transmitter Utility op de computer.
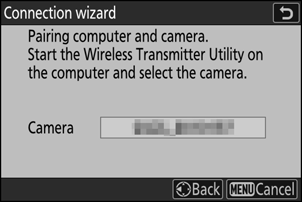
-
Selecteer de camera in het Wireless Transmitter Utility .
Selecteer de naam die de camera in stap 6 weergeeft en klik op [ Volgende ].
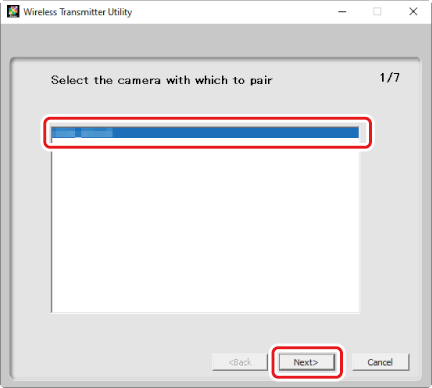
-
Voer in het Wireless Transmitter Utility de authenticatiecode in die door de camera wordt weergegeven.
-
De camera geeft een authenticatiecode weer.
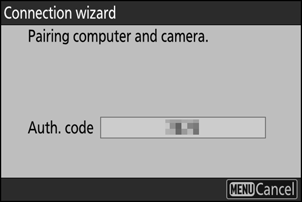
-
Voer de authenticatiecode in het dialoogvenster in dat wordt weergegeven door het Wireless Transmitter Utility en klik op [ Volgende ].
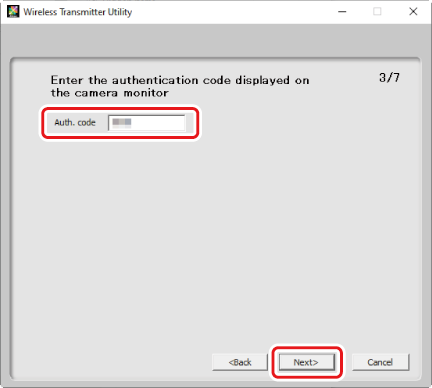
-
-
Voltooi het koppelingsproces.
-
Wanneer de camera het bericht weergeeft dat de koppeling is voltooid, drukt u op J
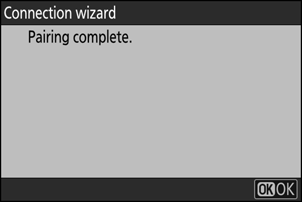
-
Klik in het Wireless Transmitter Utility op [ Volgende ]; u wordt gevraagd een doelmap te kiezen. Raadpleeg de online help van het Wireless Transmitter Utility voor meer informatie.
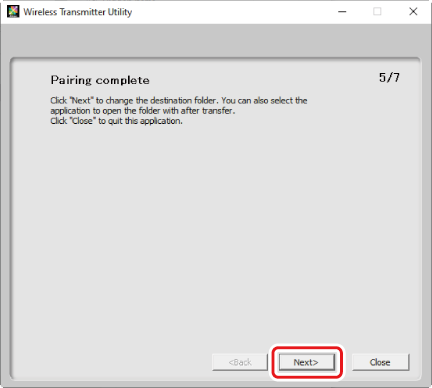
- Zodra de koppeling is voltooid, wordt er een draadloze verbinding tot stand gebracht tussen de camera en de computer.
-
-
Controleer de verbinding.
Wanneer er een verbinding tot stand is gebracht, wordt de profielnaam in het groen weergegeven in het menu [ Verbinden met computer ] van de camera.
- Als de profielnaam niet groen wordt weergegeven, maakt u verbinding met de camera via de lijst met draadloze netwerken op uw computer.
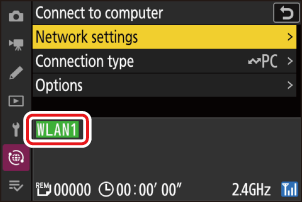
Er is nu een draadloze verbinding tot stand gebracht tussen de camera en de computer.
Foto’s die met de camera zijn gemaakt, kunnen naar de computer worden geüpload zoals beschreven in “Foto’s uploaden” ( 0 Foto’s uploaden ).
Voor informatie over het bedienen van de camera vanaf een computer met Camera Control Pro 2 of NX Tether , zie “Camerabediening” ( 0 Camerabediening ).
Verbinding maken met een bestaand netwerk ( Wi-Fi -stationmodus )
De camera maakt via een draadloze router verbinding met een computer in een bestaand netwerk (inclusief thuisnetwerken). De computer kan nog steeds verbinding maken met internet terwijl hij verbonden is met de camera.
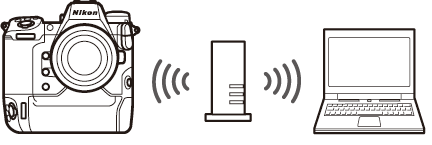
- Controleer voordat u verdergaat of het Wireless Transmitter Utility ( 0 Het Wireless Transmitter Utility ) op de computer is geïnstalleerd.
- Controleer of [ UIT ] is geselecteerd voor [ Bekabeld LAN ] in het netwerkmenu.
Verbinding met computers buiten het lokale netwerk wordt niet ondersteund. U kunt alleen verbinding maken met computers in hetzelfde netwerk.
-
Selecteer [ Verbinden met computer ] in het netwerkmenu, markeer vervolgens [ Netwerkinstellingen ] en druk op 2 .
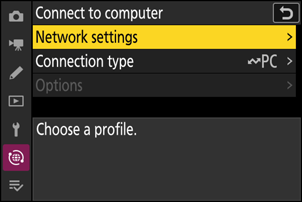
-
Markeer [ Profiel maken ] en druk op J
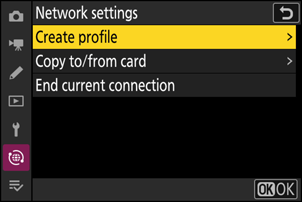
-
Geef het nieuwe profiel een naam.
- Om naar de volgende stap te gaan zonder de standaardnaam te wijzigen, drukt u op X
- Welke naam u ook kiest, deze verschijnt in het netwerkmenu [ Verbinden met computer ] > [ Netwerkinstellingen ].
- Om het profiel een andere naam te geven, drukt u op J Zie 'Tekstinvoer' ( 0 Tekstinvoer ) voor informatie over tekstinvoer. Druk op X om door te gaan na het invoeren van een naam.
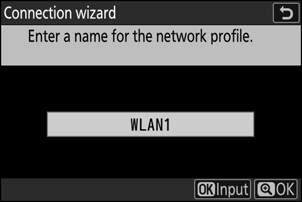
-
Markeer [ Zoeken naar Wi-Fi netwerk ] en druk op J
De camera zoekt naar netwerken die op dit moment actief zijn in de omgeving en geeft deze weer op naam ( SSID ).
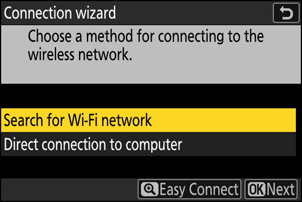
Om verbinding te maken zonder een SSID of encryptiesleutel in te voeren, drukt u in stap 4 op X Markeer vervolgens een van de volgende opties en druk op J Ga na de verbinding verder met stap 7.
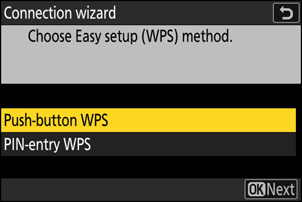
Optie Beschrijving [ WPS met drukknop ]Voor routers die WPS met één druk op de knop ondersteunen: druk op de WPS -knop op de router en druk vervolgens op de cameraknop J om verbinding te maken. [ PIN-invoer WPS ]De camera geeft een pincode weer. Voer de pincode via een computer in op de router. Raadpleeg voor meer informatie de documentatie bij de router. -
Kies een netwerk.
- Markeer een netwerk SSID en druk op J
- SSID's met tekens die niet op de camera kunnen worden ingevoerd, worden niet weergegeven.
- De band waarop elke SSID actief is, wordt aangegeven met een pictogram.
- Versleutelde netwerken worden aangegeven met een h pictogram. Als het geselecteerde netwerk versleuteld is ( h ), wordt u gevraagd de encryptiesleutel in te voeren. Als het netwerk niet versleuteld is, gaat u verder met stap 7.
- Als het gewenste netwerk niet wordt weergegeven, drukt u op X om opnieuw te zoeken.
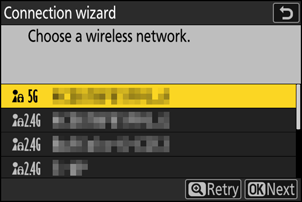
Verborgen SSID's
Netwerken met verborgen SSID's worden aangegeven met lege vermeldingen in de netwerklijst.
- Om verbinding te maken met een netwerk met een verborgen SSID , markeert u een leeg veld en drukt u op J Druk vervolgens op J ; de camera vraagt u om een SSID op te geven.
- Voer de netwerknaam in en druk op X Druk nogmaals op X ; de camera vraagt u nu om de encryptiesleutel in te voeren.
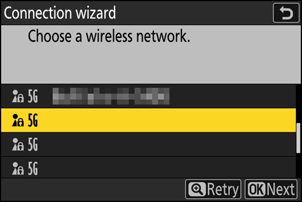
-
Ga naar de
encryptiesleutel .- Druk op J en voer de encryptiesleutel voor de draadloze router in.
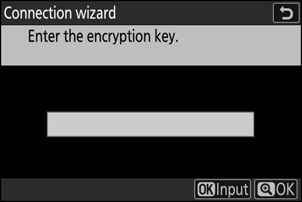
- Raadpleeg de documentatie bij de draadloze router voor meer informatie.
- Druk op X als u klaar bent met invoeren.
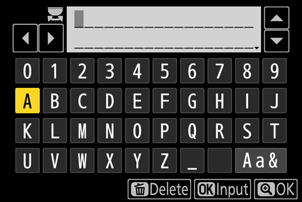
-
Druk nogmaals op X om de verbinding te starten. Er verschijnt enkele seconden een bericht zodra de verbinding tot stand is gebracht.
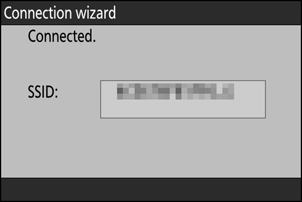
-
Verkrijg of selecteer een IP-adres.
- Markeer een van de volgende opties en druk op J
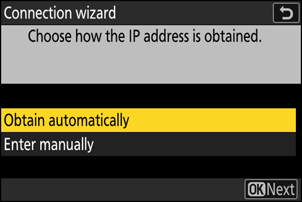
Optie Beschrijving [ Automatisch verkrijgen ] Selecteer deze optie als het netwerk is geconfigureerd om het IP-adres automatisch te verstrekken. Zodra een IP-adres is toegewezen, wordt de melding 'Configuratie voltooid' weergegeven. [ Handmatig invoeren ] Voer het IP-adres en subnetmasker handmatig in.
- Druk op J ; u wordt gevraagd het IP-adres in te voeren.
- Draai aan de hoofdinstelschijf om segmenten te markeren.
- Druk op 4 of 2 om het gemarkeerde segment te wijzigen en druk op J om de wijzigingen op te slaan.
- Druk vervolgens op X ; de melding "configuratie voltooid" verschijnt. Druk nogmaals op X om het subnetmasker weer te geven.
- Druk op 1 of 3 om het subnetmasker te bewerken en druk op J ; het bericht "configuratie voltooid" wordt weergegeven.
- Druk op J om door te gaan wanneer het bericht 'configuratie voltooid' wordt weergegeven.
-
Begin met koppelen.
Wanneer u daarom wordt gevraagd, start u het Wireless Transmitter Utility op de computer.
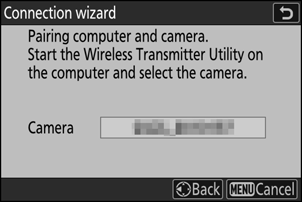
-
Selecteer de camera in het Wireless Transmitter Utility .
Selecteer de naam die door de camera in stap 8 wordt weergegeven en klik op [ Volgende ].
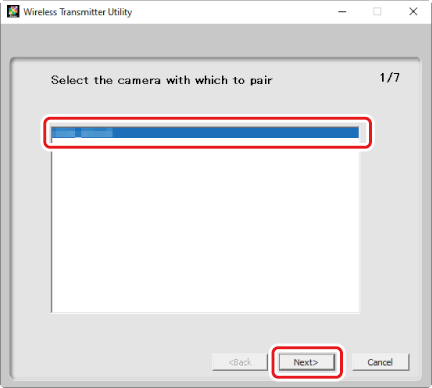
-
Voer in het Wireless Transmitter Utility de authenticatiecode in die door de camera wordt weergegeven.
-
De camera geeft een authenticatiecode weer.
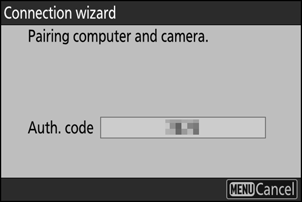
-
Voer de authenticatiecode in het dialoogvenster in dat wordt weergegeven door het Wireless Transmitter Utility en klik op [ Volgende ].
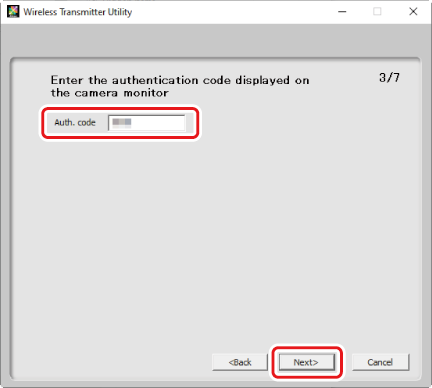
-
-
Voltooi het koppelingsproces.
-
Wanneer de camera het bericht weergeeft dat de koppeling is voltooid, drukt u op J
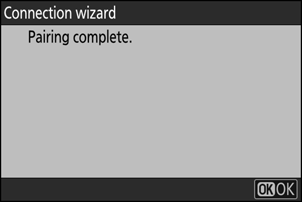
-
Klik in het Wireless Transmitter Utility op [ Volgende ]; u wordt gevraagd een doelmap te kiezen. Raadpleeg de online help van het Wireless Transmitter Utility voor meer informatie.
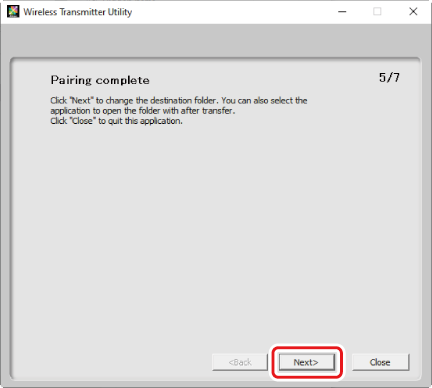
- Zodra de koppeling is voltooid, wordt er een draadloze verbinding tot stand gebracht tussen de camera en de computer.
-
-
Controleer de verbinding.
Wanneer er een verbinding tot stand is gebracht, wordt de profielnaam in het groen weergegeven in het menu [ Verbinden met computer ] van de camera.
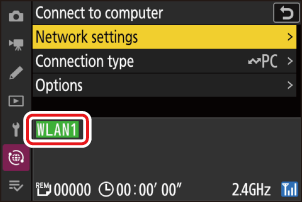
Er is nu een draadloze verbinding tot stand gebracht tussen de camera en de computer.
Foto’s die met de camera zijn gemaakt, kunnen naar de computer worden geüpload zoals beschreven in “Foto’s uploaden” ( 0 Foto’s uploaden ).
Voor informatie over het bedienen van de camera vanaf een computer met Camera Control Pro 2 of NX Tether , zie “Camerabediening” ( 0 Camerabediening ).
Ethernet-verbindingen
U kunt de camera rechtstreeks op computers aansluiten, maar ook via bestaande netwerken. Gebruik hiervoor een Ethernet-kabel van een derde partij die u in de Ethernet-connector van de camera steekt.
Een Ethernet-kabel aansluiten
Sluit een ethernetkabel aan op de ethernetconnector van de camera. Gebruik geen kracht en probeer de connectoren niet scheef in te steken. Sluit het andere uiteinde van de kabel aan op een computer of router.
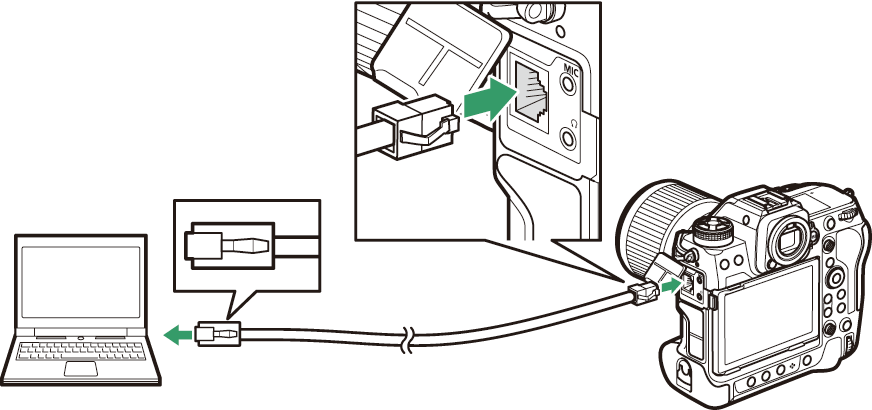
Ethernet-netwerkprofielen
Controleer voordat u verdergaat of er een Ethernet-kabel op de camera is aangesloten en of het Wireless Transmitter Utility ( 0 Het Wireless Transmitter Utility ) op de computer is geïnstalleerd.
-
Selecteer [ AAN ] voor [ Bekabeld LAN ] in het netwerkmenu.
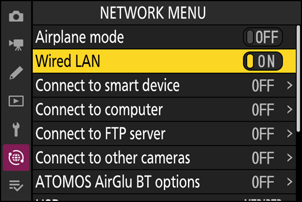
-
Selecteer [ Verbinden met computer ] in het netwerkmenu, markeer vervolgens [ Netwerkinstellingen ] en druk op 2 .
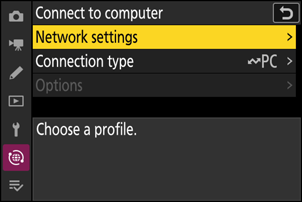
-
Markeer [ Profiel maken ] en druk op J
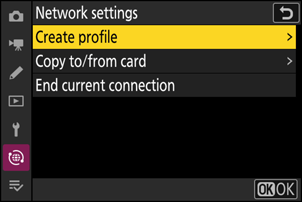
-
Geef het nieuwe profiel een naam.
- Om naar de volgende stap te gaan zonder de standaardnaam te wijzigen, drukt u op X
- Welke naam u ook kiest, deze verschijnt in het netwerkmenu [ Verbinden met computer ] > [ Netwerkinstellingen ].
- Om het profiel een andere naam te geven, drukt u op J Zie 'Tekstinvoer' ( 0 Tekstinvoer ) voor informatie over tekstinvoer. Druk op X om door te gaan na het invoeren van een naam.
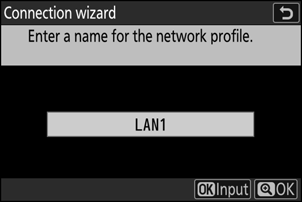
-
Verkrijg of selecteer een IP-adres.
- Markeer een van de volgende opties en druk op J
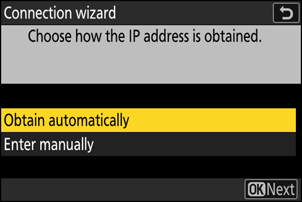
Optie Beschrijving [ Automatisch verkrijgen ] Selecteer deze optie als het netwerk is geconfigureerd om het IP-adres automatisch te verstrekken. Zodra een IP-adres is toegewezen, wordt de melding 'Configuratie voltooid' weergegeven. [ Handmatig invoeren ] Voer het IP-adres en subnetmasker handmatig in.
- Druk op J ; u wordt gevraagd het IP-adres in te voeren.
- Draai aan de hoofdinstelschijf om segmenten te markeren.
- Druk op 4 of 2 om het gemarkeerde segment te wijzigen en druk op J om de wijzigingen op te slaan.
- Druk vervolgens op X ; de melding "configuratie voltooid" verschijnt. Druk nogmaals op X om het subnetmasker weer te geven.
- Druk op 1 of 3 om het subnetmasker te bewerken en druk op J ; het bericht "configuratie voltooid" wordt weergegeven.
- Druk op J om door te gaan wanneer het bericht 'configuratie voltooid' wordt weergegeven.
-
Begin met koppelen.
Wanneer u daarom wordt gevraagd, start u het Wireless Transmitter Utility op de computer.
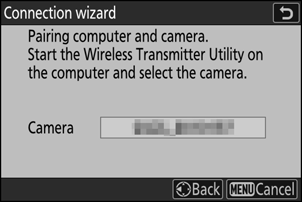
-
Selecteer de camera in het Wireless Transmitter Utility .
Selecteer de naam die de camera in stap 6 weergeeft en klik op [ Volgende ].
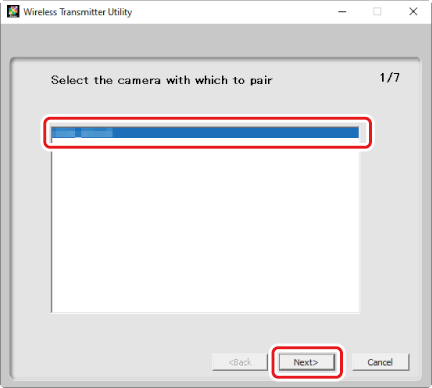
-
Voer in het Wireless Transmitter Utility de authenticatiecode in die door de camera wordt weergegeven.
-
De camera geeft een authenticatiecode weer.
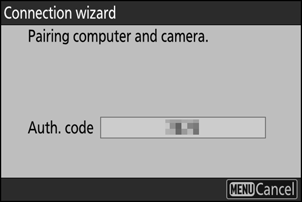
-
Voer de authenticatiecode in het dialoogvenster in dat wordt weergegeven door het Wireless Transmitter Utility en klik op [ Volgende ].
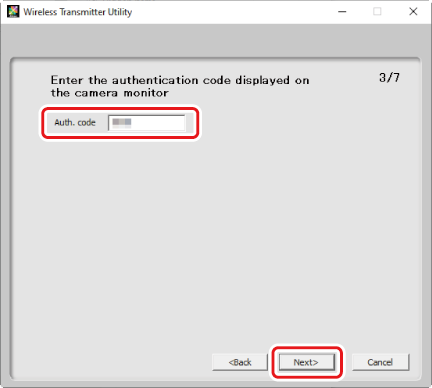
-
-
Voltooi het koppelingsproces.
-
Wanneer de camera het bericht weergeeft dat de koppeling is voltooid, drukt u op J
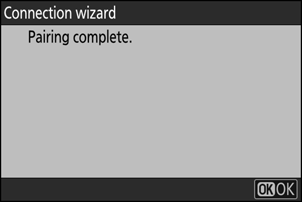
-
Klik in het Wireless Transmitter Utility op [ Volgende ]; u wordt gevraagd een doelmap te kiezen. Raadpleeg de online help van het Wireless Transmitter Utility voor meer informatie.
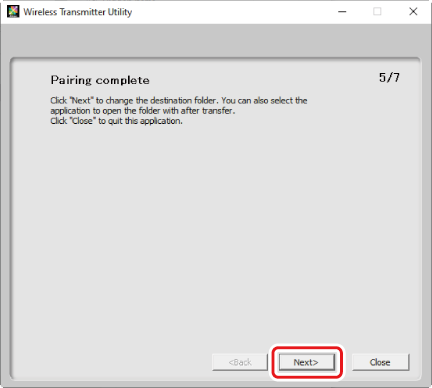
- Zodra de koppeling is voltooid, wordt er een verbinding tot stand gebracht tussen de camera en de computer.
-
-
Controleer de verbinding.
Wanneer er een verbinding tot stand is gebracht, wordt de profielnaam in het groen weergegeven in het menu [ Verbinden met computer ] van de camera.
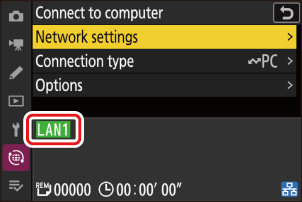
Er is nu een verbinding tot stand gebracht tussen de camera en de computer.
Foto’s die met de camera zijn gemaakt, kunnen naar de computer worden geüpload zoals beschreven in “Foto’s uploaden” ( 0 Foto’s uploaden ).
Voor informatie over het bedienen van de camera vanaf een computer met Camera Control Pro 2 of NX Tether , zie “Camerabediening” ( 0 Camerabediening ).
Foto's uploaden
Foto's kunnen tijdens het afspelen worden geselecteerd om te uploaden. Ze kunnen ook automatisch worden geüpload zodra ze zijn gemaakt.
-
Voordat u foto's uploadt, verbindt u de camera en computer via Ethernet of een draadloos netwerk. Maak verbinding via een hostprofiel dat u kunt selecteren via het netwerkmenu [ Verbinden met computer ] > [ Netwerkinstellingen ].
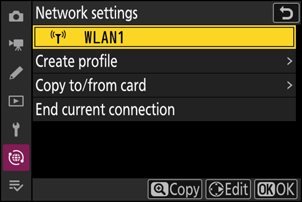
-
Wanneer er een verbinding tot stand is gebracht, wordt de profielnaam in het groen weergegeven in het menu [ Verbinden met computer ] van de camera.
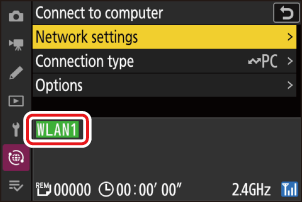
Standaard worden afbeeldingen geüpload naar de volgende mappen:
- Windows : \Gebruikers\(gebruikersnaam)\Afbeeldingen\ Wireless Transmitter Utility
- macOS : /Gebruikers/(gebruikersnaam)/Afbeeldingen/ Wireless Transmitter Utility
De doelmap kan worden geselecteerd met behulp van het Wireless Transmitter Utility . Raadpleeg de online help van het Wireless Transmitter Utility voor meer informatie.
Let op: Wi-Fi toegangspuntmodus
Selecteer een hostprofiel en schakel Wi-Fi van de camera in voordat u verbinding maakt.
TCP-poort 15740 en UDP-poort 5353 worden gebruikt voor verbindingen met computers. Bestandsoverdracht kan worden geblokkeerd als de serverfirewall niet is geconfigureerd om toegang tot deze poorten toe te staan.
Foto's selecteren om te uploaden
-
Selecteer [ Afbeeldingsoverdracht ] bij [ Verbinden met computer ] > [ Verbindingstype ] in het netwerkmenu.
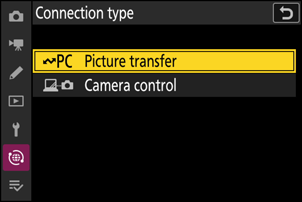
-
Druk op de K knop op de camera en selecteer volledige scherm- of miniatuurweergave.
-
Selecteer een foto en druk op de i knop.
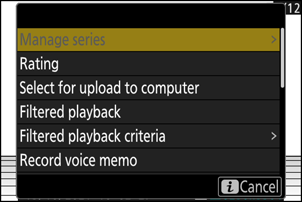
-
Markeer [
Selecteer voor uploaden naar computer ] of [Selecteer voor prioriteitsupload naar computer ] en druk op J- Als u [ Selecteren voor uploaden naar computer ] selecteert, wordt een wit uploadpictogram weergegeven en worden de foto's in de opgegeven volgorde geüpload. Foto's met deze markering worden aan het einde van de uploadwachtrij toegevoegd en worden pas geüpload als alle andere foto's zijn geüpload.
- Als u [ Selecteer voor prioriteitsupload naar computer ] selecteert, wordt een wit pictogram voor ‘prioriteitsupload’ weergegeven. De foto’s die voor prioriteitsupload zijn geselecteerd, worden onmiddellijk geüpload, ook als de foto’s die voor upload zijn gemarkeerd al in de uploadwachtrij staan.
- Het uploaden begint zodra er een verbinding tot stand is gebracht.
- Herhaal stap 3 en 4 om meer foto's te uploaden.
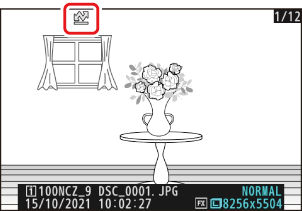
- Herhaal stap 3 en 4 om de uploadmarkering van geselecteerde foto's te verwijderen.
- Om de uploadmarkering van alle foto's te verwijderen, selecteert u [ Verbinden met computer ] > [ Opties ] > [ Alles deselecteren? ] in het netwerkmenu.
Afbeeldingen filteren voor uploaden
Met het item [ Gefilterde weergave ] in het i menu kunt u alleen foto's weergeven die voldoen aan de gekozen criteria ( 0 Gefilterde weergave ). Vervolgens kunt u alle foto's selecteren voor uploaden door [ Alles selecteren voor uploaden via computer ] te markeren in het i menu en op J te drukken.
Foto's uploaden terwijl ze zijn gemaakt
Om nieuwe foto's te uploaden zodra ze zijn gemaakt, selecteert u [ AAN ] voor [ Verbinden met computer ] > [ Opties ] > [
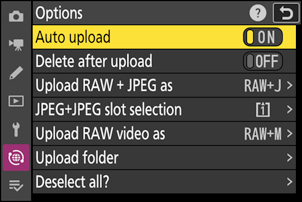
- Het uploaden begint pas nadat de foto op de geheugenkaart is opgeslagen. Zorg ervoor dat er een geheugenkaart in de camera zit.
- Video's worden niet automatisch geüpload, maar moeten handmatig worden geüpload via het afspeelscherm.
Het uploadpictogram
De uploadstatus wordt aangegeven door het uploadpictogram.
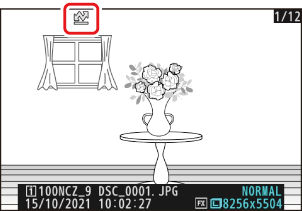
- W (wit): Uploaden
-
Dit pictogram verschijnt op foto's met de volgende uploadstatus. De foto's worden verzonden in de volgorde waarin ze zijn gemaakt of geselecteerd voor een update.
- Gemarkeerd voor automatisch uploaden,
- Geselecteerd met [ Selecteer voor uploaden naar computer ], of
- Gefilterd met de optie ‘Alles selecteren voor uploaden’.
- s (wit): Prioriteit uploaden
- Dit pictogram verschijnt op foto's die zijn geselecteerd met [ Selecteer voor prioriteit uploaden naar computer ]. Foto's gemarkeerd met dit pictogram worden geüpload vóór foto's gemarkeerd met W ("uploaden").
- X (groen): Uploaden
- Uploaden is bezig.
- Y (blauw): Geüpload
- Uploaden voltooid.
De weergave van de uploadstatus [ Verbinden met computer ]
Het scherm [ Verbinden met computer ] toont het volgende:
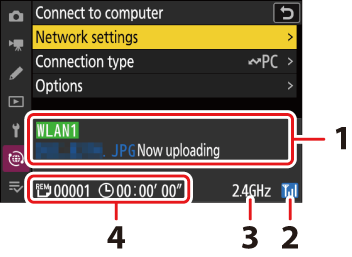
-
Status : De status van de verbinding met de host. De profielnaam wordt groen weergegeven wanneer er een verbinding tot stand is gebracht.
Tijdens de bestandsoverdracht verschijnt in de statusweergave "Bezig met uploaden", voorafgegaan door de naam van het bestand dat wordt verzonden. Fouten worden hier ook weergegeven.
- Signaalsterkte : Ethernet-verbindingen worden aangegeven met d . Wanneer de camera is verbonden met een draadloos netwerk, geeft het pictogram de draadloze signaalsterkte weer.
- Band : Wanneer u draadloos verbinding maakt in Wi-Fi -stationmodus, wordt de radiofrequentieband van het verbonden SSID netwerk weergegeven.
- Afbeeldingen/resterende tijd : Het aantal resterende afbeeldingen en de tijd die nodig is om ze te verzenden. De resterende tijd is slechts een schatting.
De draadloze transmissie kan worden onderbroken als het signaal wegvalt. Het uploaden van foto's met uploadmarkering kan worden hervat door de camera uit en weer in te schakelen zodra het signaal is hersteld.
Verwijder de geheugenkaart niet en koppel de Ethernet-kabel niet los tijdens het uploaden.
Spraakmemo's worden meegestuurd wanneer de bijbehorende foto's worden verzonden. Ze kunnen echter niet afzonderlijk worden geüpload.
Wanneer de camera wordt uitgeschakeld, slaat hij de overdrachtsmarkering op en gaat hij verder met uploaden wanneer hij de camera de volgende keer aanzet.
Camerabediening
De camera kan worden bediend vanaf een computer met
- U moet nog steeds een geheugenkaart plaatsen als u video's maakt.
- Houd er rekening mee dat de stand-bytimer van de camera niet verloopt in de camerabedieningsmodus.
-
Voordat u Camera Control Pro 2 of NX Tether gebruikt, verbindt u de camera en de computer via Ethernet of een draadloos LAN. Maak verbinding via een hostprofiel dat u hebt geselecteerd via de netwerkmenulijst [ Verbinden met computer ] > [ Netwerkinstellingen ].
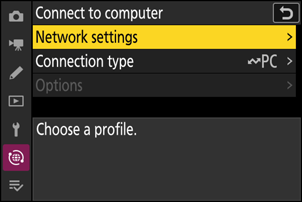
-
Wanneer er een verbinding tot stand is gebracht, wordt de profielnaam in het groen weergegeven in het menu [ Verbinden met computer ] van de camera.
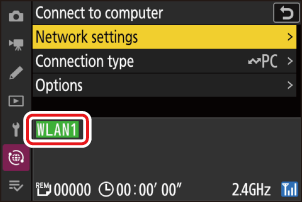
-
Selecteer [ Camerabesturing ] voor [ Verbinden met computer ] > [ Verbindingstype ] in het netwerkmenu.
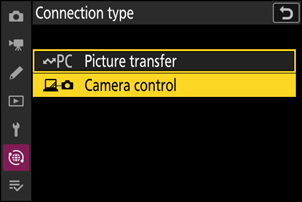
-
Start het exemplaar van Camera Control Pro 2 of NX Tether dat op de hostcomputer is geïnstalleerd.
-
Bedien de camera met Camera Control Pro 2 NX Tether .
Voor informatie over het maken van foto's met Camera Control Pro 2 of NX Tether raadpleegt u de online-help of andere documentatie voor de betreffende software.
Het [ Verbinden met computer ] camerabedieningsscherm
Het scherm [ Verbinden met computer ] toont het volgende:
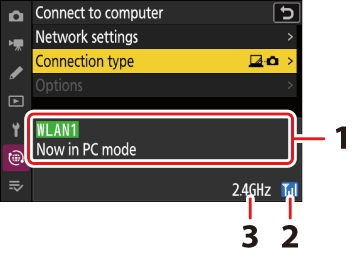
- Status : De status van de verbinding met de host. De profielnaam wordt groen weergegeven wanneer er een verbinding tot stand is gebracht. Fouten worden hier ook weergegeven ( 0 Problemen met draadloze LAN- en Ethernet-verbindingen oplossen ).
- Signaalsterkte : Ethernet-verbindingen worden aangegeven met d . Wanneer de camera is verbonden met een draadloos netwerk, geeft het pictogram de draadloze signaalsterkte weer.
- Band : Wanneer u draadloos verbinding maakt in Wi-Fi -stationmodus, wordt de radiofrequentieband van het verbonden SSID netwerk weergegeven.
Signaalverlies terwijl de camera is verbonden met een draadloos netwerk kan de verbinding met de computer verstoren. Als het netwerklampje van de camera oranje knippert, selecteert u [ Huidige verbinding beëindigen ] bij [ Verbinden met computer ] > [ Netwerkinstellingen ] in het netwerkmenu voordat u opnieuw verbinding maakt met het netwerk. Zodra het signaal is hersteld, maakt de camera opnieuw verbinding met de computer en wordt het uploaden van alle nog niet overgedragen foto's hervat. Houd er rekening mee dat het uploaden niet kan worden hervat als u de camera uitschakelt voordat de overdracht is voltooid.
Koppel de Ethernet-kabel niet los tijdens het uploaden of terwijl de camera aan staat.
De respons kan traag zijn op draadloze netwerken.
TCP-poort 15740 en UDP-poort 5353 worden gebruikt voor verbindingen met computers. Bestandsoverdracht kan worden geblokkeerd als de serverfirewall niet is geconfigureerd om toegang tot deze poorten toe te staan.
De verbinding met de computer beëindigen
U kunt de verbinding als volgt verbreken:
- de camera uitzetten,
- [ Beëindig huidige verbinding ] selecteren voor [ Verbinden met computer ] > [ Netwerkinstellingen ] in het netwerkmenu, of
- verbinding maken met een slim apparaat via Wi-Fi of Bluetooth .