Bildöverlägg kombinerar befintliga fotografier för att skapa en enda bild som sparas separat från originalen. En NEF (RAW)-bild kan läggas över en annan med hjälp av additiv blandning ([ ]), eller flera bilder kan kombineras med [ ] eller [ ].
Lägg till
Lägg över två NEF (RAW)-bilder för att skapa en enda ny JPEG-kopia.

-
Välj [ ] i retuscheringsmenyn.
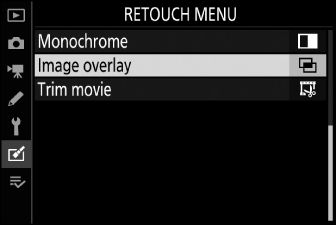
Markera [ ] och tryck på 2 .
-
Välj [ ].
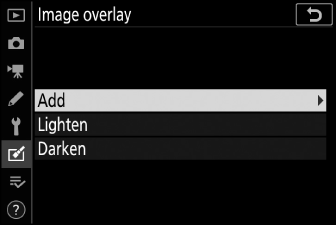
Markera [ ] och tryck på 2 för att visa alternativ för bildöverlägg med [ ] markerad.
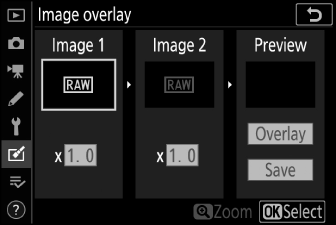
-
Markera den första bilden.
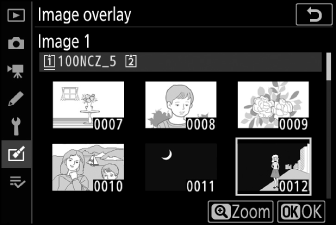
-
Tryck på J för att visa en bildvalsdialog som endast listar NEF (RAW)-bilder, där du kan använda multiväljaren för att markera det första fotografiet i överlägget.
-
För att se den markerade bilden i helskärmsläge, tryck och håll ned X -knappen.
-
-
Välj den första bilden.
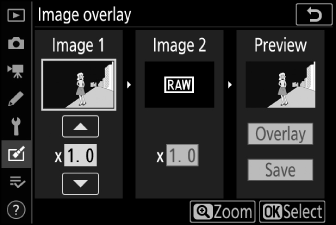
Tryck på J för att välja det markerade fotografiet och återgå till förhandsgranskningen; den valda bilden kommer att visas som [ ].
-
Välj den andra bilden.
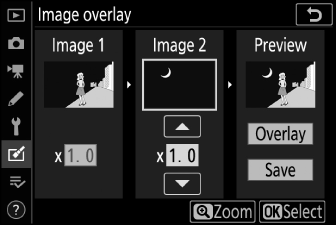
Tryck på 2 och välj [ ] och välj sedan det andra fotot enligt beskrivningen i steg 3 och 4.
-
Justera förstärkningen.
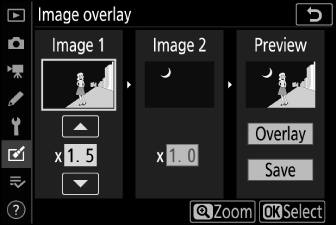
-
Överlagringen av [ ] och [ ] kan förhandsgranskas i kolumnen "Förhandsgranska". Markera [ ] eller [ ] och optimera exponeringen för överlägget genom att trycka på 1 eller 3 för att justera förstärkningen.
-
Välj mellan värden mellan 0,1 och 2,0 i steg om 0,1.
-
Effekterna är relativa till standardvärdet 1,0 (ingen förstärkning). Till exempel att välja 0,5 halvor förstärkning.
-
-
Välj kolumnen "Förhandsgranska".
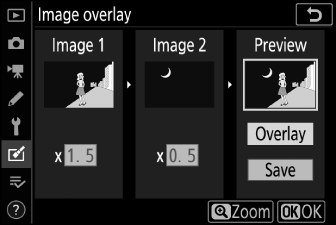
-
Tryck på 4 eller 2 för att placera markören i kolumnen "Förhandsgranska".
-
För att fortsätta utan att förhandsgranska överlägget, markera [ ] och tryck på J
-
-
Förhandsgranska överlägget.
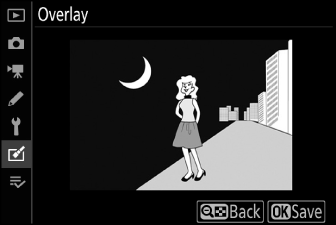
-
För att förhandsgranska överlägget, markera [ ] och tryck på J .
-
För att välja nya foton eller justera förstärkning, tryck på W ( Q ). Du kommer att återgå till steg 6.
-
-
Spara överlägget.

Tryck på J medan förhandsgranskningen visas för att spara överlägget och visa den resulterande bilden.
-
Färger och ljusstyrka i förhandsgranskningen kan skilja sig från den slutliga bilden.
-
Bildöverlägg är endast tillgängligt med NEF (RAW)-bilder skapade med den här kameran. Bilder skapade med andra kameror eller i andra format kan inte väljas.
-
Överlägget sparas med en [ ] på [ ].
-
NEF (RAW)-bilder kan endast kombineras om de skapades med samma alternativ valda för:
-
[ ]
-
[ ] > [ ]
-
-
Överlägget har samma fotoinformation (inklusive inspelningsdatum, mätning, slutartid, bländare, fotograferingsläge, exponeringskompensation, brännvidd och bildorientering) och värden för vitbalans och bildkontroll som fotografiet som valts för [ ] . Upphovsrättsinformation kopieras dock inte till den nya bilden. Kommentaren kopieras inte heller; istället läggs den kommentar som är aktiv på kameran, om någon, till.
Ljusare och mörkare
Kameran jämför flera valda bilder och väljer bara de ljusaste eller mörkaste pixlarna vid varje punkt i bilden för att skapa en enda ny JPEG-kopia.
-
Välj [ ] eller [ ].
Efter att ha valt [ ] i retuscheringsmenyn markerar du antingen [ ] eller [ ] och trycker på 2 .
-
[ ]: Kameran jämför pixlarna i varje bild och använder bara de ljusaste.

-
[ ]: Kameran jämför pixlarna i varje bild och använder bara de mörkaste.

-
-
Välj hur bilder väljs.
Alternativ
Beskrivning
[ ]
Välj bilder för överlägget en i taget.
[ ]
Välj två bilder; överlägget kommer att inkludera de två bilderna och alla bilder mellan dem.
[ ]
Överlägget kommer att inkludera alla bilder i den valda mappen.
-
Välj källplats.
-
Markera kortplatsen med kortet som innehåller de önskade bilderna och tryck på 2 .
-
Du kommer inte att uppmanas att välja plats om bara ett minneskort är isatt.
-
-
Välj bilder.
Om du valde [Välj enskilda bilder] :
-
Markera bilder med multiväljaren.
-
För att se den markerade bilden i helskärmsläge, tryck och håll ned X -knappen.
-
För att välja den markerade bilden, tryck på W ( Q )-knappen. Valda bilder är markerade med en $ -ikon. För att avmarkera den aktuella bilden, tryck på W ( Q )-knappen igen; $ -ikonen kommer inte längre att visas. De valda bilderna kommer att kombineras med det alternativ som valdes i steg 1.
-
Tryck på J för att fortsätta när valet är klart.
Om du valde [Välj på varandra följande bilder] :
-
Alla bilder i ett område som valts med multiväljaren kommer att kombineras med det alternativ som valdes i steg 1.
-
Använd W ( Q ) för att välja den första och sista bilden i det önskade området.
-
De första och sista bilderna indikeras med % -ikoner och bilderna mellan dem med $ -ikoner.
-
Du kan ändra ditt val genom att använda multiväljaren för att markera olika bilder för att fungera som den första eller sista bilden. Tryck på mitten av underväljaren för att välja den aktuella bilden som ny start- eller slutpunkt.
-
-
För att se den markerade bilden i helskärmsläge, tryck och håll ned X -knappen.
-
Tryck på J för att fortsätta när valet är klart.
Om du väljer [Välj mapp] :
Markera önskad mapp och tryck på J för att lägga över alla bilder i mappen med det alternativ som valdes i steg 1.
-
-
Spara överlägget.
-
En bekräftelsedialogruta kommer att visas; markera [ ] och tryck på J för att spara överlägget och visa den resulterande bilden.
-
För att avbryta processen och visa en bekräftelsedialog innan operationen är klar, tryck på G -knappen; för att spara den aktuella överlagringen "som den är" utan att lägga till de återstående bilderna, markera [ ] och tryck på J . För att avsluta utan att skapa ett överlägg, markera [ ] och tryck på J .
-
-
Överlägget kommer endast att innehålla bilder skapade med denna kamera. Bilder skapade med andra kameror kan inte väljas.
-
Överlägget kommer endast att innehålla bilder skapade med samma alternativ valda för:
-
[ ]
-
[ ]
-
-
Bildkvalitetsinställningen för den färdiga överlagringen är den för den bildkvalitet som den innehåller.
-
Överlägg som inkluderar NEF (RAW)-bilder sparas med en bildkvalitet på [ ].
-
Storleken på överlägg som inkluderar både NEF (RAW) och JPEG-bilder bestäms av JPEG-bilden.

