Google Translate
BU HİZMETTE GOOGLE TARAFINDAN GERÇEKLEŞTİRİLEN ÇEVİRİLER BULUNABİLİR. GOOGLE, ÇEVİRİLERLE İLGİLİ DOĞRULUK VE GÜVENİLİRLİK GARANTİLERİ DAHİL OLMAK ÜZERE AÇIK VEYA ZIMNİ TÜM GARANTİLERİ VE TÜM TİCARİ ELVERİŞLİLİK, BELİRLİ BİR AMACA UYGUNLUK VE HAK İHLALİNDE BULUNULMAMASI ZIMNİ GARANTİLERİNİ REDDEDER.
Nikon Corporation (aşağıda “Nikon” olarak anılmaktadır) başvuru kaynakları, Google Translate tarafından işletilen çeviri yazılımı kullanılarak size kolaylık sağlamak üzere çevrilmiştir. Doğru bir çeviri sağlamak için makul seviyede çaba gösterilmiştir ancak hiçbir otomatik çeviri mükemmel değildir ya da insan çevirmenlerin yerini almak üzere tasarlanmamıştır. Çeviriler, Nikon’un başvuru kaynaklarının kullanıcılarına bir hizmet olarak sağlanmaktadır ve “olduğu gibi” sağlanır. İngilizceden herhangi bir dile yapılan tüm çevirilerin doğruluğu, güvenilirliği veya doğruluğu konusunda açık veya zımni hiçbir garanti verilmez. Bazı içerikler (resimler, videolar, Flash vb. gibi), çeviri yazılımının sınırlamaları nedeniyle doğru çevrilmemiş olabilir.
Resmi metin, başvuru kaynaklarının İngilizce versiyonudur. Çeviride oluşturulan hiçbir tutarsızlık veya farklılık bağlayıcı değildir ve mevzuata uyum veya yargı hükümleri açısından hukuki bir etkisi yoktur. Çevrilen başvuru kaynaklarında bulunan bilgilerin doğruluğu ile ilgili herhangi bir sorunuz varsa, kaynakların resmi versiyonu olan İngilizce versiyonuna başvurun.
Resim Kontrolleri
Resim Kontrollerinin Türleri
Nikon benzersiz
- Picture Control : Kamerayla birlikte verilen Resim Kontrolleri. [ Otomatik ] ve [ Standart ] modları ( 0 [ Picture Control Ayarla] ) dahil olmak üzere Temel Resim Kontrolleri.
- Creative Picture Control : Kamerayla birlikte sağlanan Resim Kontrolleri. Bu kontroller, belirli efektler için ayarlanmış renk tonu, ton, doygunluk ve diğer ayarların benzersiz kombinasyonlarını sunar ( 0 [ Picture Control Ayarla ] ).
- Picture Control ( HLG ) : Fotoğraf makinesiyle birlikte verilen Resim Kontrolleri. Fotoğraf çekim menüsünde [ Ton modu ] fotoğraf modunda [ HLG ] olarak ayarlandığında ( 0 [ Picture Control (HLG) Ayarla Picture Control Ayarla ( HLG )] aracılığıyla seçilirler.
-
Custom Picture Control : Fotoğraf makinesi veya NX Studio bilgisayar yazılımıyla oluşturulan Resim Kontrolleri. Bunlar, fotoğraf makinesiyle birlikte verilen Resim Kontrollerine bağlı olarak ayrı ayrı kameraya eklenebilir. Fotoğraf makinesiyle Özel Resim Kontrolleri oluşturmak için fotoğraf çekimi veya video kaydı menüsünde [ Picture Control'ü Yönet ] öğesini kullanın ( 0 Özel Resim Kontrolleri ). NX Studio kullanıyorsanız, yazılımda Custom Picture Control oluşturun, bunu bir dosya olarak dışa aktarın, bir hafıza kartına kopyalayın ve fotoğraf makinesine içe aktarın ( 0 Özel Resim Kontrollerini Hafıza Kartına ve Hafıza Kartından Kopyalama ). NX Studio kullanarak Özel Resim Kontrolleri oluşturma ve dışa aktarma hakkında ayrıntılı bilgi için NX Studio çevrimiçi yardımına bakın.
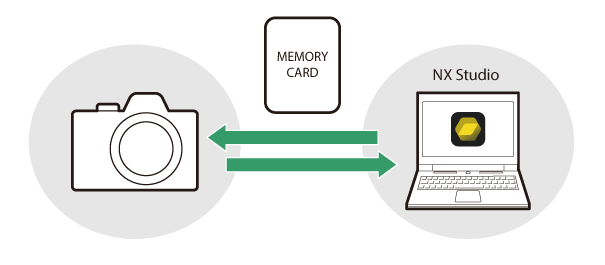
-
Cloud Picture Control : Nikon Imaging Cloud bulut hizmeti tarafından sağlanan Resim Kontrolleri. Bunlar indirilebilir ve kameraya Resim Kontrolleri olarak aktarılabilir. Bu Resim Kontrolleri kameraya Özel Resim Kontrolleri ( 0 Bulut Resim Kontrolleri ) olarak eklendiğinde ayarlanabilir.
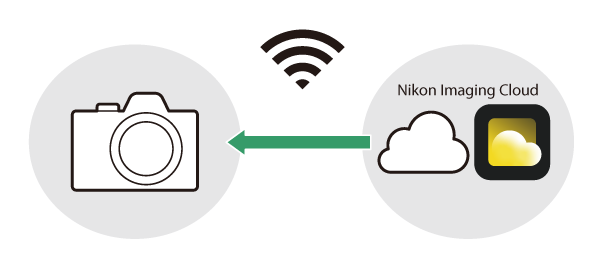
Resim Kontrollerini Seçme
Sahneye veya yaratıcı amacınıza göre yeni fotoğraflarınız için görüntü işleme (“ Picture Control ”) seçeneklerini seçin.
Picture Control Seçimi
-
h tuşuna basın.
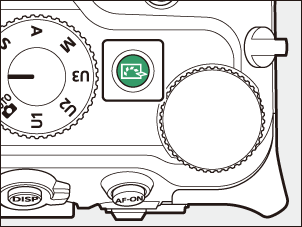
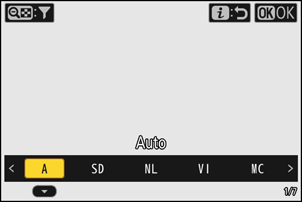
Görüntülenen öğeler aşağıdaki kamera ayarlarına göre değişir.
- Fotoğraf modunda:
- Fotoğraf çekim menüsünde [ Ton modu ] [ SDR ] olarak ayarlandığında: Fotoğraf çekim menüsünde [ Picture Control Ayarla ] ile aynıdır ( 0 [ Picture Control Ayarla ] )
- Fotoğraf çekim menüsünde [ Ton modu ] [ HLG ] olarak ayarlandığında: Fotoğraf çekim menüsünde [ Picture Control (HLG) Ayarla ] ile aynıdır ( 0 [ Picture Control Ayarla ( HLG ) ] )
- Video modunda: Video kayıt menüsündeki [ Picture Control Ayarla ] ile aynıdır ( 0 [ Picture Control Ayarla ] )
- Fotoğraf modunda:
-
Bir Picture Control vurgulamak için 4 veya 2 tuşuna basın.
-
Seçmek için J tuşuna basın.
Seçilen seçenek çekim ekranında bir simgeyle gösterilir.
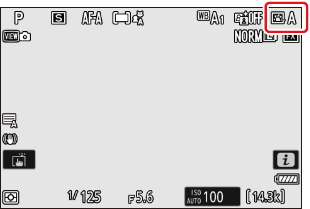
Menülerde Resim Kontrollerini Ayarlayın
Resim Kontrolleri ayrıca aşağıdaki menülerden de ayarlanabilir.
- Fotoğraf çekim menüsünde [ Picture Control Ayarla ] veya [ Picture Control (HLG) Ayarla ] ( 0 Picture Control Ayarla , Picture Control Ayarla ( HLG ) )
- Video kayıt menüsünde [ Picture Control Ayarla ] ( 0 Picture Control Ayarla )
- i menüsünde [ Picture Control Ayarla ] veya [ Picture Control (HLG) Ayarla ]
Video kayıt menüsünde [ Picture Control Ayarla ] için [ Fotoğraf ayarları ile aynı ] seçeneğinin belirlenmesi, videoların Picture Control otomatik olarak fotoğraflar için kullanılanla aynı hale getirir.
[ Picture Control Ayarla ]
| Seçenek | Tanım | |
|---|---|---|
| n | [ Otomatik ] | Kamera, [ Standart ] (fotoğraf modu) veya [ Nötr ] (video modu) Picture Control göre tonları ve tonları otomatik olarak ayarlar. |
| Q | [ Standart ] | Dengeli sonuçlar için standart işleme. Çoğu durum için önerilir. |
| R | [ Nötr ] | Doğal sonuçlar için minimum işleme. Daha sonra işlenecek veya rötuşlanacak resimler için seçin. |
| S | [ Canlı ] | Resimler canlı, fotoğraf baskısı efekti için geliştirilmiştir. Birincil renkleri vurgulayan resimler için seçin. |
| T | [ Monokrom ] | Monokrom fotoğraflar çekin. |
| 2 | [ Düz Monokrom ] | Vurgulardan gölgelere doğru yumuşak geçişler sunarak yumuşak monokrom resimler üretir. |
| 3 | [ Derin Tonlu Monokrom ] | Gölgelerden orta tonlara doğru hafif koyu tonları seçin, tonlar orta tonlardan vurgulara doğru ilerledikçe parlaklık hızla artar. |
| o | [ Portre ] | Doğal görünümlü portreler için pürüzsüz cilt tonları. |
| 4 | [ Zengin Tonlu Portre ] | [ Portre ]'den daha canlı sonuçlar üretirken, konunun ten renginin ayrıntılarını yakalar ve vurgulardaki ayrıntı kaybını önler. Daha sonra işlenecek veya rötuşlanacak resimler için seçin. |
| p | [ Manzara ] | Canlı manzaralar ve şehir manzaraları çekin. Mavi ve yeşili vurgulayan resimler için seçin. |
| q | [ Düz ] | Ayrıntılar, vurgulardan gölgelere kadar geniş bir ton aralığında korunur. Daha sonra kapsamlı bir şekilde işlenecek veya rötuşlanacak resimler için seçin. |
| k 01 – k 20 |
[ Creative Picture Control ] (Creative Picture Control) |
Yaratıcı Resim Kontrolleri, belirli efektler için ayarlanmış renk tonu, ton, doygunluk ve diğer ayarların benzersiz kombinasyonlarını sunar. [ Hayal ] ve [ Sabah ] dahil olmak üzere toplam 20 seçenek arasından seçim yapın. |
| h -1 – h -9 |
[ Custom Picture Control ] (Custom Picture Control) |
Değiştirilmiş bir Picture Control kameraya Custom Picture Control olarak kaydedilirse görüntülenir ( 0 Özel Resim Kontrolleri ). Varsayılan ad, iki basamaklı bir sayı eklenmiş mevcut Picture Control adıdır. Bu istenildiği gibi değiştirilebilir. |
| n o |
[ Cloud Picture Control ] (Cloud Picture Control) |
Resim Kontrolleri Nikon Imaging Cloud bulut servisinden indirilirse ve kameraya aktarılırsa görüntülenir ( 0 Bulut Resim Kontrolleri ). |
[ Picture Control (HLG) Ayarla ]
| Seçenek | Tanım | |
|---|---|---|
| c | [ Standart ] | Dengeli sonuçlar için standart işleme. Çoğu durum için önerilir. |
| d | [ Monokrom ] | Monokrom fotoğraflar çekin. |
| e | [ Düz ] | Daha sonra kapsamlı bir şekilde işlenecek veya rötuşlanacak fotoğraflar için seçin. |
Picture Control Seçimini Sınırlama
Video modunda veya fotoğraf modundaki fotoğraf çekim menüsünde [ Ton modu ] için [ SDR ] seçildiğinde, h düğmesini veya i menüsündeki [ Picture Control Ayarla ] öğesini kullanarak kullanılabilir Resim Kontrollerini sınırlayabilirsiniz.
-
h düğmesine basın veya i menüsünde [ Picture Control Ayarla ] öğesini seçin ve J düğmesine basın.
Bu, Picture Control listesini görüntüleyecektir.
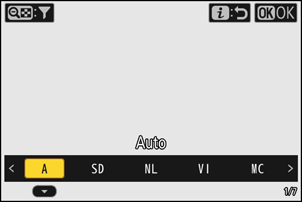
-
W ( Q ) tuşuna basın.
Bu, Picture Control seçim ekranını görüntüler.
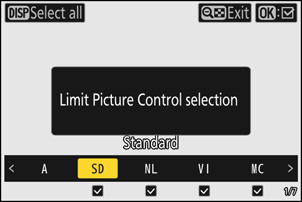
-
Görüntülenecek Resim Kontrollerini seçin.
- 4 veya 2 kullanarak bir Picture Control vurgulayın ve ( M ) seçmek veya seçimi kaldırmak ( U ) için J düğmesine basın. Yalnızca ( M ) işaretiyle işaretlenen Resim Kontrolleri görüntülenecektir.
- ( M ) tüm Resim Kontrollerini seçmek için d düğmesine basın. ( U ) [ Otomatik ] dışındaki tüm Resim Kontrollerinin seçimini kaldırmak için d tekrar basın.
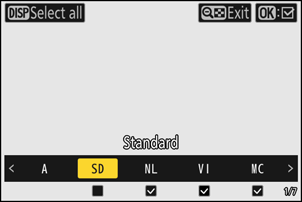
-
Çıkmak için tekrar W ( Q ) tuşuna basın.
- Bu, değişiklikleri kaydedecek ve Picture Control listesini görüntüleyecektir.
- Bu yalnızca 3. Adımda seçilen Resim Kontrollerini görüntüler.
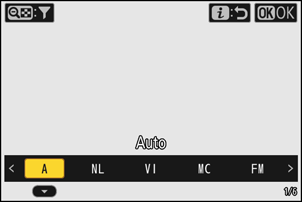
Picture Control Seçimini Sınırlama
- Video kayıt menüsünde [ Picture Control Ayarla ] için [ Fotoğraf ayarları ile aynı ] seçildiğinde, video modunda Picture Control seçimine ayarlanan sınırlar fotoğraf modunda Picture Control seçimine de uygulanır.
- Picture Control seçimini sınırlama, fotoğraf çekimi ve video kaydı menülerindeki [ Picture Control Ayarla ] öğelerinde görüntülenen Resim Kontrolleri için geçerli değildir.
- Fotoğraf modunda fotoğraf çekim menüsünde [ Ton modu ] için [ HLG ] seçildiğinde Picture Control seçimini sınırlama özelliği kullanılamaz.
Resim Kontrollerini Değiştirme
Resim Kontrolleri sahneye veya fotoğrafçının yaratıcı amacına uyacak şekilde uyarlanabilir.
Atış Gösterisinde
h düğmesine basın veya i menüsünde [ Picture Control Ayarla ] öğesini seçin ve çekim ekranında efekti önizlerken ayarları düzenlemek için bir Picture Control seçin.
-
h düğmesine basın veya i menüsünde [ Picture Control Ayarla ] öğesini seçin ve J düğmesine basın.
Bu, Picture Control listesini görüntüleyecektir.
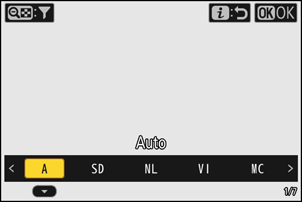
-
Bir Picture Control seçmek için 4 veya 2 tuşuna basın, ardından 3 tuşuna basın.
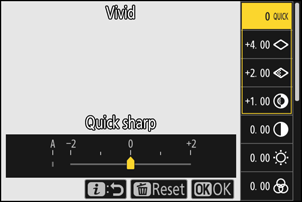
-
Ayarları düzenleyin.
- Ayarları vurgulamak için 1 veya 3 , bir değer seçmek için 4 veya 2 basın. Her basış vurgulanan değeri 1 artırır.
- Kullanılabilir seçenekler seçilen Picture Control göre değişir.
- Dengeli [ Keskinleştirme ], [ Orta aralık keskinleştirme ] ve [ Netlik ] seviyelerini hızlı bir şekilde ayarlamak için [ Hızlı keskinleştirme ] öğesini vurgulayın ve 4 veya 2 tuşuna basın.
- Herhangi bir değişikliği iptal etmek ve varsayılan ayarlardan yeniden başlamak için O tuşuna basın.
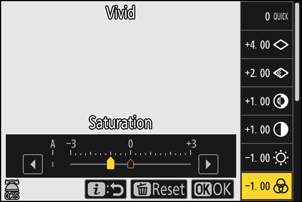
-
Değişiklikleri kaydedip çıkın.
Değişiklikleri kaydetmek için J tuşuna basın. Varsayılan ayarlardan değiştirilen Resim Kontrolleri bir yıldız işaretiyle (“ U ”) gösterilir.
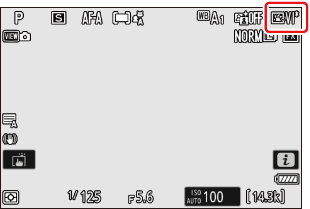
Menülerin Kullanımı
-
Bir Picture Control seçin.
Fotoğraf çekimi veya video kaydı menüsünde [ Picture Control Ayarla ] öğesini veya fotoğraf çekimi menüsünde [ Picture Control (HLG) Ayarla ] öğesini seçin ve ardından istediğiniz Picture Control vurgulayın ve 2 düğmesine basın.
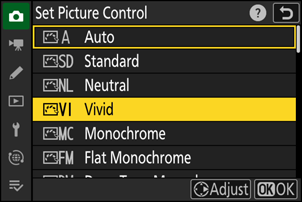
-
Ayarları düzenleyin.
- Ayarları vurgulamak için 1 veya 3 , bir değer seçmek için 4 veya 2 basın. Her basış vurgulanan değeri 1 artırır.
- Kullanılabilir seçenekler seçilen Picture Control göre değişir.
- Dengeli [ Keskinleştirme ], [ Orta aralık keskinleştirme ] ve [ Netlik ] seviyelerini hızlı bir şekilde ayarlamak için [ Hızlı keskinleştirme ] öğesini vurgulayın ve 4 veya 2 tuşuna basın.
- Herhangi bir değişikliği iptal etmek ve varsayılan ayarlardan yeniden başlamak için O tuşuna basın.
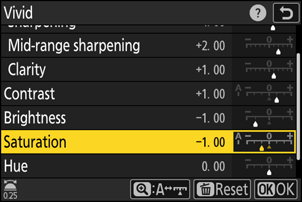
-
Değişiklikleri kaydedip çıkın.
Değişiklikleri kaydetmek için J tuşuna basın. Varsayılan ayarlardan değiştirilen Resim Kontrolleri bir yıldız işaretiyle (“ U ”) gösterilir.
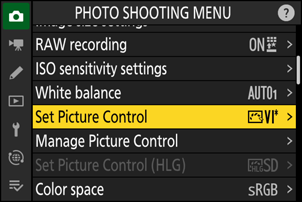
Picture Control Ayarları
| Seçenek | Tanım | |
|---|---|---|
| [ Efekt seviyesi ] | Yalnızca Creative Picture Control seçildiğinde görüntülenir. Seçili Picture Control etkisini sessize alın veya artırın. | |
| [ Hızlı keskinleştirme ] | Resimdeki kontrast alanlarına keskinleştirme uygulayın.
|
|
| [ Keskinleştirme ] | Küçük kontrast alanlarına keskinleştirme uygulayın. | |
| [ Orta aralık keskinleştirme ] | [ Keskinleştirme ] ile etkilenen alanlardan daha büyük, [ Netlik ] ile etkilenen alanlardan daha küçük kontrast alanlarına keskinleştirme uygulayın. | |
| [ Netlik ] | Geniş kontrast alanlarına keskinleştirme uygulayın.
|
|
| [ Kontrast ] | Genel kontrastı ayarlayın. | |
| [ Parlak noktalar ] | Yalnızca [ Picture Control (HLG) Ayarla ] için görüntülenir. Vurguları ayarlayın. Vurguları daha parlak hale getirmek için daha yüksek değerler seçin. | |
| [ Gölgeler ] | Yalnızca [ Picture Control (HLG) Ayarla ] için görüntülenir. Gölgeleri ayarlayın. Gölgeleri daha parlak hale getirmek için daha yüksek değerler seçin. | |
| [ Parlaklık ] | Orta tonları (vurgular ve gölgeler arasındaki aralıkta kalan tonlar) aydınlatın veya koyulaştırın. Efekt vurgulara ve gölgelere uzanmaz, böylece görüntünün bu alanlarındaki ayrıntıların korunmasını sağlar.
|
|
| [ Doygunluk ] | Renklerin canlılığını kontrol edin.
|
|
| [ Ton ] | Tonu ayarlayın.
|
|
| [ Filtre efektleri ] | Yalnızca [ Monokrom ], [ Düz Monokrom ], [ Derin Tonlu Monokrom ] ve belirli Yaratıcı Resim Kontrolleri ile görüntülenir. Monokrom resimlerde renk filtrelerinin etkisini simüle edin. | |
| [ Tonlama ] | Yalnızca [ Monokrom ], [ Düz Monokrom ], [ Derin Tonlu Monokrom ] ve belirli Yaratıcı Resim Kontrolleri ile görüntülenir. Monokrom resimler için bir renk tonu seçin. Siyanotip ve eski moda sepya dahil olmak üzere 9 farklı renk tonundan birini seçin.
|
|
| [ Tonlama ] (Yaratıcı Resim Kontrolleri) | Yalnızca belirli Yaratıcı Resim Kontrolleriyle görüntülenir. Kullanılan renk tonunu seçin. | |
Picture Control ayar menüsündeki değer ekranının altında bulunan o göstergesi, kamerada kayıtlı değeri gösterir.
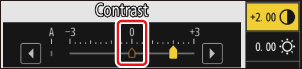
- Bazı ayarlar için kullanılabilen [ A ] (otomatik) seçeneğinin seçilmesi, kameranın ayarı otomatik olarak ayarlamasını sağlar.
- Sonuçlar pozlamaya ve öznenin kadrajdaki pozisyonuna göre değişir.
Aşağıdaki [ Filtre efektleri ] arasından seçim yapın:
| Seçenek | Tanım |
|---|---|
| [ Y ] (sarı) * | Bu seçenekler kontrastı artırır ve manzara fotoğraflarında gökyüzünün parlaklığını azaltmak için kullanılabilir. Turuncu [ O ], sarıdan [ Y ] daha fazla kontrast üretir, kırmızı [ R ] ise turuncudan daha fazla kontrast üretir. |
| [ O ] (turuncu) * | |
| [ R ] (kırmızı) * | |
| [ G ] (yeşil) * | Yeşil ten tonlarını yumuşatır. Portreler ve benzeri şeyler için kullanın. |
Parantez içindeki terim, siyah-beyaz fotoğrafçılık için karşılık gelen üçüncü taraf renk filtresinin adıdır.
[ Filtre efektleri ] ile [ Derin Tonlu Monokrom ] kullanımı
[ Derin Tonlu Monokrom ], [ Filtre efektleri ] için [ OFF ] seçildiğinde bile uygulanan güçlü bir yerleşik kırmızı filtre efektine sahiptir. [ Filtre efektleri ] birden fazla uygulanamayacağından, [ OFF ] dışında bir seçenek belirlemek yerleşik kırmızı filtre efektini devre dışı bırakacaktır. Kontrast, [ Y ], [ O ] ve [ R ] etkinleştirilerek azaltılabilir.
Ayarlar [ A-2 ] ile [ A + 2 ] aralığında ayarlanabilir.
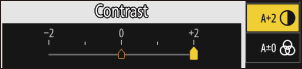
Özel Resim Kontrolleri
Değiştirilen Resim Kontrollerini Özel Resim Kontrolleri olarak kaydedin.
| Seçenek | Tanım |
|---|---|
| [ Kaydet/düzenle ] | Mevcut bir ön ayara veya Custom Picture Control dayalı yeni bir Custom Picture Control oluşturun veya mevcut Özel Resim Kontrollerini düzenleyin. |
| [ Yeniden adlandır ] | Özel Resim Kontrollerini Yeniden Adlandırın. |
| [ Sil ] | Özel Resim Kontrollerini Sil. |
| [ Yükle/kaydet ] | Özel Resim Kontrollerini hafıza kartına ve hafıza kartından kopyalayın. |
Özel Resim Kontrolleri Oluşturma
-
Fotoğraf çekimi veya video kaydı menüsünde [ Picture Control'ü Yönet ] öğesini vurgulayın ve 2 düğmesine basın.
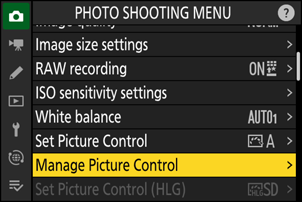
-
[ Kaydet/düzenle ] öğesini seçin.
[ Kaydet/düzenle ] öğesini vurgulayın ve [ Picture Control Özelliğini Seç ] seçeneklerini görüntülemek için 2 basın.
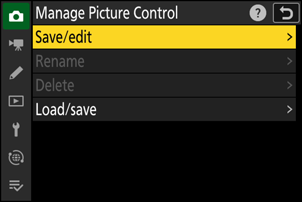
-
Bir Picture Control seçin.
- Mevcut bir Picture Control vurgulayın ve düzenleme seçeneklerini görüntülemek için 2 basın.
- Vurgulanan Picture Control bir kopyasını daha fazla değişiklik yapmadan kaydetmek için J tuşuna basın. [ Farklı kaydet ] seçenekleri görüntülenecektir; 5. Adıma geçin.
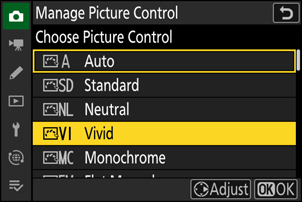
-
Ayarları düzenleyin.
- Seçenekler ve prosedür [ Picture Control Ayarla ] ile aynıdır.
- Ayarlar tamamlandığında [ Farklı kaydet ] seçeneklerini görüntülemek için J tuşuna basın.
- Herhangi bir değişikliği iptal etmek ve varsayılan ayarlardan yeniden başlamak için O tuşuna basın.
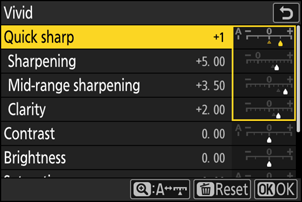
-
Bir hedef seçin.
Custom Picture Control (C-1 ila C-9) için bir hedef seçin.
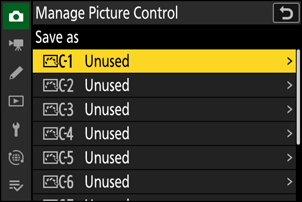
-
Picture Control bir isim verin.
- Önceki adımda bir hedefi vurgularken 2 basıldığında Picture Control yeniden adlandırmak için metin girişi iletişim kutusu görüntülenir.
- Mevcut Picture Control adına iki basamaklı bir sayı eklenerek oluşturulan varsayılan ad, metin görüntüleme alanında görünür. İki basamaklı sayı, kamera tarafından otomatik olarak oluşturulur.
- Custom Picture Control adları en fazla on dokuz karakter uzunluğunda olabilir.
- Metin girişi hakkında bilgi için “Metin Girişi” ( 0 Metin Girişi ) bölümüne bakın.
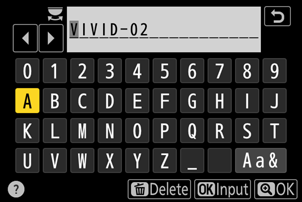
-
X tuşuna basın.
- Metin girişi sona erecektir.
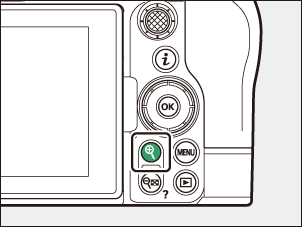
- Yeni Picture Control Picture Control listesine eklenecektir.
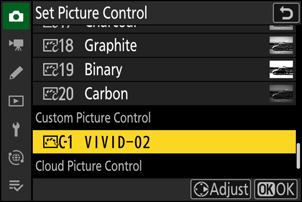
Orijinal Picture Control Simgesi
Custom Picture Control dayandığı orijinal ön ayar Picture Control , düzenleme ekranında bir simgeyle gösterilir.
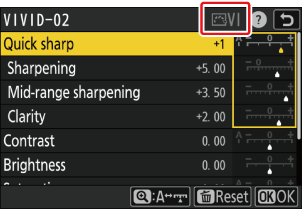
Custom Picture Control Seçenekleri
Özel Resim Kontrolleri ile kullanılabilen seçenekler, Custom Picture Control temel aldığı seçeneklerle aynıdır.
Özel Resim Kontrollerini Bellek Kartına ve Bellek Kartından Kopyalama
[ Picture Control'ü Yönet ] menüsündeki [ Yükle/kaydet ] öğesi, Özel Resim Kontrollerini kameradan bir hafıza kartına kopyalamak için kullanılabilir. Ayrıca Özel Resim Kontrollerini silebilir veya bunları bir hafıza kartından kameraya kopyalayabilirsiniz. Hafıza kartı Yuva 1'e takılmalıdır, çünkü Yuva 2'ye takılan hafıza kartları algılanmayacaktır.
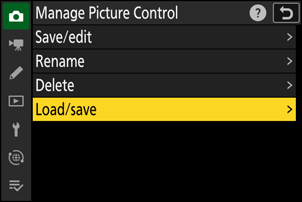
- [ Foto makinesine kopyala ]: Özel Resim Kontrollerini hafıza kartından kameraya kopyala (içe aktar). Resim Kontrolleri kameradaki Özel Resim Kontrolleri C-1 ila C-9'a kopyalanır ve istenildiği gibi adlandırılabilir.
- [ Karttan sil ]: Seçili Özel Resim Kontrollerini hafıza kartından siler.
- [ Karta kopyala ]: Custom Picture Control kameradan bir bellek kartına kopyalayın (dışa aktarın). Seçili Custom Picture Control için bir hedefi (1 ila 99) vurgulayın ve bunu bellek kartındaki “ NIKON ” klasörü altında otomatik olarak oluşturulacak bir “CUSTOMPC” alt klasörüne aktarmak için J düğmesine basın.
- Dışa Aktarılan Özel Resim Kontrolleri bir bilgisayar kullanılarak başka bir hafıza kartına kopyalanabilir. Resim Kontrollerini kameraya aktarmak için bir hafıza kartına kopyalarken, bunları kartın kök (üst) dizinine veya “ NIKON ” klasörü altındaki “CUSTOMPC” klasörüne kaydettiğinizden emin olun.
NX Studio bilgisayar yazılımıyla Resim Kontrollerini ayarlarken, Picture Control seçeneği için [ Esnek Renk ]'i seçmek, diğer ayar parametrelerine ek olarak Renk Karıştırıcı ve Renk Derecelendirme ile daha geniş çeşitlilikte Picture Control ayarlamalarına olanak tanır. [ Esnek Renk ] kullanılarak ayarlanan Resim Kontrollerini Özel Resim Kontrolleri olarak kaydedebilir ve bunları bir dosyaya aktarabilir ve kameraya aktarabilirsiniz.
- [ Esnek Renk ] tabanlı Özel Resim Kontrolleri kamerada ayarlanamaz veya yeniden adlandırılamaz.
Bulut Resim Kontrolleri
Resim Kontrolleri Nikon Imaging Cloud'dan kameraya aktarılırsa, kamera fotoğraf çekimi veya video kaydı menüsünde [ Picture Control Ayarla ] > [ Cloud Picture Control dosyaları ekle ] ile indirilebilir ve kameraya okunabilir. Bu Resim Kontrolleri, fotoğraf çekimi veya video kaydı menüsünde [ Picture Control'ü Yönet ] üzerinden seçilip kameraya eklendikten sonra ayarlanabilir ( 0 Özel Resim Kontrolleri Oluşturma ).
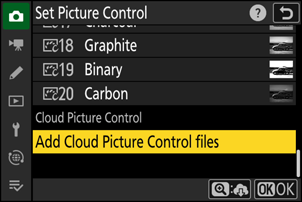
-
Nikon Imaging Cloud'da fotoğraf makinesine aktarılmamış Resim Kontrolleri varsa, fotoğraf çekimi ve video kaydı menü sekmelerinde ve fotoğraf makinesi menüsündeki [ Picture Control Ayarla ] öğesinde bildirim işaretleri görüntülenir.
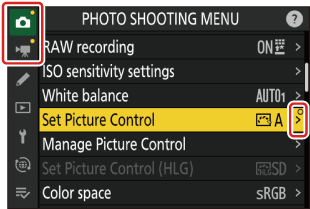
- Resim Kontrollerini indirmek ve içe aktarmak için kamera ve Nikon Imaging Cloud Wi-Fi üzerinden bağlanmalıdır. Kamera ağ menüsünde, [ Nikon Imaging Cloud ] > [ Nikon Imaging Cloud'a bağlan ] öğesini [ ON ] olarak ayarlayın ve ardından Nikon Imaging Cloud kamera oturum açma ayarını açın.
- Nikon Imaging Cloud Picture Control'lerin kameraya nasıl aktarılacağı ve kamera oturum açma ayarının nasıl açılacağı hakkında bilgi edinmek için Nikon Imaging Cloud Cloud çevrimiçi yardımına bakın.

