Google Translate
BU HİZMETTE GOOGLE TARAFINDAN GERÇEKLEŞTİRİLEN ÇEVİRİLER BULUNABİLİR. GOOGLE, ÇEVİRİLERLE İLGİLİ DOĞRULUK VE GÜVENİLİRLİK GARANTİLERİ DAHİL OLMAK ÜZERE AÇIK VEYA ZIMNİ TÜM GARANTİLERİ VE TÜM TİCARİ ELVERİŞLİLİK, BELİRLİ BİR AMACA UYGUNLUK VE HAK İHLALİNDE BULUNULMAMASI ZIMNİ GARANTİLERİNİ REDDEDER.
Nikon Corporation (aşağıda “Nikon” olarak anılmaktadır) başvuru kaynakları, Google Translate tarafından işletilen çeviri yazılımı kullanılarak size kolaylık sağlamak üzere çevrilmiştir. Doğru bir çeviri sağlamak için makul seviyede çaba gösterilmiştir ancak hiçbir otomatik çeviri mükemmel değildir ya da insan çevirmenlerin yerini almak üzere tasarlanmamıştır. Çeviriler, Nikon’un başvuru kaynaklarının kullanıcılarına bir hizmet olarak sağlanmaktadır ve “olduğu gibi” sağlanır. İngilizceden herhangi bir dile yapılan tüm çevirilerin doğruluğu, güvenilirliği veya doğruluğu konusunda açık veya zımni hiçbir garanti verilmez. Bazı içerikler (resimler, videolar, Flash vb. gibi), çeviri yazılımının sınırlamaları nedeniyle doğru çevrilmemiş olabilir.
Resmi metin, başvuru kaynaklarının İngilizce versiyonudur. Çeviride oluşturulan hiçbir tutarsızlık veya farklılık bağlayıcı değildir ve mevzuata uyum veya yargı hükümleri açısından hukuki bir etkisi yoktur. Çevrilen başvuru kaynaklarında bulunan bilgilerin doğruluğu ile ilgili herhangi bir sorunuz varsa, kaynakların resmi versiyonu olan İngilizce versiyonuna başvurun.
MENÜ Düğmesi
Basın
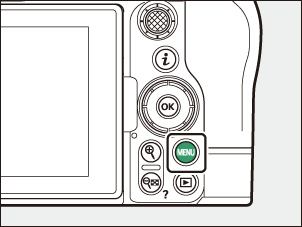
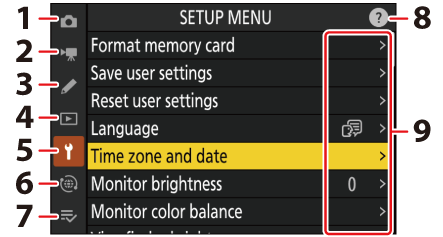
- C FOTOĞRAF ÇEKİM MENÜSÜ ( 0 Fotoğraf Çekim Menüsü )
- 1 VİDEO KAYIT MENÜSÜ ( 0 Video Kayıt Menüsü )
- A AYARLAR MENÜSÜ ( 0 Özel Ayarlar Menüsü )
- D GERİ OYNTATMA MENÜSÜ ( 0 Geri Oynatma Menüsü )
- B KURULUM MENÜSÜ ( 0 Kurulum Menüsü )
- F AĞ MENÜSÜ ( 0 Ağ Menüsü )
- O MENÜM/ m SON AYARLAR * ( 0 Menüm/Son Ayarlar )
- d (yardım) simgesi ( 0 d (Yardım) Simgesi )
- Mevcut ayarlar
Görüntülenen menüyü seçebilirsiniz. Varsayılan [ MENÜM ]'dür.
Menülerin Kullanımı
Çoklu seçici ve J tuşunu kullanarak menüler arasında gezinebilirsiniz.
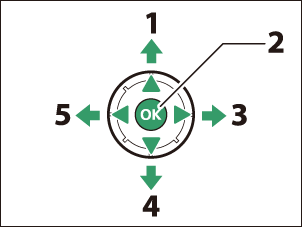
- İmleci yukarı taşı
- Vurgulanan öğeyi seçin
- Alt menüyü görüntüle, vurgulanan öğeyi seç veya imleci sağa taşı
- İmleci aşağı taşı
- İptal edin ve önceki menüye dönün veya imleci sola taşıyın
-
Mevcut menünün simgesini vurgulayın.
Menü seçim alanına imleci getirmek için 4 basın.

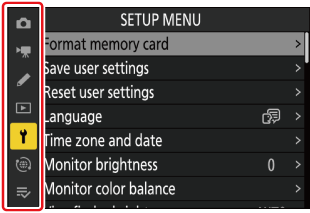
-
Bir menü seçin.
İstediğiniz menüyü seçmek için 1 veya 3 tuşuna basın.
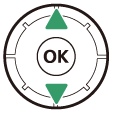
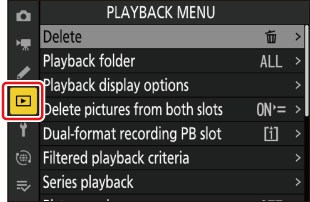
-
İmleci seçili menüye getirin.
İmleci seçili menüye yerleştirmek için 2 basın.
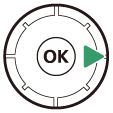
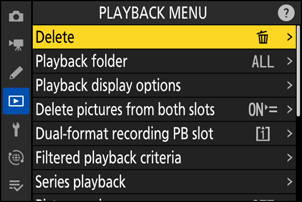
-
Bir menü öğesini vurgulayın.
Bir menü öğesini vurgulamak için 1 veya 3 tuşuna basın.
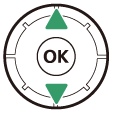
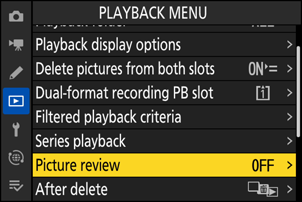
-
Görüntüleme seçenekleri.
Seçili menü öğesinin seçeneklerini görüntülemek için 2 basın.
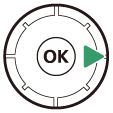
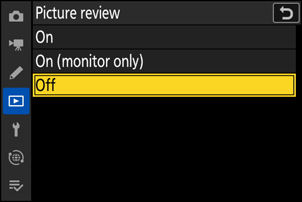
-
Bir seçeneği vurgulayın.
Bir seçeneği vurgulamak için 1 veya 3 basın.
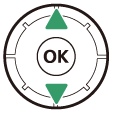
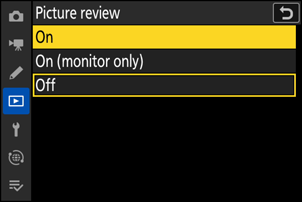
-
Vurgulanan seçeneği seçin.
- Değişiklikleri kaydedip çıkmak için J tuşuna basın.
- Seçim yapmadan çıkmak için G tuşuna basınız.
- Menülerden çıkmak ve çekim moduna geri dönmek için deklanşöre yarım basın.

-
Bazı öğeler ve menü seçenekleri kamera durumuna bağlı olarak kullanılamayabilir. Kullanılamayan öğeler gri renkte gösterilir.
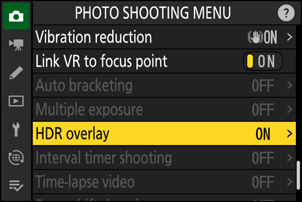
-
Bazı durumlarda, gri renkteki bir öğe vurgulandığında J tuşuna basıldığında, öğenin neden kullanılamadığını açıklayan bir mesaj görüntülenir.
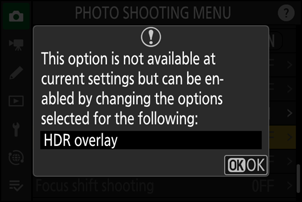
Mevcut öğe için yalnızca [ ON ] ve [ OFF ] seçenekleri mevcutsa, [ ON ] ile [ OFF ] arasında veya tam tersi şekilde J tuşuna basarak, çoklu seçiciyi sağa ( 2 ) basarak veya ekrandaki öğeye dokunarak geçiş yapabilirsiniz.
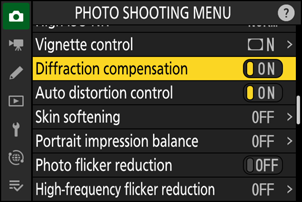
- Mümkün olduğunda, seçili öğenin açıklaması W ( Q ) düğmesine basılarak görüntülenebilir.
- Kaydırmak için 1 veya 3 basın.
- Menülere dönmek için tekrar W ( Q ) tuşuna basın.
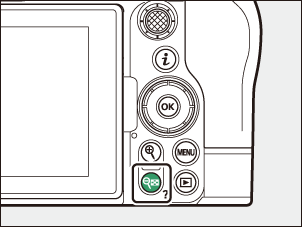
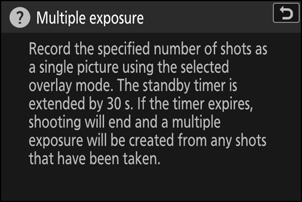
Ayrıca dokunmatik kontrolleri kullanarak menülerde gezinebilirsiniz ( 0 Dokunmatik Kontroller ).
Örneğin bir dosya adı veya benzeri bir şey girmeniz istendiğinde, metin girişi gerektiğinde bir klavye görüntülenir. Aşağıda açıklandığı gibi metni girin.
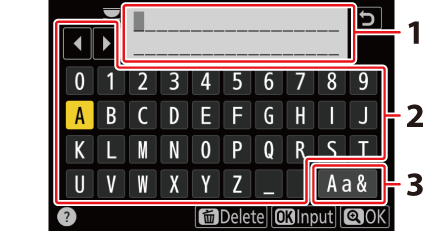
- Metin görüntüleme alanı
- Klavye alanı
- Klavye seçimi
- Çoklu seçici ok tuşlarıyla karakterleri vurgulayarak ve ardından J tuşuna basarak geçerli imleç konumundaki karakterleri girin.
- İmleç, komut kadranlarından herhangi birini döndürerek metin görüntüleme alanında sola veya sağa hareket ettirilebilir.
- Büyük ve küçük harf ve sembol klavyeleri arasında geçiş yapmak için klavye seçimi simgesini vurgulayın ve J tuşuna basın. Bazı durumlarda klavye seçimi simgesi kullanılamayabilir.
- Metin görüntüleme alanı doluyken karakter girildiğinde en sağdaki karakter silinecektir.
- İmlecin altındaki karakteri silmek için O tuşuna basın.
- Girişi tamamlamak için X tuşuna basın.
- Metin girişini tamamlamadan çıkmak için G tuşuna basın.

