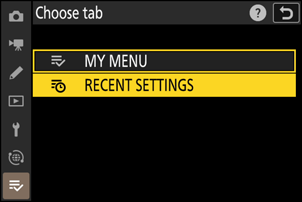Google Translate
TÄMÄ PALVELU VOI SISÄLTÄÄ GOOGLE-KÄÄNNÖKSIÄ. GOOGLE SANOUTUU IRTI KAIKISTA KÄÄNNÖKSIIN LIITTYVISTÄ, SUORISTA TAI EPÄSUORISTA TAKUISTA, MUKAAN LUKIEN TAKUISTA, JOTKA KOSKEVAT TARKKUUTTA JA LUOTETTAVUUTTA JA KAIKISTA EPÄSUORISTA TAKUISTA, JOTKA LIITTYVÄT KAUPANKÄYNTIIN, SOVELTUVUUTEEN TIETTYYN TARKOITUKSEEN JA LOUKKAAMATTOMUUTEEN.
Nikon Corporationin (jäljempänä ”Nikon”) käyttöoppaat on käännetty Google Translaten tarjoamalla käännösohjelmistolla. Osuvien käännösten tekemiseksi on tehty kohtuullisesti työtä. Yksikään automaattinen käännös ei kuitenkaan ole täydellinen, eikä niiden ole tarkoitus korvata ihmisten tekemiä käännöksiä. Käännökset tuotetaan palveluna Nikonin käyttöoppaiden käyttäjille, ja ne toimitetaan ”sellaisenaan”. Englannin kielestä muihin kieliin tehtyjen käännösten tarkkuudesta, luotettavuudesta tai paikkansapitävyydestä ei anneta suoria tai epäsuoria takuita. Tiettyä sisältöä (kuten kuvia, videoita, Flash Videota tms.) ei välttämättä voida kääntää tarkasti käännösohjelmiston rajoitusten vuoksi.
Virallinen teksti vastaa käyttöoppaiden englanninkielisiä versioita. Käännöksissä syntyvät ristiriitaisuudet tai eroavaisuudet eivät ole sitovia, eivätkä ne vaikuta oikeudellisesti vaatimustenmukaisuuteen tai täytäntöönpanoaikomuksiin. Jos käännetyissä käyttöoppaissa olevien tietojen tarkkuuteen liittyviä kysymyksiä ilmenee, tarkista tiedot oppaiden englanninkielisistä versioista, jotka ovat virallisia versioita.
Oma valikko: Mukautetun valikon luominen
G -painike U O oma valikko
Kohteiden lisääminen valikkoon
-
Valitse [ Lisää kohteita ] kohdassa [ O OMA VALIKKO ].
Korosta [ Lisää kohteita ] ja paina 2 .
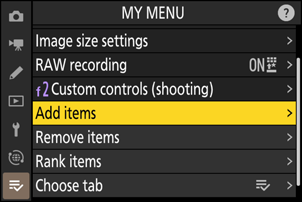
-
Valitse valikko.
Korosta lisättävän kohteen sisältävän valikon nimi ja paina 2 .
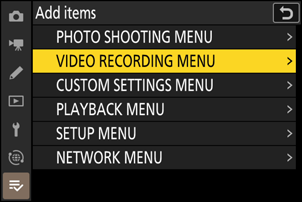
-
Valitse esine.
Korosta haluamasi valikkokohta ja paina J .
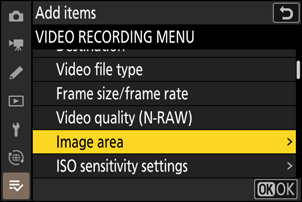
-
Aseta uusi kohde.
Aseta uusi kohde painamalla 1 tai 3 ja lisää se Omaan valikkoon painamalla J
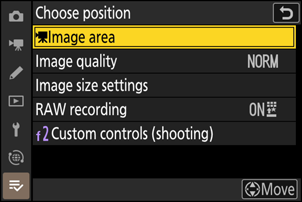
-
Lisää kohteita.
- Omassa valikossa tällä hetkellä näkyvät kohteet on merkitty valintamerkillä ( L ).
- V -kuvakkeella merkittyjä kohteita ei voi valita.
- Toista vaiheet 1–4 valitaksesi lisää kohteita.
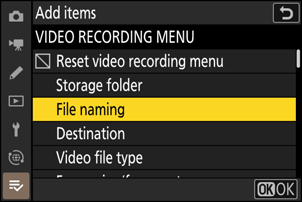
Kohteiden poistaminen omasta valikosta
-
Valitse [ Poista kohteet ] kohdassa [ O OMA VALIKKO ].
Korosta [ Poista kohteet ] ja paina 2 .
-
Valitse kohteita.
- Korosta kohteita ja paina J tai 2 valitaksesi ( M ) tai poista valinta.
- Jatka, kunnes kaikki poistettavat kohteet on valittu ( L ).
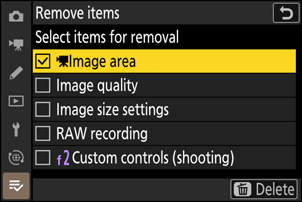
-
Poista valitut kohteet.
Paina O ; vahvistusikkuna tulee näkyviin. Paina J poistaaksesi valitut kohteet.
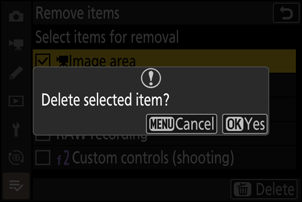
Kohteiden uudelleenjärjestäminen Omassa valikossa
-
Valitse [ Rank items ] kohdassa [ O OMA MENU ].
Korosta [ Anna kohteet ] ja paina 2 .
-
Valitse esine.
Korosta kohde, jonka haluat siirtää, ja paina J .
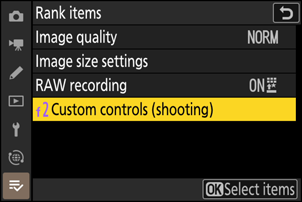
-
Aseta kohde.
- Paina 1 tai 3 siirtääksesi kohdetta ylös tai alas Omassa valikossa ja paina J .
- Toista vaiheet 2–3 sijoittaaksesi muut kohteet uudelleen.
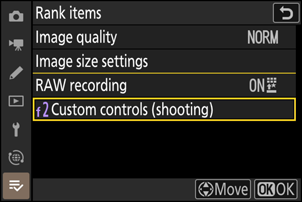
-
Poistu kohtaan [ O OMA MENU ].
Paina G painiketta palataksesi kohtaan [ O OMA MENU ].
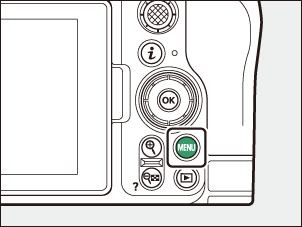
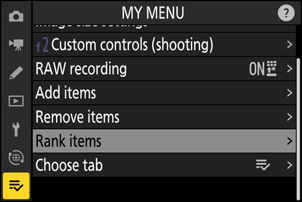
Näytössä " RECENT SETTINGS "
-
Valitse [ Valitse välilehti ] kohdassa [ O OMA VALIKKO ].
Korosta [ Valitse välilehti ] ja paina 2 .
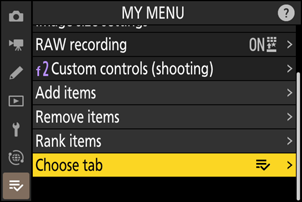
-
Valitse [ m VIIMEISET ASETUKSET ].
- Korosta [ m VIIMEISET ASETUKSET ] [ Valitse välilehti ] -valikosta ja paina J
- Valikon nimi muuttuu [ OMA VALIKKO ]:sta [ REENT SETTINGS ] ja välilehden kuvake muuttuu O :sta m :ksi.