Tilslutning til smartenheder
- SnapBridge-appen
- Hvad SnapBridge kan gøre for dig
- Trådløse forbindelser
- Tilslutning via Wi-Fi (Wi-Fi-tilstand)
- Tilslutning via Bluetooth
SnapBridge-appen
Brug SnapBridge-appen til trådløse forbindelser mellem kameraet og din smartphone eller tablet ("smart-enhed"). 
-
SnapBridge-apps kan downloades fra Apple App Store® eller på Google Play™.
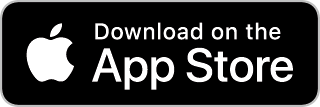
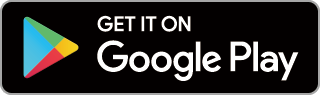
-
Besøg Nikons websted for at få de seneste SnapBridge-nyheder.
Hvad SnapBridge kan gøre for dig
De opgaver, der kan udføres ved hjælp af SnapBridge-appen, er beskrevet nedenfor. For detaljer, se onlinehjælpen til SnapBridge-appen:
Download af billeder fra kameraet
Download eksisterende billeder til din smartenhed. Billeder kan uploades efterhånden som de tages.
Fjernfotografering
Styr kameraet og tag billeder fra smartenheden.
Trådløse forbindelser
Brug SnapBridge-appen til trådløse forbindelser mellem kameraet og din smartenhed. Du kan oprette forbindelse via enten Wi-Fi ( Tilslutning via Wi-Fi (Wi-Fi-tilstand) ) eller Bluetooth ( Tilslutning via Bluetooth ). Tilslutning via Bluetooth gør det muligt at uploade billeder automatisk, efterhånden som de tages.
Tilslutning via Wi-Fi (Wi-Fi-tilstand)
-
Aktiver Wi-Fi på smartenheden. For detaljer, se dokumentationen, der fulgte med enheden.
-
Sørg for, at batterierne i kameraet og smartenheden er fuldt opladet for at forhindre, at enhederne slukker uventet.
-
Kontroller, at der er ledig plads på kameraets hukommelseskort.
-
Smartenhed: Start SnapBridge-appen.
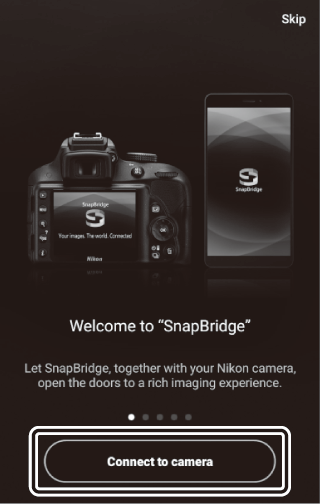
-
Hvis det er første gang, du har startet appen, skal du trykke på [ ] og fortsætte til trin 2.
-
Hvis du har startet appen før, skal du åbne
 fanen og vælg
fanen og vælg > [ ], før du fortsætter til trin 3.
> [ ], før du fortsætter til trin 3.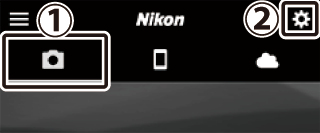
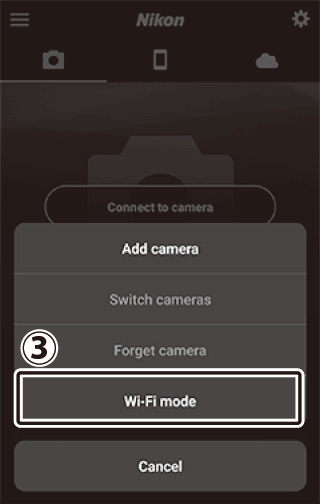
-
-
Smartenhed: Når du bliver bedt om at vælge kameratype, skal du trykke på [ ] og derefter trykke på [ ].
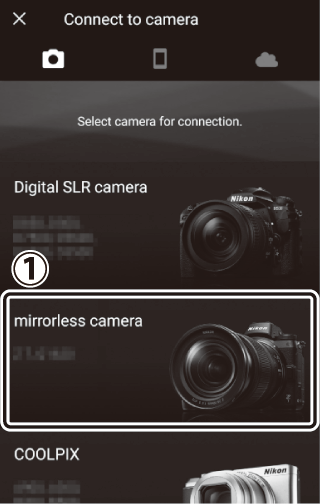
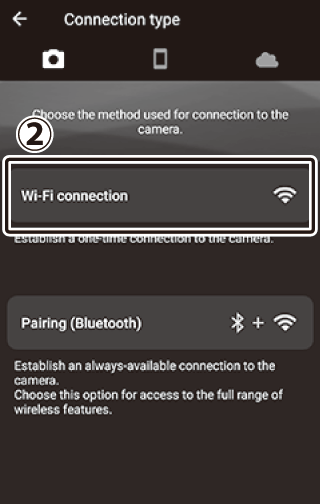
-
Kamera/smart enhed: Tænd kameraet, når du bliver bedt om det.
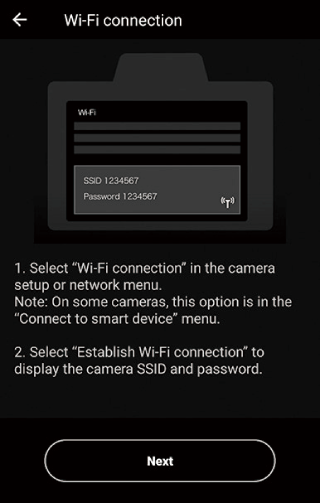
Tryk ikke på [ ], før du har fuldført det næste trin.
-
Kamera: Vælg [Opret forbindelse til smartenhed] > [Wi-Fi-forbindelse] i opsætningsmenuen, fremhæv derefter [Opret Wi-Fi-forbindelse], og tryk på J .
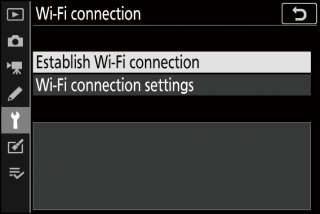
Kameraets SSID og adgangskode vil blive vist.
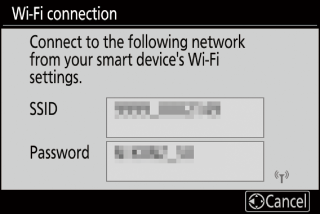 Aktiverer Wi-Fi
Aktiverer Wi-FiDu kan også aktivere Wi-Fi ved at vælge [ ] > [ ] i i -menuen for optagetilstand.
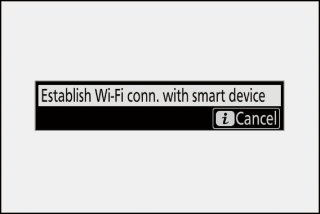
-
Smartenhed: Vend tilbage til smartenheden og tryk på [ ].
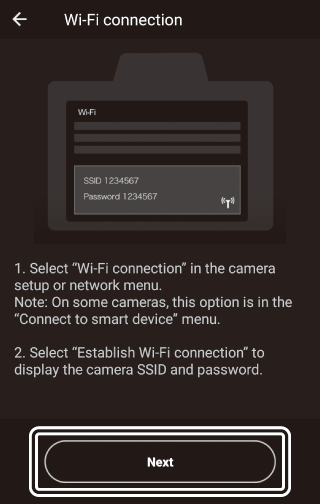
-
Smartenhed: Efter at have læst instruktionerne, der vises af smartenheden, skal du trykke på [Åbn appen enhedsindstillinger].
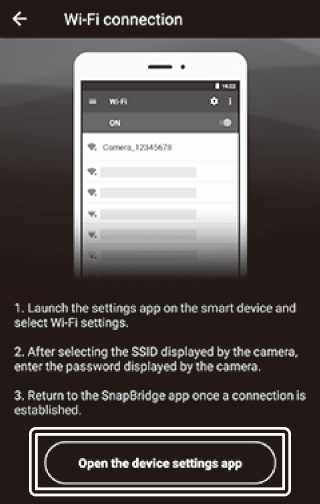
-
Android-enheder: Wi-Fi-indstillinger vil blive vist.
-
iOS-enheder: Appen "Indstillinger" starter. Tryk på [ ] for at åbne [ ], rul derefter op og tryk på [ ], som du finder øverst på indstillingslisten.
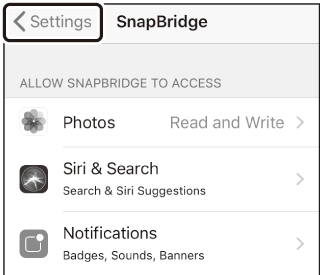

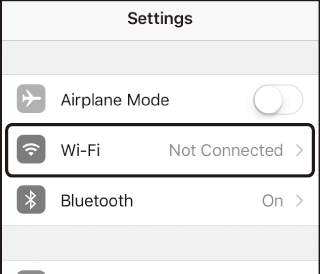
-
-
Smartenhed: Indtast SSID og adgangskode, der vises af kameraet i trin 4.
-
Den prompt, der vises af enheden, varierer med model og operativsystem.
-
Android-enhed :
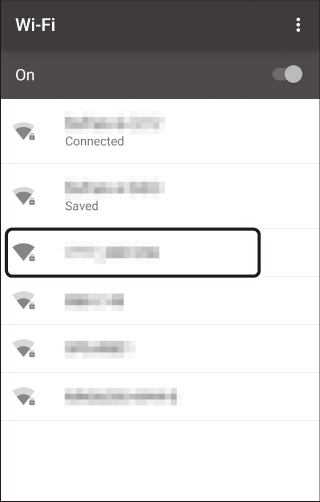

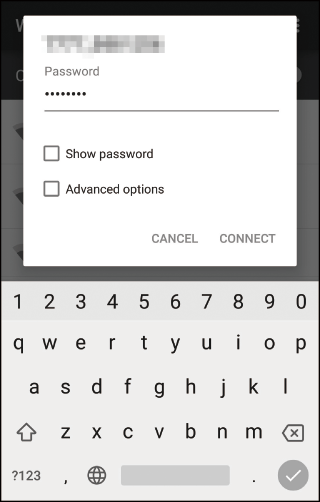
-
iOS-enhed :
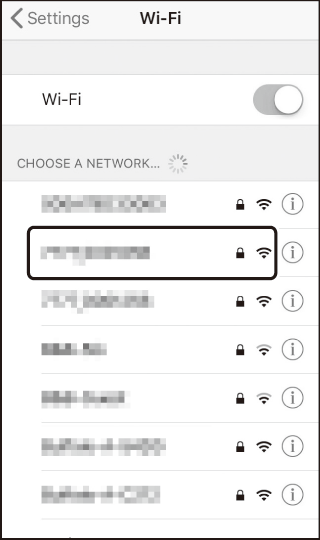

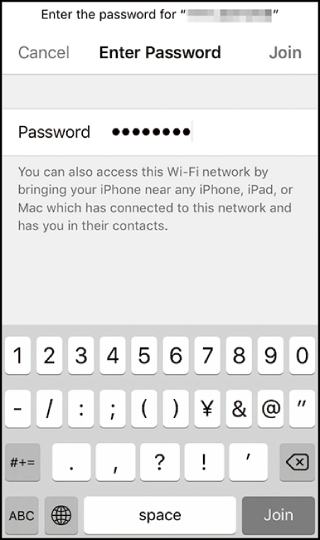
-
-
Du skal ikke indtaste adgangskoden, næste gang du opretter forbindelse til kameraet.
-
-
Smartenhed: Vend tilbage til SnapBridge-appen.
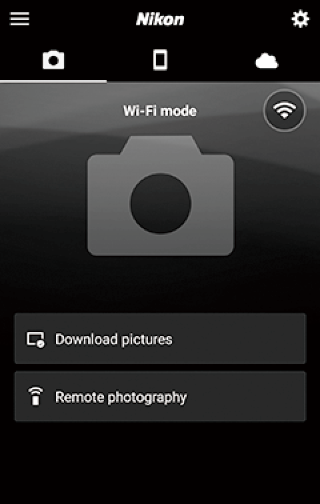
-
Når en Wi-Fi-forbindelse er etableret, vises indstillingerne for Wi-Fi-tilstand.
-
Se onlinehjælpen for at få oplysninger om brug af SnapBridge-appen.
Afslutning af Wi-Fi-tilstandTryk på for at afslutte Wi-Fi-forbindelsen
 . Når ikonet ændres til
. Når ikonet ændres til , tryk
, tryk og vælg [ ].
og vælg [ ]. 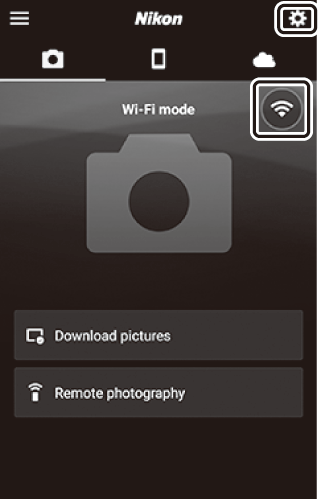
-
Tilslutning via Bluetooth
Før du opretter forbindelse via Bluetooth for første gang, skal du parre kameraet og smartenheden som beskrevet nedenfor. Proceduren for iOS adskiller sig lidt fra den for Android-enheder.
-
Aktiver Bluetooth på smartenheden. For detaljer, se dokumentationen, der fulgte med enheden.
-
Sørg for, at batterierne i kameraet og smartenheden er fuldt opladet for at forhindre, at enhederne slukker uventet.
-
Kontroller, at der er ledig plads på kameraets hukommelseskort.
Tilslutning til en Android-enhed for første gang: Parring
For oplysninger om tilslutning til iOS-enheder, se "Tilslutning til en iOS-enhed for første gang: Parring" ( Tilslutning til en iOS-enhed for første gang: Parring ).
-
Kamera: Vælg [ ] > [ ] i opsætningsmenuen, fremhæv derefter [ ] og tryk på J .
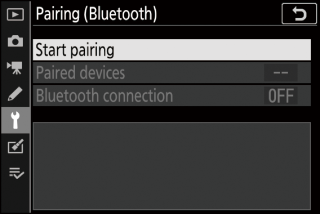
Kameranavnet vil blive vist på skærmen.
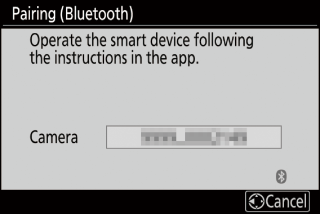
-
Android-enhed: Start SnapBridge-appen.
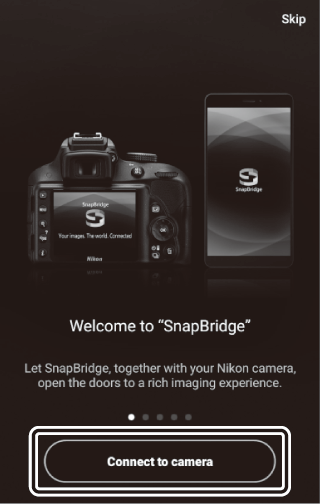
-
Hvis det er første gang, du starter appen, skal du trykke på [ ].
-
Hvis du har startet appen før, skal du åbne
 fanen og tryk på [ ].
fanen og tryk på [ ]. 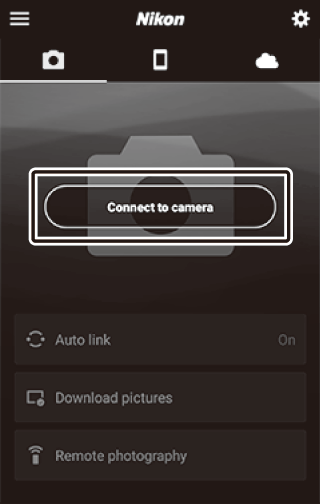
-
-
Android-enhed: Tryk på [ ] og tryk derefter på [ ].
-
Dette trin kan udelades, når enhederne er blevet parret.
-
Du skal give adgang til placeringsdata, når du bruger Bluetooth. Følg instruktionerne på skærmen, hvis du bliver bedt om at give adgang til placeringsdata.
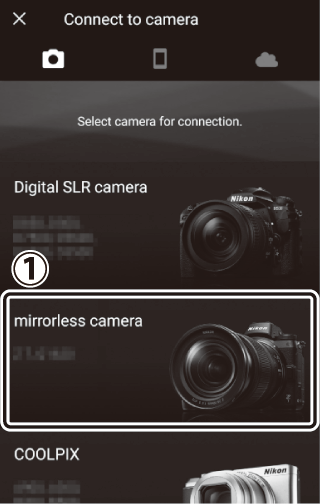
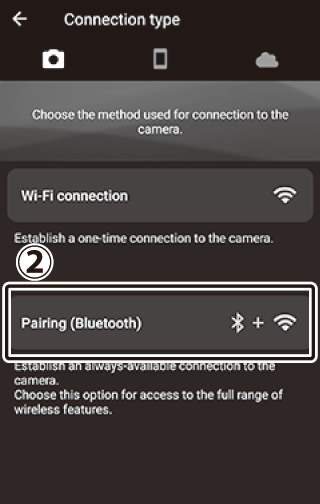
-
-
Android-enhed: Tryk på kameraets navn.
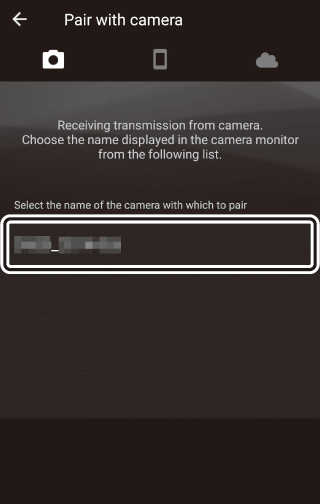
-
Kamera/Android-enhed: Bekræft, at kameraet og Android-enheden viser den samme godkendelseskode.
Godkendelseskoden er vist omkranset i illustrationerne.
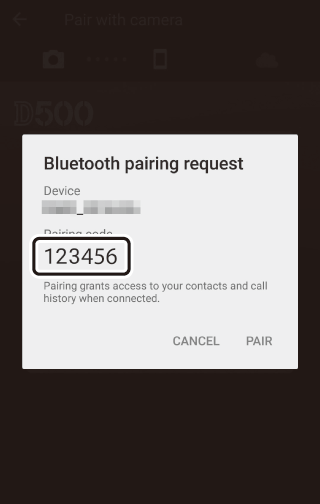
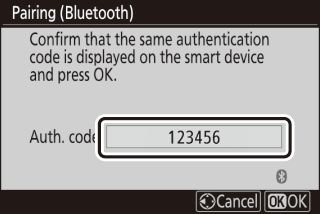
-
Kamera/Android-enhed: Start parring.
-
Kamera : Tryk J
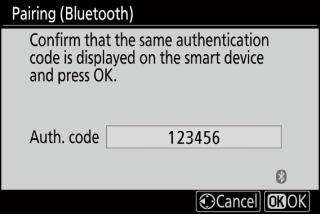
-
Android-enhed : Tryk på knappen vist i illustrationen. Knappen i illustrationen er mærket [ ], men etiketten kan variere afhængigt af typen af enhed og version af Android, du bruger.
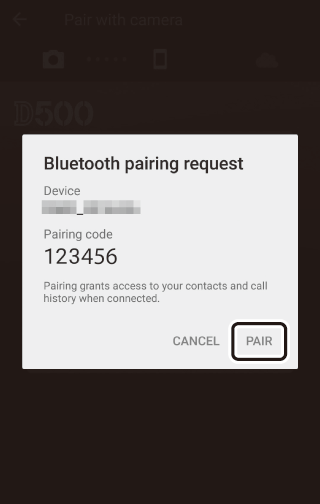 Parringsfejl
ParringsfejlHvis du venter for længe mellem at trykke på knappen på kameraet og trykke på knappen på Android-enheden, vil enheden vise en fejlmeddelelse, og parringen mislykkes. Tryk på [ ] og vend tilbage til trin 2.
-
-
Kamera/Android-enhed: Følg instruktionerne på skærmen for at fuldføre parringen.
-
Kamera : Tryk J Kameraet viser meddelelsen vist i illustrationen, når parringen er fuldført.
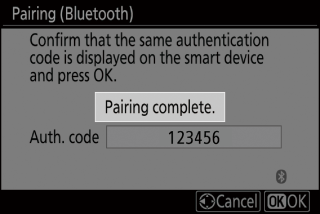
-
Android-enhed : Parringen er fuldført. Tryk på [ ] for at afslutte
 fanen.
fanen.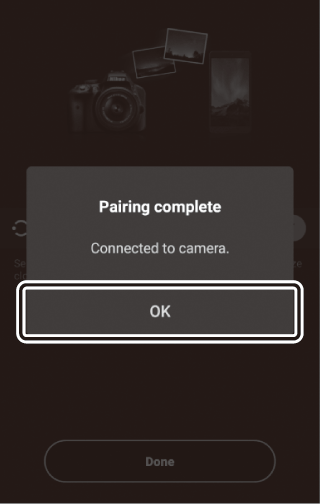
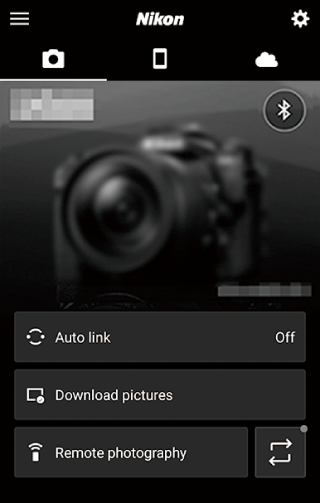
Parring for første gang-
Første gang du parrer Android-enheden med et kamera efter at have installeret SnapBridge-appen, bliver du muligvis bedt om at vælge muligheder for automatisk link (automatisk upload og automatisk synkronisering af ur og placering).
-
Denne prompt vil ikke blive vist en anden gang. Indstillinger for automatisk link kan dog til enhver tid tilgås ved hjælp af [ ] i
 fanen.
fanen.
Deaktiverer BluetoothFor at deaktivere Bluetooth skal du vælge [ ] for [ ] > [ ] > [ ] i kameraets opsætningsmenu.
-
Tilslutning til en iOS-enhed for første gang: Parring
For oplysninger om tilslutning til Android-enheder, se "Tilslutning til en Android-enhed for første gang: Parring" ( Tilslutning til en Android-enhed for første gang: Parring ).
-
Kamera: Vælg [ ] > [ ] i opsætningsmenuen, fremhæv derefter [ ] og tryk på J .
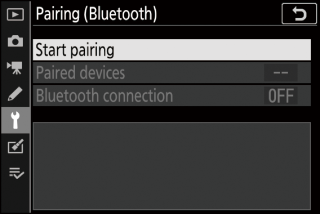
Kameranavnet vil blive vist på skærmen.
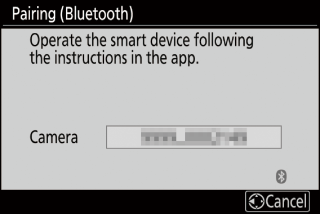
-
iOS-enhed: Start SnapBridge-appen.
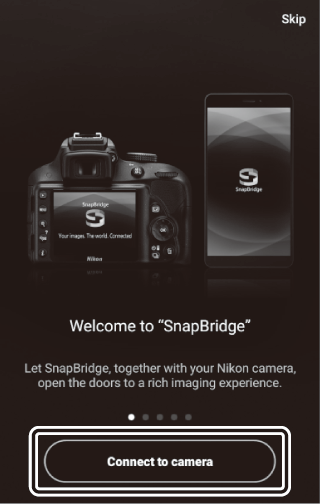
-
Hvis det er første gang, du starter appen, skal du trykke på [ ].
-
Hvis du har startet appen før, skal du åbne
 fanen og tryk på [ ].
fanen og tryk på [ ]. 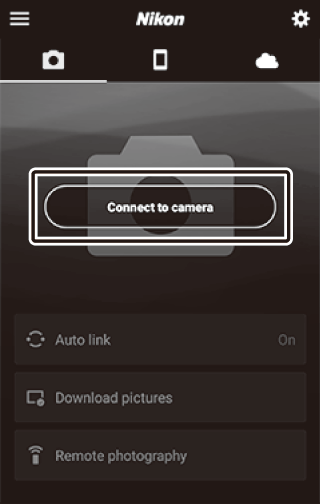
-
-
iOS-enhed: Tryk på [ ] og tryk derefter på [ ].
Dette trin kan udelades, når enhederne er blevet parret.
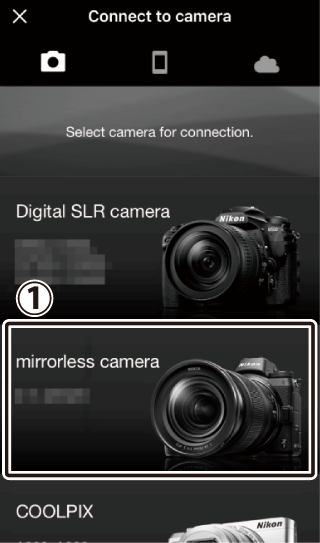
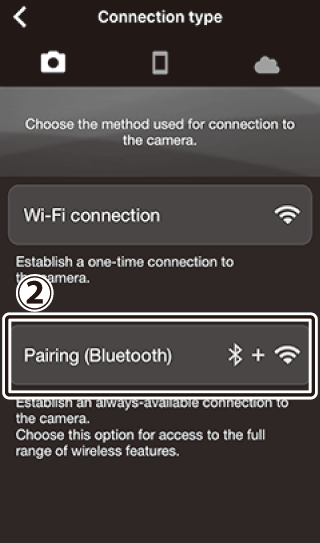
-
iOS-enhed: Tryk på kameraets navn.
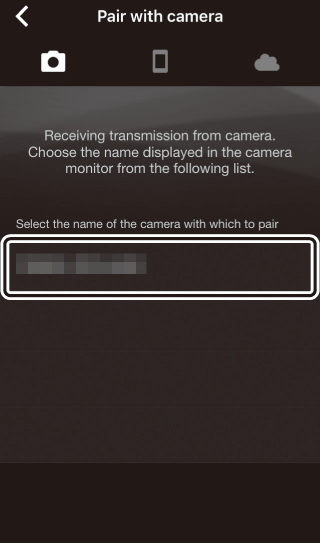
-
iOS-enhed: Læs parringsvejledningen.
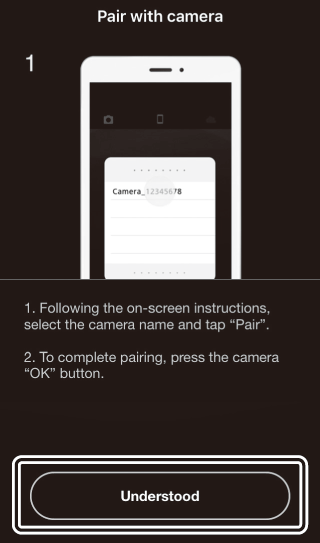
Parringsinstruktioner vil blive vist. Læs instruktionerne omhyggeligt, og tryk på [ ].
-
iOS-enhed: Tryk på kameranavnet igen.
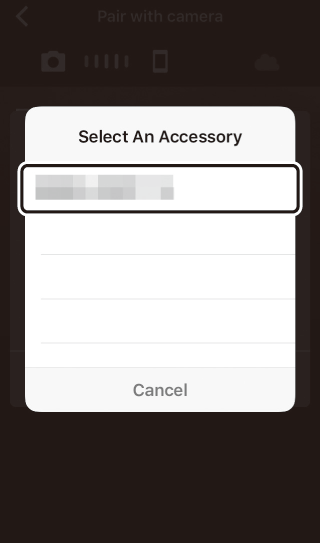
iOS-enheden beder dig om at vælge et tilbehør. Tryk på kameraets navn igen.
-
Kamera/iOS-enhed: Start parring.
-
Kamera : Tryk J
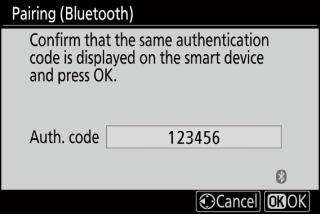
-
iOS-enhed : Tryk på knappen vist i illustrationen. Knappen i illustrationen er mærket [ ], men etiketten kan variere afhængigt af den version af iOS, du bruger.
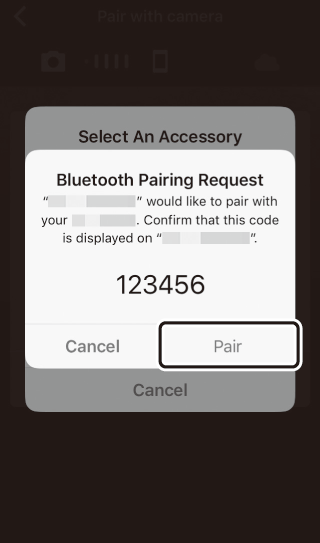 Parringsfejl
ParringsfejlHvis du venter for længe mellem at trykke på knappen på kameraet og trykke på knappen på iOS-enheden, vil enheden vise en fejlmeddelelse, og parringen mislykkes. Luk SnapBridge-appen og kontroller, at den ikke kører i baggrunden, åbn derefter iOS-appen "Indstillinger", og bed iOS om at "glemme" kameraet, før du vender tilbage til trin 1. "Glem" kameraet ved hjælp af iOS-appen "Indstillinger" .
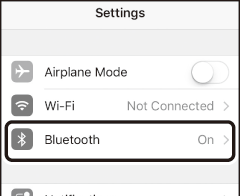

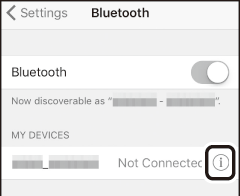

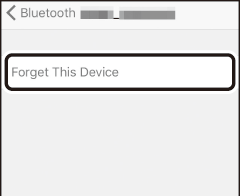
-
-
Kamera/iOS-enhed: Følg instruktionerne på skærmen for at fuldføre parringen.
-
Kamera : Tryk J Kameraet viser meddelelsen vist i illustrationen, når parringen er fuldført.
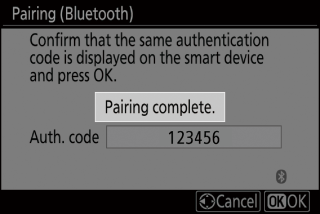
-
iOS-enhed : Parringen er fuldført. Tryk på [ ] for at afslutte
 fanen.
fanen.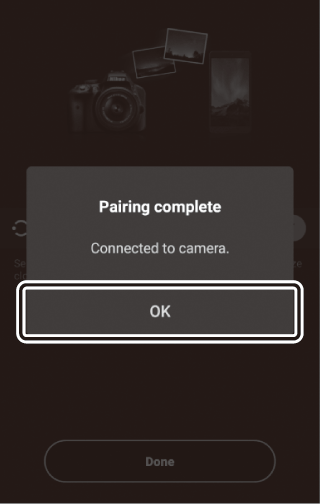
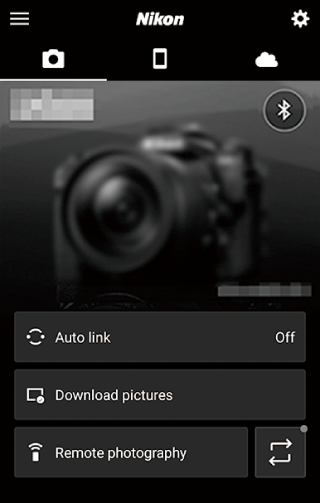
Parring for første gang-
Første gang du parrer iOS-enheden med et kamera efter installation af SnapBridge-appen, bliver du muligvis bedt om at vælge mulighederne for automatisk link (automatisk upload og automatisk synkronisering af ur og placering).
-
Denne prompt vil ikke blive vist en anden gang. Indstillinger for automatisk link kan dog til enhver tid tilgås ved hjælp af [ ] i
 fanen.
fanen.
Deaktiverer BluetoothFor at deaktivere Bluetooth skal du vælge [ ] for [ ] > [ ] > [ ] i kameraets opsætningsmenu.
-
Tilslutning til en parret enhed
Det er hurtigt og nemt at oprette forbindelse til en smartenhed, der allerede er parret med kameraet.
-
Kamera: I opsætningsmenuen skal du vælge [ ] > [ ] > [ ], og fremhæv derefter [ ] og tryk på J .
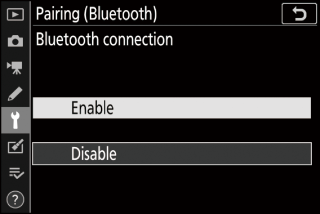
-
Smartenhed: Start SnapBridge-appen.
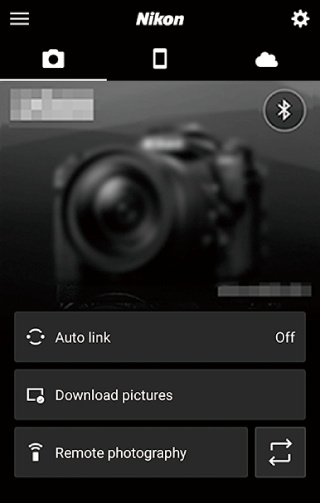
En Bluetooth-forbindelse oprettes automatisk.

