Ühendamine arvutitega WiFi kaudu
- Mida WiFi teie heaks teha saab
- Traadita saatja utiliit
- Infrastruktuur ja pöörduspunkti režiimid
- Ühendamine pöörduspunkti režiimis
- Ühendamine infrastruktuuri režiimis
- Piltide üleslaadimine
- Ühenduse katkestamine ja uuesti ühendamine
Mida WiFi teie heaks teha saab
Valitud piltide arvutisse üleslaadimiseks looge ühendus kaamera sisseehitatud WiFi abil. 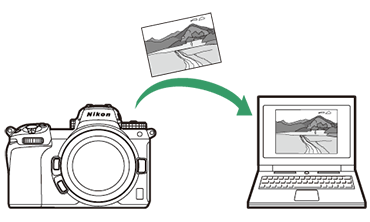
Traadita saatja utiliit
Enne kui saate WiFi kaudu pilte üles laadida, peate kaamera arvutiga paaritama Nikoni traadita saatja utiliidi tarkvara abil.
-
Kui seadmed on seotud, saate kaameraga arvutiga ühenduse luua.
-
Traadita saatja utiliidi saab alla laadida Nikoni allalaadimiskeskusest. Pärast väljalaskemärkmete ja süsteeminõuete lugemist laadige alla kindlasti uusim versioon.
https://downloadcenter.nikonimglib.com/
Infrastruktuur ja pöörduspunkti režiimid
Juhtmevaba ühenduse loomiseks kaamera ja arvuti vahel saab kasutada ühte järgmistest meetoditest.
Otsene traadita ühendus (pöörduspunkti režiim)
Kaamera ja arvuti ühenduvad otse traadita ühenduse kaudu. Kaamera toimib traadita kohtvõrgu pääsupunktina, võimaldades teil ühenduda õues töötades ja muudes olukordades, kus arvuti pole veel traadita võrguga ühendatud, ning välistab vajaduse seadeid keerukalt kohandada. Kaamera ühendamise ajal ei saa arvuti Internetiga ühendust luua. 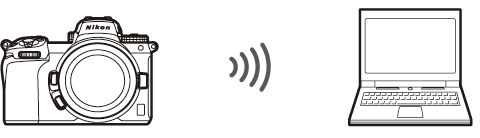
-
Uue hostiprofiili loomiseks valige ].
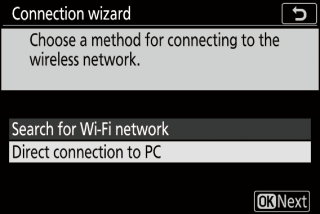
Infrastruktuuri režiim
Kaamera ühendatakse traadita ruuteri kaudu olemasoleva võrgu (sh koduvõrkude) arvutiga. Kaamera abil saab arvuti endiselt Interneti-ühenduse luua. 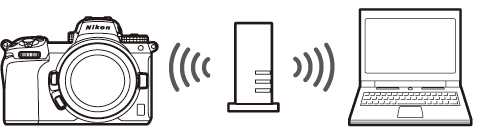
-
Uue võrguprofiili loomiseks valige ].
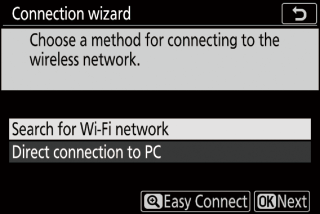
Ühendust arvutitega, mis asuvad väljaspool kohalikku võrku, ei toetata. Saate ühendada ainult samas võrgus olevate arvutitega.
Ühendamine pöörduspunkti režiimis
-
Valige ], seejärel tõstke esile [ ] ja vajutage 2 .
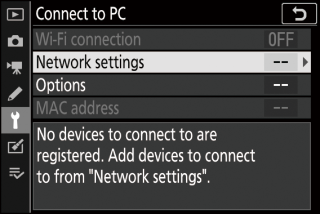
-
Tõstke esile [ ] ja vajutage J
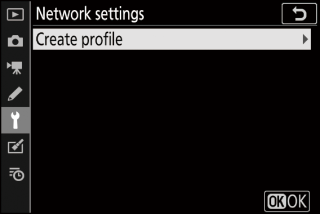
-
Tõstke esile [ ] ja vajutage J
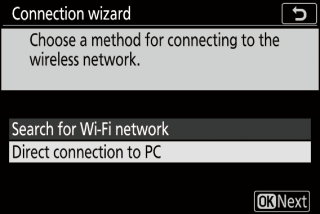
Kuvatakse kaamera SSID ja krüptovõti.
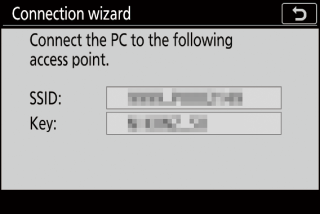
-
Looge ühendus kaameraga.
Windows :
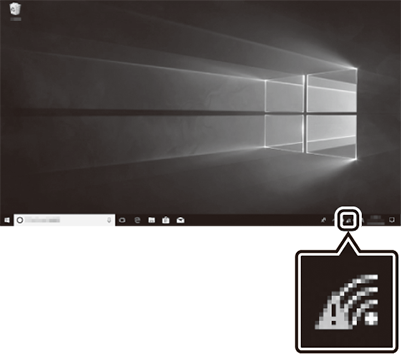
-
Klõpsake tegumiribal traadita kohtvõrgu ikooni.
-
Valige 3. etapis kaamera kuvatav SSID.
-
Kui teil palutakse sisestada võrgu turvavõti, sisestage kaamera 3. etapis kuvatav krüptovõti. Arvuti loob kaameraga ühenduse.
macOS :
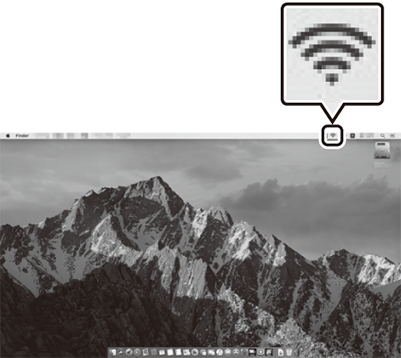
-
Klõpsake menüüribal traadita kohtvõrgu ikooni.
-
Valige 3. etapis kaamera kuvatav SSID.
-
Kui teil palutakse sisestada võrgu turvavõti, sisestage kaamera 3. etapis kuvatav krüptovõti. Arvuti loob kaameraga ühenduse.
-
-
Alustage sidumist.
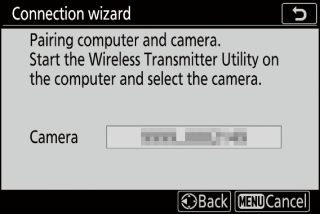
Kui teil palutakse, käivitage arvutis traadita saatja utiliit.
-
Valige kaamera traadita saatja utiliidist.
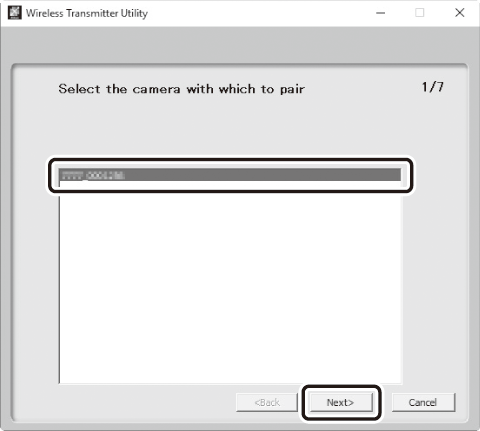
Valige kaamera 5. etapis kuvatav nimi ja klõpsake [ ].
-
Sisestage traadita saatja utiliidis kaamera kuvatav autentimiskood.
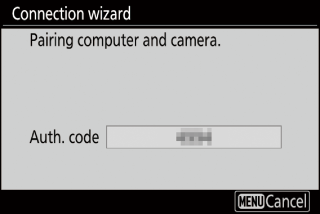
-
Kaamera kuvab autentimiskoodi.
-
Sisestage juhtmeta saatjautiliidi kuvatavasse dialoogi autentimiskood ja klõpsake [ ].
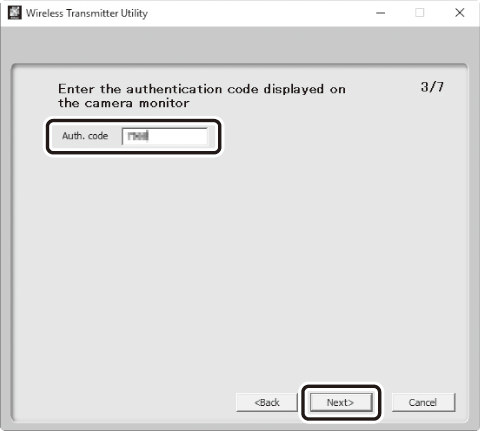
-
-
Lõpetage sidumisprotsess.
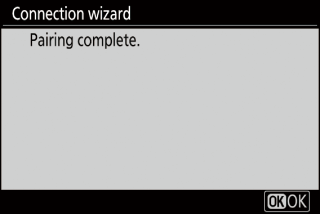
-
Kui kaamera kuvab teate, et sidumine on lõpule jõudnud, vajutage J
-
Klõpsake traadita saatja utiliidis [ ] (Järgmine); teil palutakse valida sihtkaust. Lisateavet leiate traadita saatja utiliidi veebiabist.
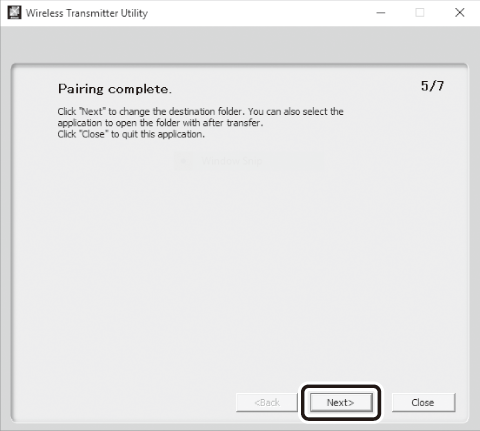
-
Traadita ühendus luuakse kaamera ja arvuti vahel, kui sidumine on lõpule jõudnud.
-
-
Kontrollige ühendust.
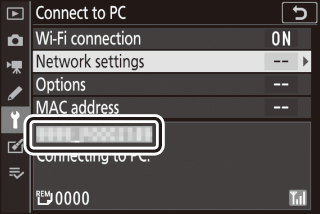
Kui ühendus on loodud, kuvatakse kaamera menüüs
-
Kui kaamera SSID-d ei kuvata roheliselt, ühendage kaamera oma arvuti traadita võrgu loendi kaudu.
-
Nüüd on kaamera ja arvuti vahel loodud traadita ühendus.
Kaameraga tehtud pilte saab arvutisse laadida, nagu on kirjeldatud jaotises „Piltide üleslaadimine” ( Piltide üleslaadimine ).
Ühendamine infrastruktuuri režiimis
-
Valige ], seejärel tõstke esile [ ] ja vajutage 2 .
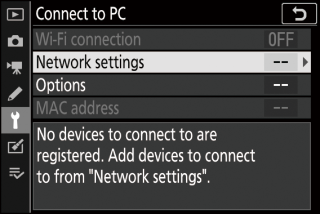
-
Tõstke esile [ ] ja vajutage J
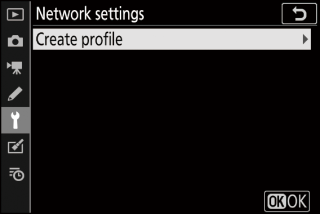
-
Tõstke esile [ ] ja vajutage J
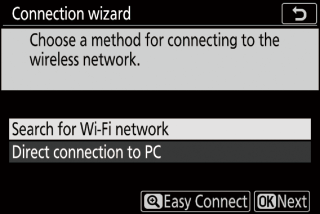
Kaamera otsib läheduses aktiivseid võrke ja loetleb need nime (SSID) järgi.
[ ]-
SSID või krüptovõtit sisestamata ühenduse loomiseks vajutage 3. etapis X J ja valige järgmiste valikute hulgast:
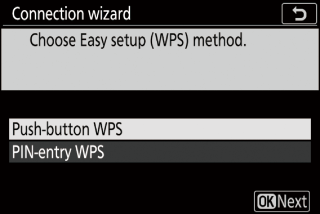
Variant
Kirjeldus
[ ]
Ruuterite jaoks, mis toetavad nupuvajutusega WPS-i. Vajutage ruuteri WPS-nuppu ja seejärel J nuppu.
[ ]
Kaamera kuvab PIN-koodi. Sisestage ruuteri abil arvuti abil PIN-kood. Lisateavet leiate ruuteriga kaasasolevast dokumentatsioonist.
-
Pärast ühenduse loomist jätkake 6. toiminguga.
-
-
Valige võrk.
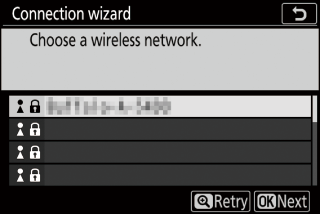
-
Tõstke esile võrgu SSID ja vajutage J
-
Krüpteeritud võrke tähistab ikoon h Kui valitud võrk on krüptitud ( h ), palutakse teil sisestada krüptovõti. Kui võrk pole krüpteeritud, jätkake 6. toiminguga.
-
Kui soovitud võrku ei kuvata, vajutage uuesti otsimiseks X
Peidetud SSID-dega võrgud tähistatakse tühjade kirjetega võrguloendis.
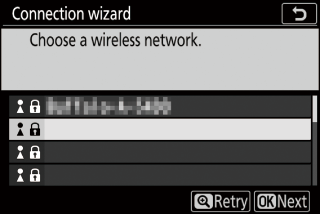
-
Varjatud SSID-võrguga ühenduse loomiseks tõstke esile tühi kirje ja vajutage J Järgmiseks vajutage J ; kaamera palub teil anda SSID.
-
Sisestage võrgu nimi ja vajutage X Vajutage uuesti X kaamera palub teil nüüd krüptovõtme sisestada.
-
-
Sisestage krüptovõti.
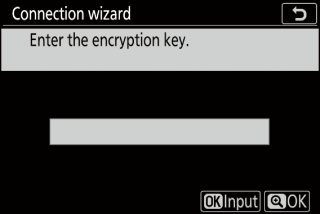
-
Vajutage J ja sisestage traadita ruuteri krüptovõti.
-
Lisateavet leiate traadita ruuteri dokumentatsioonist.
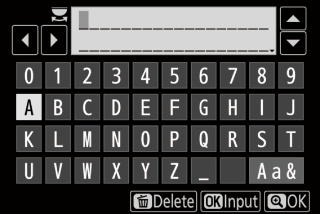
-
Kui sisestus on lõpule jõudnud, vajutage X
-
Ühenduse loomiseks vajutage uuesti X Kui ühendus on loodud, kuvatakse mõne sekundi jooksul teade.
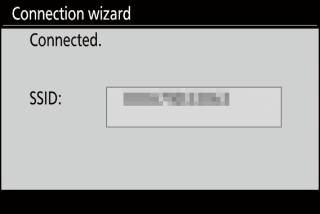
-
-
Hankige või valige IP-aadress.
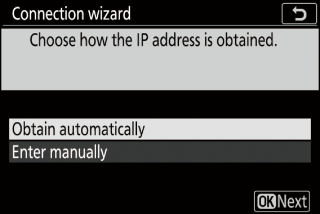
-
Tõstke esile üks järgmistest valikutest ja vajutage J
Variant
Kirjeldus
[ ]
Valige see suvand, kui võrk on konfigureeritud pakkuma IP-aadressi automaatselt. Kui IP-aadress on määratud, kuvatakse teade „Konfiguratsioon lõpetatud”.
[ ]
Sisestage IP-aadress ja alamvõrgu mask käsitsi.
-
Segmentide esiletõstmiseks pöörake peamist käsuketast.
-
Esiletõstetud segmendi muutmiseks vajutage 4 või 2 ja muudatuste salvestamiseks J
-
Järgmiseks vajutage X ; kuvatakse teade „konfiguratsioon on lõpetatud”. Alamvõrgu maski kuvamiseks vajutage X
-
Alamvõrgu maski muutmiseks vajutage 1 või 3 J ; kuvatakse teade „konfiguratsioon on lõpetatud”.
-
-
Kui kuvatakse teade „Konfiguratsioon on lõpetatud”, vajutage J
-
-
Alustage sidumist.
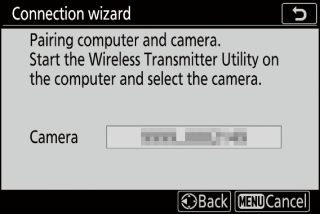
Kui teil palutakse, käivitage arvutis traadita saatja utiliit.
-
Valige kaamera traadita saatja utiliidist.
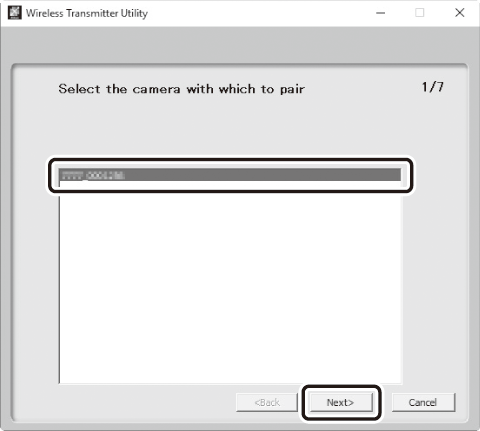
Valige 7. sammus kaamera kuvatav nimi ja klõpsake [ ].
-
Sisestage traadita saatja utiliidis kaamera kuvatav autentimiskood.
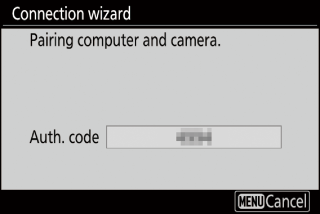
-
Kaamera kuvab autentimiskoodi.
-
Sisestage juhtmeta saatjautiliidi kuvatavasse dialoogi autentimiskood ja klõpsake [ ].
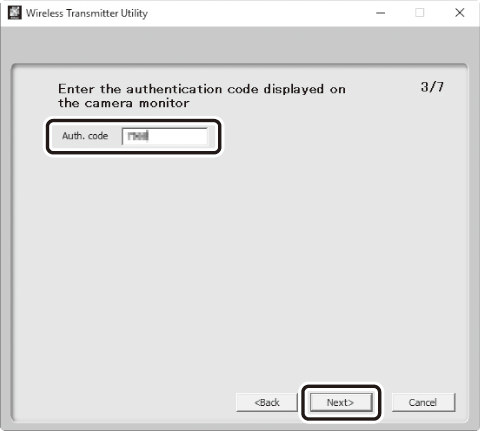
-
-
Lõpetage sidumisprotsess.
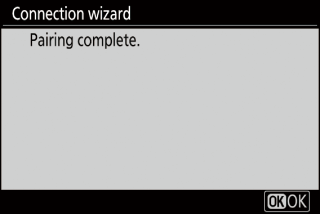
-
Kui kaamera kuvab teate, et sidumine on lõpule jõudnud, vajutage J
-
Klõpsake traadita saatja utiliidis [ ] (Järgmine); teil palutakse valida sihtkaust. Lisateavet leiate traadita saatja utiliidi veebiabist.
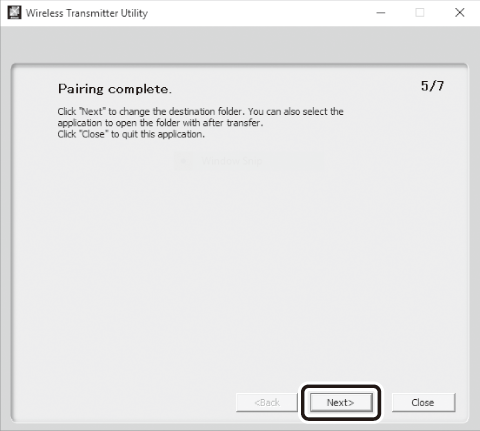
-
Traadita ühendus luuakse kaamera ja arvuti vahel, kui sidumine on lõpule jõudnud.
-
-
Kontrollige ühendust.
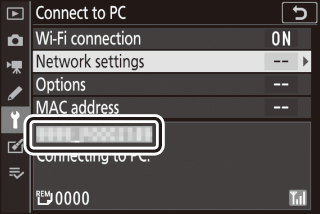
Kui ühendus on loodud, kuvatakse kaamera menüüs
-
Kui kaamera SSID-d ei kuvata roheliselt, ühendage kaamera oma arvuti traadita võrgu loendi kaudu.
-
Nüüd on kaamera ja arvuti vahel loodud traadita ühendus.
Kaameraga tehtud pilte saab arvutisse laadida, nagu on kirjeldatud jaotises „Piltide üleslaadimine” ( Piltide üleslaadimine ).
Piltide üleslaadimine
Pilte saab taasesituse ajal üleslaadimiseks valida. Neid saab ka ülesvõtte ajal automaatselt üles laadida.
Vaikimisi laaditakse pildid üles järgmistesse kaustadesse:
-
Windows: \ Users \ (kasutajanimi) \ Pictures \ Wireless Transmitter Utility
-
macOS: / Kasutajad / (kasutajanimi) / Pildid / Traadita saatja utiliit
Sihtkausta saab valida traadita saatja utiliidi abil. Lisateavet leiate traadita saatja utiliidi veebiabist.
Arvutid ei pääse Interneti-ühenduse juurde, kui kaameraga on see pöörduspunkti režiimis ühendatud. Internetile juurdepääsu saamiseks katkestage ühendus kaameraga ja seejärel uuesti Interneti-ühendusega võrguga.
Piltide valimine üleslaadimiseks
-
Vajutage K ja valige täiskaaderne või pisipildi taasesitus.
-
Valige pilt ja vajutage nuppu i
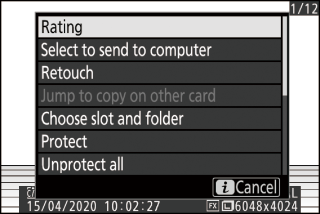
-
Tõstke esile [ ] ja vajutage J
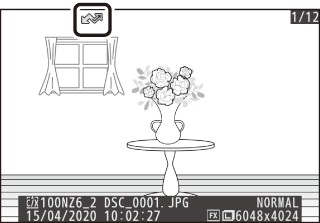
-
Pildile ilmub valge „saatmise“ ikoon. Kui kaamera on praegu võrguga ühendatud, algab üleslaadimine kohe ja ikoon muutub roheliseks.
-
Vastasel juhul algab üleslaadimine, kui ühendus on loodud.
-
Täiendavate piltide üleslaadimiseks korrake samme 2–3.
-
-
Korrake samme 2–3, et valitud piltidelt ülekandemärgistus eemaldada.
-
Kõigilt piltidelt ülekande märgistuse eemaldamiseks valige [ ]> [ ]> [ ] häälestusmenüüs.
Fotode üleslaadimine sellisel kujul, nagu need on tehtud
Uute fotode üleslaadimiseks pildistamise ajal valige häälestusmenüüs suvand [ ]> [ ]> [ 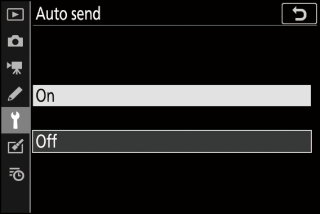
-
Üleslaadimine algab alles pärast foto mälukaardile salvestamist. Veenduge, et kaamerasse oleks sisestatud mälukaart.
-
Filmirežiimis tehtud filme ja fotosid ei laadita salvestamise lõppedes automaatselt üles. Need tuleb selle asemel taasesitusekraanilt üles laadida.
Edastusikoon
Üleslaadimise olekut näitab ülekandeikoon. 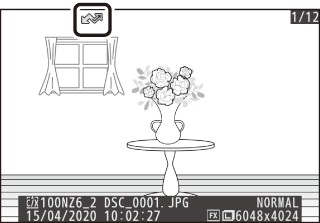
W (valge): saatmine
Pilt on valitud automaatseks üleslaadimiseks, kuid üleslaadimist pole veel alustatud.
X (roheline): saatmine
Üleslaadimine on pooleli.
Y (sinine): saadetud
Üleslaadimine on lõpetatud.
Oleku kuva
Ekraanil [ ] kuvatakse järgmine:
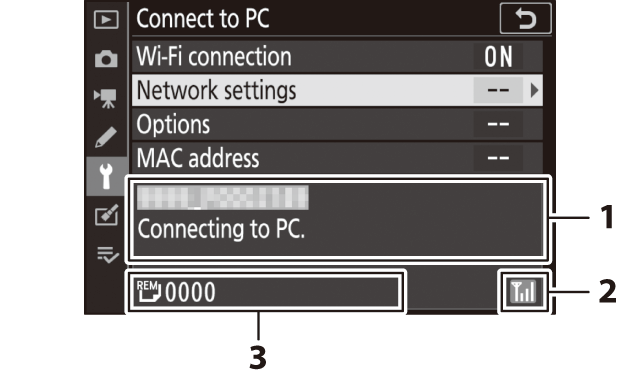
| 1 |
Staatus : hostiga ühenduse olek. Kui ühendus on loodud, kuvatakse hosti nimi rohelisena. Failide edastamise ajal kuvatakse olekukuval teadet “Nüüd saadetakse”, millele eelneb saadetava faili nimi. Siin kuvatakse ka vead. |
|---|---|
| 2 |
Signaali tugevus : traadita signaali tugevus. |
| 3 |
Pildid / järelejäänud aeg : järelejäänud piltide arv ja nende saatmiseks kuluv aeg. Järelejäänud aeg on ainult hinnanguline. |
|---|
Traadita edastamine võib katkeda, kui signaal kaob. „Saada“ märgistusega piltide üleslaadimist saab jätkata, kui lülitate kaamera välja ja seejärel uuesti sisse, kui signaal on taastatud.
Ühenduse katkestamine ja uuesti ühendamine
Ühenduse katkestamine
Ühenduse saate katkestada järgmiselt.
-
kaamera välja lülitamine,
-
valides häälestusmenüü valiku ]> [ ] jaoks
-
valides fotorežiimi i menüüs valiku [ ]> [
-
nutiseadmega ühenduse loomine WiFi või Bluetoothi kaudu.
Viga ilmneb siis, kui arvuti traadita ühendus on enne kaamera blokeeritud. Kõigepealt keelake kaamera WiFi.
Ühendamine uuesti
Olemasoleva võrguga uuesti ühenduse loomiseks toimige järgmiselt.
-
valiku [ ]> [ ] jaoks [Luba] või
-
valige fotorežiimi i menüüst ]> [
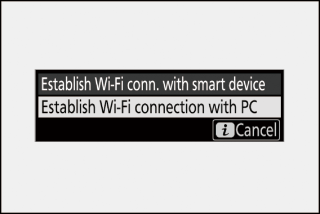
Enne ühenduse loomist lubage kaamera WiFi.
Kui kaameral on rohkem kui ühe võrgu profiilid, ühendatakse see viimati kasutatud võrguga. Teisi võrke saab valida häälestusmenüü suvanditega ]> [

