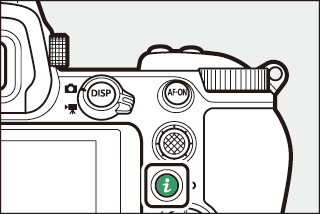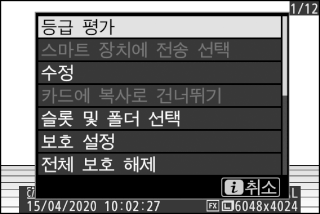i 버튼(재생 모드)
재생 Zoom 또는 전체화면 또는 썸네일 재생 중에 i 버튼을 누르면 재생 모드의 i 메뉴가 표시됩니다. 항목을 강조 표시하고 J 또는 2를 눌러 선택합니다.
|
|
|
i 버튼을 다시 눌러 재생으로 돌아갑니다.
사진
|
옵션 |
설명 |
|---|---|
|
[] 1 |
화면에 표시되는 영역에 트리밍된 현재 화상의 사본을 저장합니다. RGB 히스토그램이 표시되면 이 옵션은 사용할 수 없습니다(RGB 히스토그램). |
|
[] |
현재 화상을 평가합니다(화상 등급 평가). |
|
[] |
업로드할 현재 화상을 선택합니다(선택하여 보내기). 표시되는 옵션은 연결된 장치의 유형에 따라 다릅니다. |
|
[] |
|
|
[] |
|
|
[] |
현재 화상의 수정 사본을 만듭니다(N 수정 메뉴: 수정 사본 만들기). |
|
[] |
현재 화상이 []에 [] 또는 []를 선택한 상태로 만든 화상일 경우 이 옵션을 선택하면 다른 슬롯에 있는 카드의 사본이 표시됩니다. |
|
[] |
재생 슬롯과 폴더를 선택합니다. 슬롯을 강조 표시하고 2를 눌러 선택한 슬롯에 있는 메모리 카드의 폴더 목록을 표시합니다. 그런 다음 폴더를 강조 표시하고 J를 눌러 폴더에 포함된 화상을 볼 수 있습니다. |
|
[] |
현재 사진에 보호 설정을 추가하거나 제거합니다(삭제되지 않도록 화상 보호). |
|
[] 2 |
재생 메뉴의 []에서 현재 선택된 폴더 내의 모든 사진의 보호 설정을 제거합니다. |
|
[] 3 |
수정 사본과 원본을 비교합니다. |
-
재생 Zoom을 하는 동안에만 사용할 수 있습니다.
-
재생 Zoom을 하는 동안에는 사용할 수 없습니다.
-
수정 사본(p 아이콘으로 표시) 또는 수정 사본의 원본을 선택할 경우에만 사용할 수 있습니다.
[]를 선택하여 수정하지 않은 원본과 수정한 사본을 비교합니다.
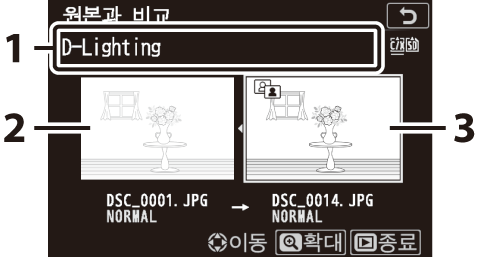
| 1 |
사본 생성에 사용된 옵션 |
|---|---|
| 2 |
원본 화상 |
| 3 |
수정 사본 |
|---|
-
원본 화상은 왼쪽에 수정 사본은 오른쪽에 표시됩니다.
-
사본을 만들 때 사용한 옵션이 화면 상단에 나열됩니다.
-
4 또는 2를 눌러 원본 화상과 수정 사본 사이를 전환합니다.
-
화상이 여러 번 복사된 경우 1 또는 3을 눌러 다른 화상을 봅니다.
-
여러 원본 화상에서 합성한 사본인 경우 1 또는 3을 눌러 다른 화상을 봅니다.
-
강조 표시된 화상을 전체 화면으로 보려면 X 버튼을 계속 누릅니다.
-
J를 눌러 강조 표시된 화상을 전체 화면으로 표시한 상태로 재생으로 돌아갑니다.
-
재생을 종료하려면 K 버튼을 누릅니다.
-
보호 설정된 사진으로 사본을 만들었다면 원본 화상이 표시되지 않습니다.
-
사본을 만든 후 원본이 삭제되는 경우에는 원본 화상이 표시되지 않습니다.
동영상
|
옵션 |
설명 |
|---|---|
|
[] |
현재 화상을 평가합니다(화상 등급 평가). |
|
[] |
업로드할 현재 화상을 선택합니다(선택하여 보내기). |
|
[] |
|
|
[] |
재생음량을 조정합니다. |
|
[] |
현재 동영상에서 영상을 트리밍하고 새로운 파일에 편집된 사본을 저장합니다(시작/종료 부분 선택). |
|
[] |
재생 슬롯과 폴더를 선택합니다. 슬롯을 강조 표시하고 2를 눌러 선택한 슬롯에 있는 메모리 카드의 폴더 목록을 표시합니다. 그런 다음 폴더를 강조 표시하고 J를 눌러 폴더에 포함된 화상을 볼 수 있습니다. |
|
[] |
현재 사진에 보호 설정을 추가하거나 제거합니다(삭제되지 않도록 화상 보호). |
|
[] |
재생 메뉴의 []에서 현재 선택된 폴더 내의 모든 사진의 보호 설정을 제거합니다. |
동영상(재생 일시 정지)
|
옵션 |
설명 |
|
|---|---|---|
|
9 |
[] |
현재 동영상에서 영상을 트리밍하고 새로운 파일에 편집된 사본을 저장합니다(시작/종료 부분 선택). |
|
4 |
[] |
선택한 프레임을 JPEG 정지 사본으로 저장합니다(현재 프레임 저장). |
선택하여 보내기
아래 단계에 따라 스마트 장치나 컴퓨터로 업로드할 현재 화상을 선택합니다.
-
업로드할 화상을 선택하는데 사용하는 i 메뉴 항목은 연결된 장치의 유형에 따라 다릅니다.
-
[]: 설정 메뉴의 []을 사용하여 카메라가 내장 Bluetooth를 통해 스마트 장치에 연결될 때 표시됩니다(스마트 장치로 연결).
-
[]: 설정 메뉴의 []을 사용하여 카메라가 Wi‑Fi를 통해 PC에 연결될 때 표시됩니다(PC 연결).
-
[]: 설정 메뉴의 []를 사용하여 WT‑7 무선 트랜스미터(별매)를 통해 카메라가 컴퓨터에 연결될 때 표시됩니다(무선 트랜스미터(WT‑7)).
-
-
SnapBridge 앱을 통해 카메라를 스마트 장치에 연결할 때 업로드할 동영상을 선택할 수 없습니다.
-
다른 방법으로 업로드한 동영상의 최대 파일 크기는 4GB입니다.
-
원하는 화상을 선택하고 i 버튼을 누릅니다.
-
[], [] 또는 []을 강조 표시하고 J를 누릅니다.
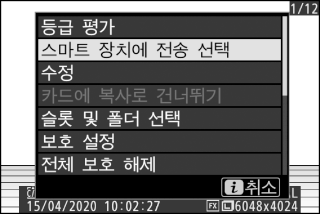
사진에 W 아이콘이 표시됩니다.

업로드 표시를 제거하려면 1단계와 2단계를 반복합니다.
시작/종료 부분 선택
현재 동영상에서 영상을 트리밍하고 새로운 파일에 편집된 사본을 저장합니다.
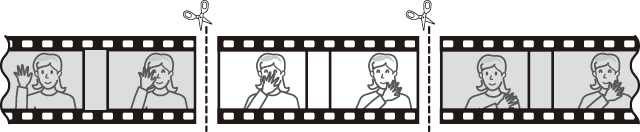
-
동영상을 전체화면으로 표시합니다.
-
새 시작 프레임에서 동영상을 일시 정지합니다.
-
J 버튼을 누르면 동영상 재생이 시작됩니다. 3을 누르면 일시 정지됩니다.
-
동영상의 대략적인 위치는 동영상 진행률 표시바에서 확인할 수 있습니다.
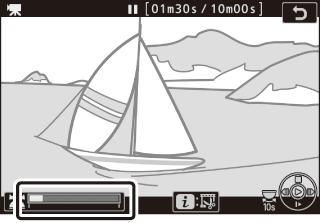
-
4 또는 2를 누르거나 메인 커맨드 다이얼을 돌려 원하는 구도를 찾습니다.
-
-
[]을 선택합니다.
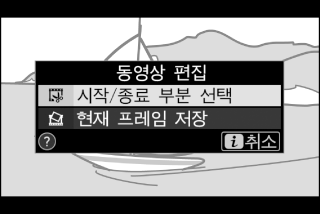
i 버튼을 누른 다음 []을 강조 표시하고 J를 누릅니다.
-
시작지점을 선택합니다.
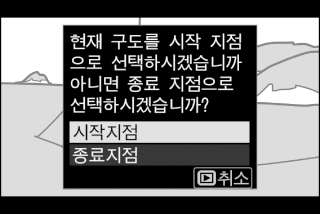
현재 프레임에서 시작되는 사본을 만들려면 []을 강조 표시하고 J를 누릅니다.
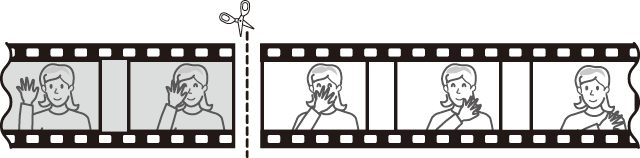
-
새 시작지점을 확인합니다.
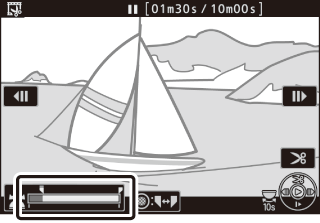
-
현재 원하는 프레임이 표시되지 않는 경우 4 또는 2를 눌러 앞으로 감거나 되감기합니다.
-
메인 커맨드 다이얼을 1 스톱 돌려 앞뒤로 10초 건너뜁니다.
-
서브 커맨드 다이얼을 돌려 마지막 또는 첫 번째 프레임으로 건너뜁니다.
-
-
종료지점을 선택합니다.
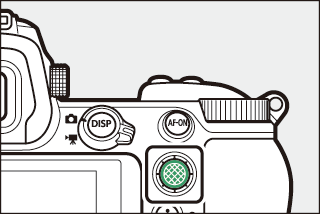
서브 셀렉터의 중심을 눌러 엔드 포인트 선택 도구(x)로 전환한 다음 5단계에 설명된 대로 종료 프레임(x)을 선택합니다.
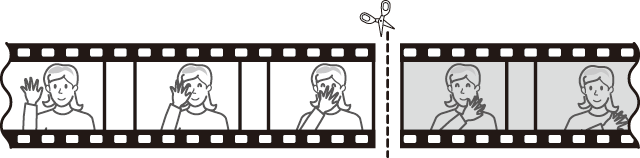
-
1을 눌러 사본을 만듭니다.
-
사본을 미리 봅니다.
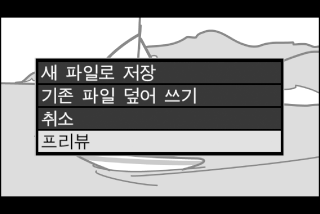
-
사본을 미리 보려면 []를 강조 표시하고 J를 누릅니다(프리뷰를 중단하고 저장 옵션 메뉴로 돌아가려면 1을 누름).
-
현재 사본을 버리고 5단계로 돌아가려면 []를 강조 표시하고 J를 누릅니다.
-
-
저장 옵션을 선택합니다.
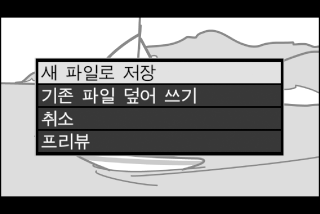
-
[]을 선택하고 J 버튼을 눌러 편집한 사본을 새 파일로 저장합니다.
-
원본 동영상을 편집된 사본으로 바꾸려면 []를 강조 표시하고 J를 누른 다음 []를 선택하고 J를 누릅니다.
-
-
메모리 카드에 남은 공간이 부족한 경우에는 사본이 저장되지 않습니다.
-
2초 미만의 동영상은 []을 사용하여 편집할 수 없습니다.
-
사본은 원본과 만든 시간과 날짜가 같습니다.
-
동영상에서 종료 영상만 제거하려면 4단계에서 []을 선택하고 종료 프레임을 선택한 다음 6단계에서 서브 셀렉터 가운데를 누르지 않고 7단계로 진행합니다.
-
시작 영상만 제거하려면 6단계에서 서브 셀렉터 가운데를 누르지 않고 7단계로 진행합니다.
수정 메뉴의 [] 항목을 사용하여 동영상을 편집할 수도 있습니다.
현재 프레임 저장
선택한 프레임을 JPEG 정지 사본으로 저장합니다.
-
원하는 프레임에서 동영상을 일시 정지합니다.
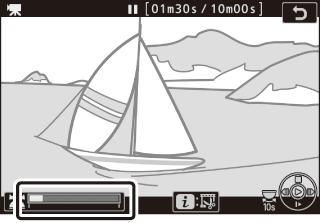
-
3을 누르면 재생이 일시 정지됩니다.
-
4 또는 2를 눌러 원하는 프레임을 찾습니다.
-
-
[]을 선택합니다.
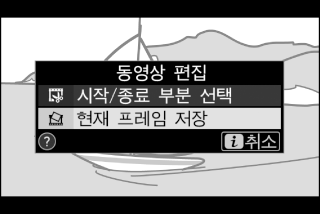
i 버튼을 누른 다음 []을 강조 표시하고 J를 눌러 현재 프레임의 JPEG 사본을 만듭니다.
-
동영상이 녹화될 때 동영상 촬영 메뉴의 []에서 선택한 크기로 정지 화상이 기록됩니다.
-
화상을 수정할 수 없습니다.
-
재생 중에는 일부 화상 정보가 표시되지 않습니다.