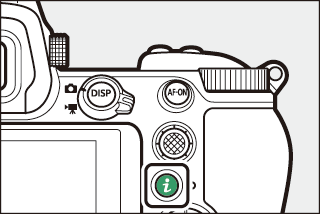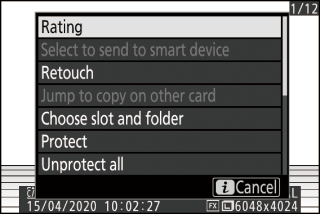Den i knapp (uppspelningsläge)
Genom att trycka på i knappen under uppspelningszoom eller helskärms- eller miniatyruppspelning visas i menyn för uppspelningsläge. Markera objekt och tryck på J eller 2 att välja.
|
|
|
Tryck på i knappen igen för att återgå till uppspelning.
Foton
|
Alternativ |
Beskrivning |
|---|---|
|
[ ] 1 |
Spara en kopia av den aktuella bilden beskuren till det område som syns på displayen. Det här alternativet är inte tillgängligt när RGB-histogram visas ( RGB-histogram ). |
|
[ ] |
Betygsätt den aktuella bilden ( Betygsbilder ). |
|
[ ] |
Välj den aktuella bilden som ska laddas upp ( Välj att skicka ). Alternativet som visas varierar beroende på vilken typ av enhet som är ansluten. |
|
[ ] |
|
|
[ ] |
|
|
[ ] |
Skapa en retuscherad kopia av den aktuella bilden ( N Retuscheringsmenyn: Skapa retuscherade kopior ). |
|
[ ] |
Om den aktuella bilden är en av ett par som skapats med [ ] eller [ ] vald för [ ], väljer du det här alternativet på kortet i den andra platsen. |
|
[ ] |
Välj en kortplats och mapp för uppspelning. Markera en kortplats och tryck på 2 att visa en lista över mapparna på minneskortet i den valda platsen. Du kan sedan markera en mapp och trycka på J att visa bilderna den innehåller. |
|
[ ] |
Lägg till skydd för eller ta bort skydd från den aktuella bilden ( Skydda bilder från radering ). |
|
[ ] 2 |
Ta bort skyddet från alla bilder i den mapp som för närvarande är vald för [ ] i uppspelningsmenyn. |
|
[ ] 3 |
Jämför retuscherade kopior med originalen. |
-
Endast tillgängligt under uppspelningszoom.
-
Ej tillgängligt under uppspelningszoom.
-
Endast tillgängligt när en retuscherad kopia (indikerad med en p ikon) eller källbilden för en retuscherad kopia har valts.
Välj [ ] för att jämföra retuscherade kopior med de oberörda originalen.
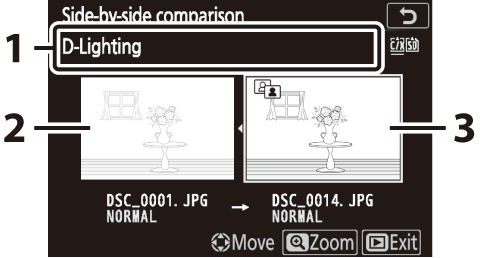
| 1 |
Alternativ som används för att skapa kopia |
|---|---|
| 2 |
Källbild |
| 3 |
Retuscherad kopia |
|---|
-
Källbilden visas till vänster, den retuscherade kopian till höger.
-
Alternativen som används för att skapa kopian listas högst upp på skärmen.
-
Tryck på 4 eller 2 att växla mellan källbilden och den retuscherade kopian.
-
Om kopian är en överlagring skapad från flera källbilder trycker du på 1 eller 3 att visa de andra bilderna.
-
Om källan har kopierats flera gånger, tryck på 1 eller 3 att visa de andra kopiorna.
-
För att visa den markerade bilden i helskärmsläge, håll ned X knappen.
-
Tryck på J att återgå till uppspelning med den markerade bilden som visas i helskärm.
-
För att avsluta uppspelningen, tryck på K knappen.
-
Källbilden visas inte om kopian skapades från ett fotografi som nu är skyddat.
-
Källbilden visas inte om kopian skapades från ett fotografi som sedan har raderats.
Filmer
|
Alternativ |
Beskrivning |
|---|---|
|
[ ] |
Betygsätt den aktuella bilden ( Betygsbilder ). |
|
[ ] |
Välj den aktuella bilden som ska laddas upp ( Välj att skicka ). |
|
[ ] |
|
|
[ ] |
Justera uppspelningsvolymen. |
|
[ ] |
Trimma bilder från den aktuella filmen och spara den redigerade kopian i en ny fil ( Välj Start / slutpunkt ). |
|
[ ] |
Välj en kortplats och mapp för uppspelning. Markera en kortplats och tryck på 2 att visa en lista över mapparna på minneskortet i den valda platsen. Du kan sedan markera en mapp och trycka på J att visa bilderna den innehåller. |
|
[ ] |
Lägg till skydd för eller ta bort skydd från den aktuella bilden ( Skydda bilder från radering ). |
|
[ ] |
Ta bort skyddet från alla bilder i den mapp som för närvarande är vald för [ ] i uppspelningsmenyn. |
Filmer (uppspelning pausad)
|
Alternativ |
Beskrivning |
|
|---|---|---|
|
9 |
[ ] |
Trimma bilder från den aktuella filmen och spara den redigerade kopian i en ny fil ( Välj Start / slutpunkt ). |
|
4 |
[ ] |
Spara en vald ram som en JPEG-stillbild ( Save Current Frame ). |
Välj att skicka
Följ stegen nedan för att välja aktuell bild som ska laddas upp till en smart enhet eller dator.
-
De i menyalternativ används för att välja bilder för uppladdning varierar med typ av enhet som är ansluten:
-
[ ]: Visas när kameran är ansluten till en smart enhet via inbyggd Bluetooth med [ ] i inställningsmenyn ( Anslut till smart enhet ).
-
[ ]: Visas när kameran är ansluten till en dator via inbyggt Wi-Fi med [ ] i inställningsmenyn ( Anslut till dator ).
-
[ ]: Visas när kameran är ansluten till en dator via en WT-7 trådlös sändare (tillgänglig separat) med hjälp av ] i inställningsmenyn ( Trådlös sändare (WT) -7) ).
-
-
Filmer kan inte väljas för överföring när kameran är ansluten till en smart enhet via SnapBridge-appen.
-
Den maximala filstorleken för filmer som laddas upp på annat sätt är 4 GB.
-
Välj önskad bild och tryck på i knappen.
-
Markera [ ], [ ] eller [ ] och tryck på J
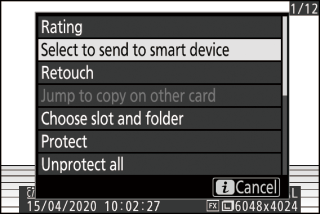
Bilden markeras med en W ikon.

För att ta bort uppladdningsmarkering upprepar du steg 1 och 2.
Välj Start / slutpunkt
Trimma bilder från den aktuella filmen och spara den redigerade kopian i en ny fil.
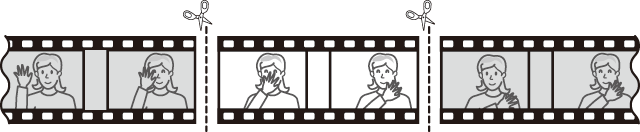
-
Visa en film i full bild.
-
Pausa filmen i den nya öppningsramen.
-
Tryck på J knappen för att starta uppspelningsfilmer. Tryck på 3 att pausa.
-
Din ungefärliga position i filmen kan fastställas från filmens förloppsindikator.
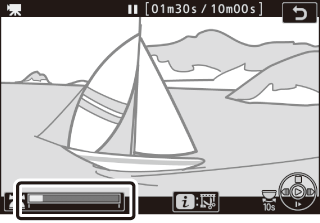
-
Tryck på 4 eller 2 eller vrid huvudkommandoratten för att hitta önskad ram.
-
-
Välj [ ].
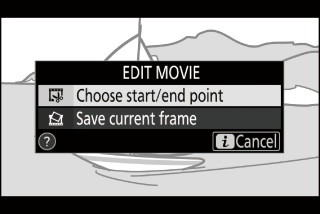
Tryck på i knappen, markera [ ] och tryck på J
-
Välj startpunkt.
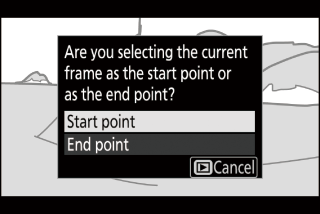
För att skapa en kopia som börjar från den aktuella bilden markerar du [ ] och trycker på J
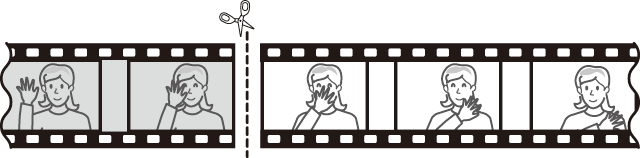
-
Bekräfta den nya startpunkten.
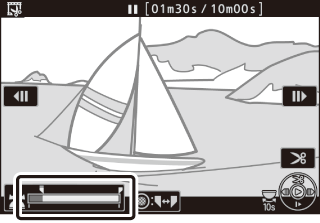
-
Om önskad ram inte visas för närvarande trycker du på 4 eller 2 att gå framåt eller bakåt.
-
Vrid huvudkommandoratten ett stopp för att hoppa framåt eller bakåt 10 s.
-
Vrid underkommandoratten för att hoppa till sista eller första bilden.
-
-
Välj slutpunkt.
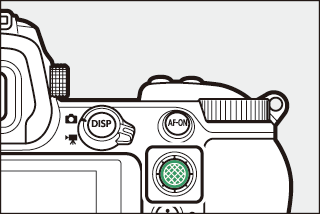
Tryck på mitten av underväljaren för att växla till slutpunktsvalsverktyget ( x ) och välj sedan stängningsramen ( x ) enligt beskrivningen i steg 5.
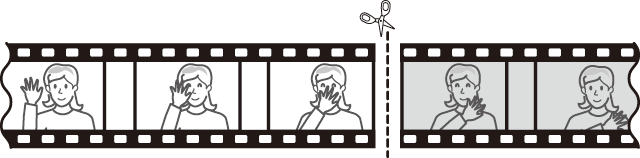
-
Tryck på 1 att skapa en kopia.
-
Förhandsgranska kopian.
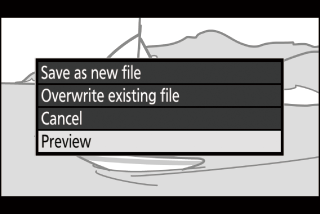
-
För att förhandsgranska kopian markerar du [ ] och trycker på J (för att avbryta förhandsgranskningen och återgå till spara alternativmenyn, tryck på 1 ).
-
För att överge den aktuella kopian och återgå till steg 5, markera [ ] och tryck på J
-
-
Välj ett spara alternativ.
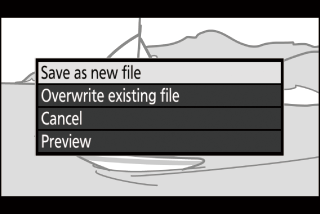
-
Välj [ ] och tryck på J knappen för att spara den redigerade kopian som en ny fil.
-
För att ersätta originalfilmen med den redigerade kopian, markera [ ], tryck på J och markera sedan [ ] och tryck på J
-
-
Kopian sparas inte om det inte finns tillräckligt med utrymme på minneskortet.
-
Filmer som är kortare än två sekunder kan inte redigeras med [ ].
-
Kopior har samma tid och datum för skapandet som originalet.
-
Om du bara vill ta bort stängningsmaterialet från en film väljer du [ ] i steg 4, väljer stängningsramen och fortsätter till steg 7 utan att trycka på mitten av underväljaren i steg 6.
-
För att ta bort endast öppningsmaterialet, fortsätt till steg 7 utan att trycka på mitten av underväljaren i steg 6.
Filmer kan också redigeras med [ ] i retuscheringsmenyn.
Spara aktuell ram
Spara en vald ram som en JPEG-stillbild.
-
Pausa filmen på önskad ram.
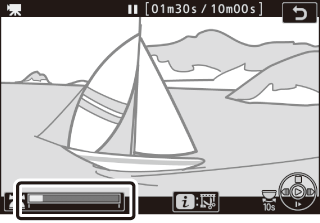
-
Tryck på 3 att pausa uppspelningen.
-
Tryck på 4 eller 2 att hitta önskad ram.
-
-
Välj [ ].
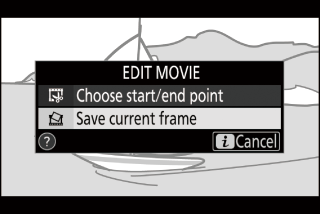
Tryck på i knappen, markera sedan [ ] och tryck på J att skapa en JPEG-kopia av den aktuella bilden.
-
Stillbilder sparas med de dimensioner som har valts för [ ] i filminspelningsmenyn när filmen spelades in.
-
De kan inte retuscheras.
-
Vissa kategorier av fotoinformation visas inte under uppspelning.