Το Κουμπί i: Απεικόνιση
Πατώντας το κουμπί i κατά το zoom απεικόνισης ή την απεικόνιση πλήρους κάδρου ή εικονιδίων εμφανίζεται το μενού i για τη λειτουργία απεικόνισης. Ενεργοποιήστε επιλογές χρησιμοποιώντας τον πολυ-επιλογέα και το κουμπί J, και πατήστε το κουμπί i για έξοδο από το μενού και επιστροφή στην απεικόνιση.
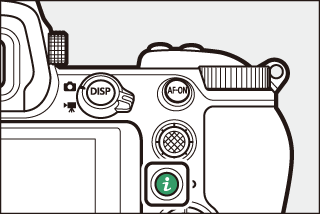
Οι επιλογές που είναι διαθέσιμες στο μενού i της απεικόνισης ποικίλλουν ανάλογα με τον τύπο της φωτογραφίας.
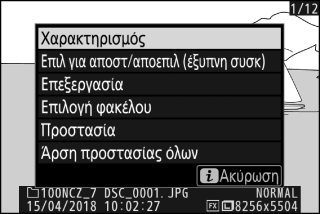
Φωτογραφίες: Πατώντας το κουμπί i όταν είναι επιλεγμένη η φωτογραφία, εμφανίζονται οι επιλογές που παρατίθενται παρακάτω.
- Γρήγορο κροπάρισμα (εμφανίζεται μόνο κατά το zoom απεικόνισης): Αποθηκεύστε ένα αντίγραφο της τρέχουσας εικόνας με κροπάρισμα στην περιοχή που φαίνεται στην οθόνη. Αυτή η επιλογή δεν είναι διαθέσιμη όταν εμφανίζονται τα ιστογράμματα.
- Χαρακτηρισμός: Χαρακτηρίστε την τρέχουσα φωτογραφία (0 Χαρακτηρισμός φωτογραφιών).
- Επιλέξτε για αποστ/αποεπιλογή (έξυπνη συσκ/PC/WT): Επιλέξτε την τρέχουσα φωτογραφία προς αποστολή. Η επιλογή που εμφανίζεται διαφέρει ανάλογα με τον τύπο της συνδεδεμένης συσκευής (0 Επιλογή για Αποστολή/Αποεπιλογή).
- Επεξεργασία: Χρησιμοποιήστε τις επιλογές στο μενού επεξεργασίας (0 N Το Μενού Επεξεργασίας: Δημιουργία Επεξεργασμένων Αντιγράφων) για να δημιουργήσετε ένα επεξεργασμένο αντίγραφο της τρέχουσας φωτογραφίας.
- Επιλογή φακέλου: Διαλέξτε έναν φάκελο για απεικόνιση. Επισημάνετε έναν φάκελο και πατήστε το J για να προβάλετε τις φωτογραφίες στον επισημασμένο φάκελο.
- Προστασία: Προσθέστε προστασία ή καταργήστε την προστασία από την τρέχουσα φωτογραφία (0 Προστασία φωτογραφιών από διαγραφή).
- Άρση προστασίας όλων (μη διαθέσιμη κατά το zoom απεικόνισης): Καταργήστε την προστασία από όλες τις φωτογραφίες στον φάκελο που είναι επιλεγμένος για Φάκελος απεικόνισης στο μενού απεικόνισης.
Video: Οι παρακάτω επιλογές είναι διαθέσιμες όταν επιλέγεται ένα video.
- Χαρακτηρισμός: Χαρακτηρίστε την τρέχουσα φωτογραφία (0 Χαρακτηρισμός φωτογραφιών).
- Επιλέξτε για αποστ/αποεπιλογή (PC/WT): Επιλέξτε την τρέχουσα φωτογραφία προς αποστολή. Η επιλογή που εμφανίζεται διαφέρει ανάλογα με τον τύπο της συνδεδεμένης συσκευής (0 Επιλογή για Αποστολή/Αποεπιλογή).
- Έλεγχος έντασης: Προσαρμόστε την ένταση της αναπαραγωγής.
- Περικοπή video: Κάντε περικοπή πλάνων από το τρέχον video και αποθηκεύστε το επεξεργασμένο αντίγραφο σε ένα νέο αρχείο (0 Επιλογή Σημείου Έναρξης/Σημείου Λήξης).
- Επιλογή φακέλου: Διαλέξτε έναν φάκελο για απεικόνιση. Επισημάνετε έναν φάκελο και πατήστε το J για να προβάλετε τις φωτογραφίες στον επισημασμένο φάκελο.
- Προστασία: Προσθέστε προστασία ή καταργήστε την προστασία από την τρέχουσα φωτογραφία (0 Προστασία φωτογραφιών από διαγραφή).
- Άρση προστασίας όλων: Καταργήστε την προστασία από όλες τις φωτογραφίες στον φάκελο που είναι επιλεγμένος για Φάκελος απεικόνισης στο μενού απεικόνισης.
Video (αναπαραγωγή σε παύση): Οι παρακάτω επιλογές είναι διαθέσιμες όταν έχει γίνει παύση της αναπαραγωγής του video.
- Επιλ. σημ. έναρξης/λήξης: Κάντε περικοπή πλάνων από το τρέχον video και αποθηκεύστε το επεξεργασμένο αντίγραφο σε ένα νέο αρχείο (0 Επιλογή Σημείου Έναρξης/Σημείου Λήξης).
- Αποθήκευση τρέχοντος καρέ: Αποθηκεύστε ένα επιλεγμένο καρέ ως στατική εικόνα JPEG (0 Αποθήκευση Τρέχοντος Καρέ).
Επιλογή για Αποστολή/Αποεπιλογή
Ακολουθήστε τα παρακάτω βήματα για να επιλέξετε την τρέχουσα φωτογραφία προς αποστολή σε έξυπνη συσκευή, υπολογιστή ή διακομιστή ftp. Οι επιλογές του μενού i που χρησιμοποιούνται για την επιλογή φωτογραφιών προς αποστολή διαφέρουν ανάλογα με τον τύπο της συσκευής που είναι συνδεδεμένη:
- Επιλ για αποστ/αποεπιλ (έξυπνη συσκ): Εμφανίζεται όταν η φωτογραφική μηχανή είναι συνδεδεμένη με μια έξυπνη συσκευή μέσω του ενσωματωμένου Bluetooth χρησιμοποιώντας το στοιχείο Σύνδεση με έξυπνη συσκευή στο μενού ρυθμίσεων (0 Σύνδεση με Έξυπνη Συσκευή).
- Επιλέξτε για αποστ/αποεπιλογή (PC): Εμφανίζεται όταν η φωτογραφική μηχανή είναι συνδεδεμένη με έναν υπολογιστή μέσω του ενσωματωμένου Wi-Fi χρησιμοποιώντας το στοιχείο Σύνδεση με PC στο μενού ρυθμίσεων (0 Σύνδεση με PC).
- Επιλέξτε για αποστ/αποεπιλογή (WT): Εμφανίζεται όταν η φωτογραφική μηχανή είναι συνδεδεμένη με υπολογιστή ή διακομιστή ftp μέσω ενός ασύρματου πομπού WT-7 (διατίθεται χωριστά) χρησιμοποιώντας το στοιχείο Ασύρματος πομπός (WT-7) στο μενού ρυθμίσεων (0 Ασύρματος Πομπός (WT-7)).
-
Επιλέξτε μια φωτογραφία.
Εμφανίστε μια φωτογραφία σε προβολή πλήρους κάδρου ή στo zoom απεικόνισης ή επιλέξτε τη στη λίστα εικονιδίων.
-
Διαλέξτε Επιλ για αποστ/αποεπιλ.
Πατήστε το κουμπί i για να εμφανίσετε το μενού i, στη συνέχεια επισημάνετε την επιλογή Επιλ για αποστ/αποεπιλ και πατήστε το J. Οι επιλεγμένες φωτογραφίες προς αποστολή υποδεικνύονται με ένα εικονίδιο W. Για αποεπιλογή, επαναλάβετε τα Βήματα 1 και 2.
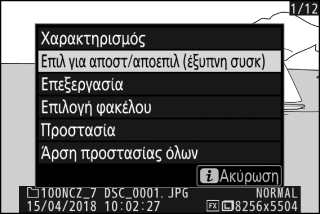
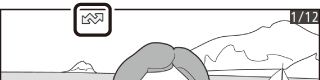
Video
Τα video δεν μπορούν να αποσταλούν μέσω Bluetooth. Το μέγιστο μέγεθος αρχείου για τα video που αποστέλλονται με άλλα μέσα είναι 4 GB.
Επιλογή Σημείου Έναρξης/Σημείου Λήξης
Ακολουθήστε τα παρακάτω βήματα για να δημιουργήσετε αντίγραφα video με περικοπή.
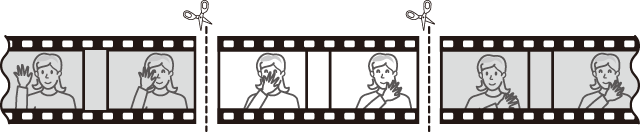
-
Εμφανίστε ένα video σε πλήρες κάδρο.
-
Κάντε παύση του video στο νέο αρχικό καρέ.
Πραγματοποιήστε αναπαραγωγή του video, όπως περιγράφεται στην ενότητα «Προβολή Video» (0 Προβολή video), πατώντας το J για έναρξη και συνέχιση της αναπαραγωγής και το 3 για παύση, και πατώντας το 4 ή το 2 ή περιστρέφοντας τον κύριο επιλογέα εντολών για να εντοπίσετε το επιθυμητό καρέ. Η κατά προσέγγιση θέση σας στο video μπορεί να διαπιστωθεί από τη γραμμή προόδου του video. Κάντε παύση της αναπαραγωγής όταν φτάσετε στο νέο αρχικό καρέ.
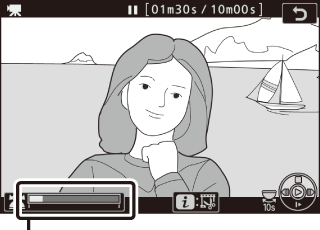
Γραμμή προόδου video
-
Επιλέξτε Επιλ. σημ. έναρξης/λήξης.
Πατήστε το κουμπί i για να εμφανίσετε το μενού i, στη συνέχεια επισημάνετε την επιλογή Επιλ. σημ. έναρξης/λήξης και πατήστε το J.

-
Επιλέξτε το Σημ. έναρ.
Για να δημιουργήστε ένα αντίγραφο που να ξεκινά από το τρέχον καρέ, επισημάνετε την επιλογή Σημ. έναρ. και πατήστε το J. Τα καρέ πριν από το τρέχον καρέ θα αφαιρεθούν όταν αποθηκεύσετε το αντίγραφο στο Βήμα 9.

Σημείο έναρξης
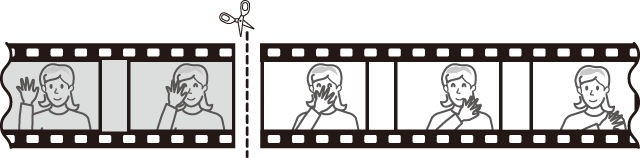
-
Επιβεβαιώστε το νέο σημείο έναρξης.
Αν το επιθυμητό καρέ δεν εμφανίζεται, πατήστε το 4 ή το 2 για να μεταβείτε προς τα εμπρός ή προς τα πίσω (για μετάβαση 10 δ μπροστά ή πίσω, περιστρέψτε τον κύριο επιλογέα εντολών – για μετάβαση στο πρώτο ή στο τελευταίο καρέ, περιστρέψτε τον υπο-επιλογέα εντολών).
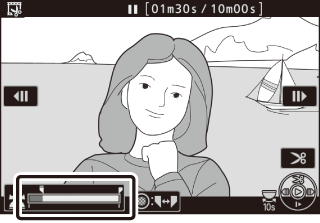
-
Διαλέξτε το σημείο λήξης.
Πατήστε το κέντρο του υπο-επιλογέα για να μεταβείτε με το εργαλείο επιλογής από το σημείο έναρξης (w) στο σημείο λήξης (x), και στη συνέχεια επιλέξτε το τελικό καρέ όπως περιγράφεται στο Βήμα 5. Τα καρέ μετά από το επιλεγμένο καρέ θα αφαιρεθούν όταν αποθηκεύσετε το αντίγραφο στο Βήμα 9.
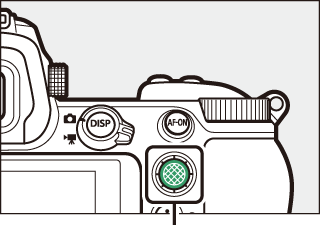
Υπο-επιλογέας
Σημείο λήξης
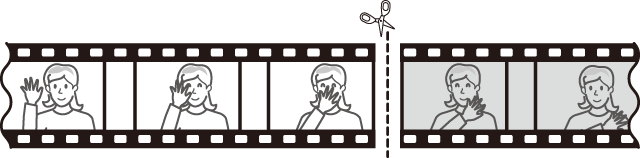
-
Δημιουργήστε το αντίγραφο.
Όταν εμφανιστεί το επιθυμητό καρέ, πατήστε το 1.
-
Προβάλετε το video σε προεπισκόπηση.
Για να προβάλετε σε προεπισκόπηση το αντίγραφο, επισημάνετε την επιλογή Προεπισκόπηση και πατήστε το J (για να διακόψετε την προεπισκόπηση και να επιστρέψετε στο μενού επιλογών αποθήκευσης, πατήστε το 1). Για να εγκαταλείψετε το τρέχον αντίγραφο και επιλέξετε ένα νέο σημείο έναρξης ή σημείο λήξης όπως περιγράφεται παραπάνω, επισημάνετε την επιλογή Ακύρωση και πατήστε το J. Για να αποθηκεύσετε το αντίγραφο, προχωρήστε στο Βήμα 9.

-
Αποθηκεύστε το αντίγραφο.
Επισημάνετε την επιλογή Αποθήκευση ως νέο αρχείο και πατήστε το J για να αποθηκεύσετε το αντίγραφο σε ένα νέο αρχείο. Για να αντικαταστήσετε το αρχικό αρχείο video με το επεξεργασμένο αντίγραφο, επισημάνετε την επιλογή Αντικατ. υπάρχ. αρχείου και πατήστε το J.

Περικοπή Video
Η διάρκεια του video πρέπει να είναι τουλάχιστον δύο δευτερόλεπτα. Το αντίγραφο δεν θα αποθηκευτεί αν δεν υπάρχει αρκετός διαθέσιμος χώρος στην κάρτα μνήμης.
Τα αντίγραφα έχουν την ίδια ώρα και ημερομηνία δημιουργίας με την αρχική φωτογραφία.
Αφαίρεση του Αρχικού ή του Τελικού Πλάνου
Για να αφαιρέσετε μόνο το αρχικό πλάνο από το video, προχωρήστε στο Βήμα 7 χωρίς να πατήσετε το κέντρο του υπο-επιλογέα στο Βήμα 6. Για να αφαιρέσετε μόνο το τελικό πλάνο, επιλέξτε Σημ. λήξ. στο Βήμα 4, επιλέξτε το τελικό καρέ, και προχωρήστε στο Βήμα 7 χωρίς να πατήσετε το κέντρο του υπο-επιλογέα στο Βήμα 6.
«Περικοπή Video»
Μπορείτε, επίσης, να επεξεργαστείτε video, χρησιμοποιώντας την επιλογή Περικοπή video στο μενού επεξεργασίας.
Αποθήκευση Τρέχοντος Καρέ
Για να αποθηκεύσετε ένα αντίγραφο ενός επιλεγμένου καρέ ως στατική εικόνα JPEG:
-
Κάντε παύση του video στο επιθυμητό καρέ.
Πραγματοποιήστε αναπαραγωγή του video, όπως περιγράφεται στην ενότητα «Προβολή Video» (0 Προβολή video), πατώντας το J για έναρξη και συνέχιση της αναπαραγωγής και το 3 για παύση. Κάντε παύση του video στο καρέ που σκοπεύετε να αντιγράψετε.
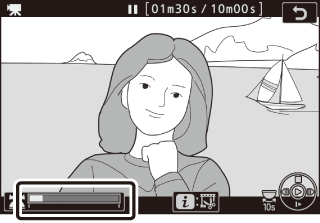
-
Διαλέξτε Αποθήκευση τρέχοντος καρέ.
Πατήστε το κουμπί i για να εμφανιστεί το μενού i, έπειτα επισημάνετε την επιλογή Αποθήκευση τρέχοντος καρέ, και πατήστε το J για να δημιουργηθεί αντίγραφο JPEG του τρέχοντος καρέ. Η φωτογραφία θα εγγραφεί με τις επιλεγμένες διαστάσεις για Μέγεθ. καρέ/ταχύτ. καρέ στο μενού λήψης video.

Αποθήκευση Τρέχοντος Καρέ
Οι στατικές εικόνες video JPEG που έχουν δημιουργηθεί με την επιλογή Αποθήκευση τρέχοντος καρέ δεν μπορούν να υποστούν επεξεργασία. Οι στατικές εικόνες video JPEG δεν περιέχουν ορισμένες κατηγορίες πληροφοριών φωτογραφίας.
