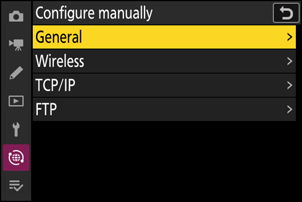Google Translate
ŠIS SERVISS VAR SATURĒT GOOGLE NODROŠINĀTUS TULKOJUMUS. GOOGLE NESNIEDZ NEKĀDAS TIEŠAS VAI NETIEŠAS GARANTIJAS SAISTĪBĀ AR TULKOJUMIEM, TOSTARP UZ JEBKĀDAS GARANTIJAS ATTIECĪBĀ UZ TULKOJUMU PAREIZĪBU, TICAMĪBU, KĀ ARĪ JEBKĀDAS NETIEŠAS GARANTIJAS ATTIECĪBĀ UZ PIEMĒROTĪBU PĀRDOŠANAI, PIEMĒROTĪBU KONKRĒTAM MĒRĶIM UN AUTORTIESĪBU IEVĒROŠANU.
Korporācijas Nikon (turpmāk „Nikon”) atsauces vadlīnijas jūsu ērtībai ir tulkotas, izmantojot tulkošanas programmatūru, ko darbina Google Translate. Ir pieliktas saprātīgas pūles, lai nodrošinātu pareizu tulkojumu, tomēr automatizētās tulkošanas sistēmas nav nedz perfektas, nedz arī paredzētas, lai ar tām aizstātu cilvēkus. Tulkojumi tiek piegādāti kā Nikon atsauces vadlīniju serviss, un tie tiek piegādāti „kā ir”. Netiek sniegtas kādas tiešas vai netiešas garantijas attiecībā uz jebkādu tulkojumu, kas veikti no angļu valodas jebkurā citā valodā, precizitāti, ticamību vai pareizību. Tulkošanas programmatūras ierobežojumu dēļ daļa satura (piemēram, attēli, video, Flash utt.) var nebūt pārtulkota precīzi un pareizi.
Oficiālais teksts ir atsauces vadlīniju angļu valodas versija. Jebkādas neatbilstības vai atšķirības nav saistošas, un tām nav juridiskas ietekmes attiecībā uz atbilstību paredzētajiem mērķiem vai to izpildi. Ja rodas jebkādi jautājumi saistībā ar tulkotajās atsauces vadlīnijā sniegtās informācijas pareizību, skatiet vadlīniju versiju angļu valodā, kas ir to oficiālā versija.
FTP serveri: savienojuma izveide, izmantojot bezvadu LAN
Kamera var izveidot savienojumu ar FTP serveriem, izmantojot Wi-Fi (iebūvēts bezvadu LAN).
Savienojuma izveide ar vairākām ierīcēm
Kamera vienlaikus var izveidot savienojumu tikai ar viena veida ierīci (datoru, FTP serveri vai viedierīci). Pārtrauciet pašreizējo savienojumu, pirms mēģināt izveidot savienojumu ar cita veida ierīci.
Ja rodas problēmas ar savienojuma izveidi, mēģiniet:
- izslēdzot un pēc tam atkal ieslēdzot kameru,
- bezvadu iestatījumu pārbaude FTP serverī vai
- restartējot FTP serveri.
Informāciju par kļūdām, kas saistītas ar bezvadu tīklu vai Ethernet, skatiet sadaļā “Bezvadu LAN un Ethernet savienojumu traucējummeklēšana” ( 0 Bezvadu LAN un Ethernet savienojumu traucējummeklēšana ).
Savienojuma izveide ar FTP serveriem, izmantojot bezvadu LAN
Kamera var izveidot savienojumu ar FTP serveriem, izmantojot tiešu bezvadu saiti (piekļuves punkta režīms), vai izmantojot bezvadu maršrutētāju esošajā tīklā, tostarp mājas tīklos (infrastruktūras režīms).
- Serverus var konfigurēt, izmantojot standarta FTP pakalpojumus, tostarp IIS (interneta informācijas pakalpojumus), kas ir pieejami operētājsistēmās Windows 11 un Windows 10 .
- Interneta FTP savienojumi un savienojums ar FTP serveriem, kuros darbojas trešās puses programmatūra, netiek atbalstīti.
- Pirms savienojuma izveides ar serveri, izmantojot FTPS, kamerā būs jāielādē saknes sertifikāts. To var izdarīt, izmantojot tīkla izvēlnē [ Savienot ar FTP serveri ] > [ Opcijas ] > [ Pārvaldīt saknes sertifikātu ] > [ Importēt saknes sertifikātu ].
- Lai iegūtu informāciju par saknes sertifikātu iegūšanu, sazinieties ar attiecīgā FTPS servera tīkla administratoru.
Tiešs bezvadu savienojums (piekļuves punkta režīms)
Kamera un FTP serveris savienojas, izmantojot tiešu bezvadu savienojumu. Kamera darbojas kā bezvadu LAN piekļuves punkts, ļaujot izveidot savienojumu, strādājot ārā un citās situācijās, kad FTP serveris vēl nav savienots ar bezvadu tīklu, un novērš nepieciešamību veikt sarežģītus iestatījumus.
- Izveidojiet resursdatora profilu, izmantojot kameras savienojuma vedni.
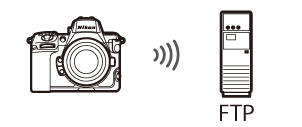
-
Tīkla izvēlnē atlasiet [ Savienot ar FTP serveri ], pēc tam iezīmējiet [ Tīkla iestatījumi ] un nospiediet 2 .
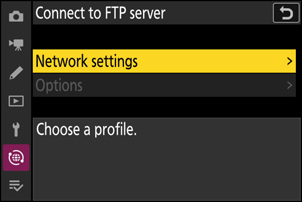
-
Iezīmējiet [ Izveidot profilu ] un nospiediet J
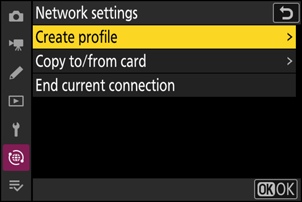
-
Iezīmējiet [ Connection Wizard ] un nospiediet 2 .
Tiks palaists savienojuma vednis.
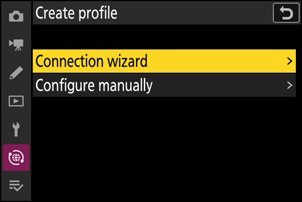
-
Nosauciet jauno profilu.
- Lai pārietu uz nākamo darbību, nemainot noklusējuma nosaukumu, nospiediet X .
- Neatkarīgi no izvēlētā nosaukuma parādīsies tīkla izvēlne [ Savienojuma izveide ar FTP serveri ] > [ Tīkla iestatījumi ].
- Lai pārdēvētu profilu, nospiediet J . Informāciju par teksta ievadi skatiet sadaļā “Teksta ievade” ( 0 Teksta ievade ). Nospiediet X , lai turpinātu pēc nosaukuma ievadīšanas.
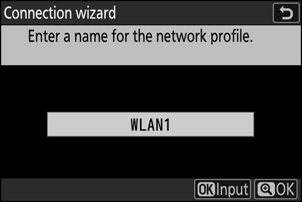
-
Iezīmējiet [ Tiešs savienojums ar datoru ] un nospiediet J
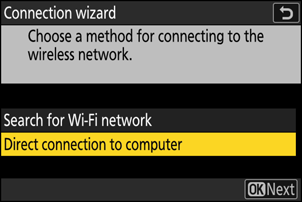
Tiks parādīts kameras SSID un šifrēšanas atslēga.
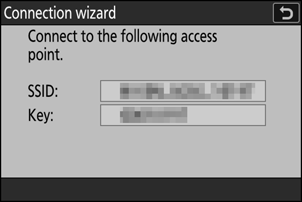
-
Izveidojiet savienojumu ar kameru.
Windows :
- Uzdevumjoslā noklikšķiniet uz bezvadu LAN ikonas.
- 5. darbībā atlasiet kameras parādīto SSID.
- Kad tiek prasīts ievadīt tīkla drošības atslēgu, ievadiet šifrēšanas atslēgu, ko kamera parāda 5. darbībā. Dators sāks savienojumu ar kameru.
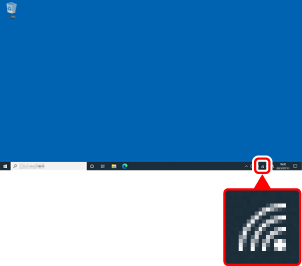
macOS :
- Izvēļņu joslā noklikšķiniet uz bezvadu LAN ikonas.
- 5. darbībā atlasiet kameras parādīto SSID.
- Kad tiek prasīts ievadīt tīkla drošības atslēgu, ievadiet šifrēšanas atslēgu, ko kamera parāda 5. darbībā. Dators sāks savienojumu ar kameru.
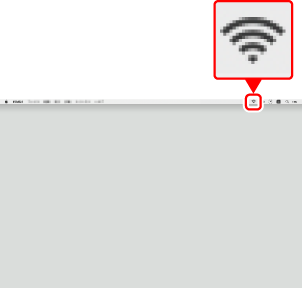
-
Izvēlieties servera veidu.
Iezīmējiet [ FTP ], [ SFTP ] (SSH FTP) vai [ FTPS ] (FTP-SSL) un nospiediet J , lai parādītu dialoglodziņu, kurā varat izvēlēties pieteikšanās metodi.
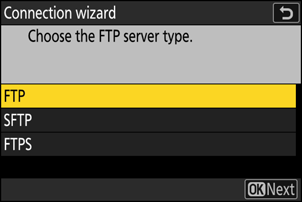
-
Piesakieties.
Iezīmējiet vienu no tālāk norādītajām opcijām un nospiediet J .
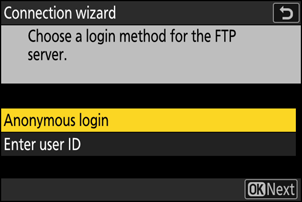
Opcija Apraksts [ Anonīms pieteikšanās ] Atlasiet šo opciju, ja serverim nav nepieciešams lietotāja ID vai parole. Šo opciju var izmantot tikai ar serveriem, kas ir konfigurēti anonīmai pieteikšanās funkcijai. Ja pieteikšanās ir veiksmīga, kamera liks jums izvēlēties galamērķi. [ Ievadiet lietotāja ID ] Ievadiet lietotāja ID un paroli. Nospiediet J , lai pieteiktos, kad ievadīšana ir pabeigta. Ja pieteikšanās ir veiksmīga, kamera liks jums izvēlēties galamērķi. -
FTP izmantotie porti atšķiras atkarībā no servera veida. Portu numuri ir norādīti zemāk.
- [ FTP ]: TCP porti 21 un 32768 līdz 61000
- [ SFTP ]: TCP porti 22 un 32768 līdz 61000
- [ FTPS ]: TCP porti no 21 un 32768 līdz 61000
- Failu pārsūtīšana var tikt bloķēta, ja servera ugunsmūris nav konfigurēts, lai atļautu piekļuvi atbilstošajiem portiem.
-
-
Izvēlieties mērķa mapi.
Iezīmējiet vienu no tālāk norādītajām opcijām un nospiediet J .
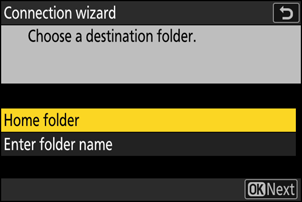
Opcija Apraksts [ Mājas mape ] Atlasiet šo opciju, lai atlasītu servera mājas mapi kā galamērķi attēliem, kas augšupielādēti no kameras. Ja darbība būs veiksmīga, tiks parādīts dialoglodziņš “Iestatīšana pabeigta”. [ Ievadiet mapes nosaukumu ] Manuāli ievadiet mērķa mapes nosaukumu. Mapei jau ir jābūt serverī. Kad tiek prasīts, ievadiet mapes nosaukumu un ceļu un nospiediet J , lai parādītu dialoglodziņu “iestatīšana pabeigta”. -
Pārbaudiet savienojumu.
Kad savienojums ir izveidots, profila nosaukums tiks parādīts zaļā krāsā kameras izvēlnē [ Connect to FTP server ].
- Ja profila nosaukums netiek rādīts zaļā krāsā, izveidojiet savienojumu ar kameru, izmantojot bezvadu tīklu sarakstu FTP serverī.
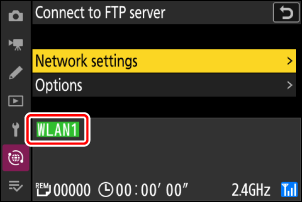
Tagad starp kameru un FTP serveri ir izveidots bezvadu savienojums.
-
Kad savienojums ir izveidots, kameras uzņemšanas displejā parādīsies “FTP”. Ja rodas savienojuma kļūda, šis indikators tiks parādīts sarkanā krāsā kopā ar C ikonu.
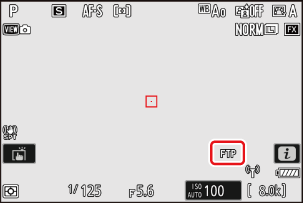
Ar kameru uzņemtos attēlus var augšupielādēt FTP serverī, kā aprakstīts sadaļā “Attēlu augšupielāde” ( 0 Attēlu augšupielāde ) nodaļā “Ko var darīt, ja kamera ir savienota ar datoru vai FTP serveri”.
Savienojuma izveide infrastruktūras režīmā
Kamera savienojas ar FTP serveri esošajā tīklā (tostarp mājas tīklos), izmantojot bezvadu maršrutētāju.
- Izveidojiet saimniekdatora profilu, izmantojot kameras savienojuma vedni.
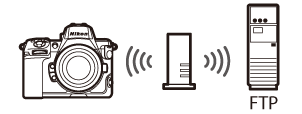
-
Tīkla izvēlnē atlasiet [ Savienot ar FTP serveri ], pēc tam iezīmējiet [ Tīkla iestatījumi ] un nospiediet 2 .
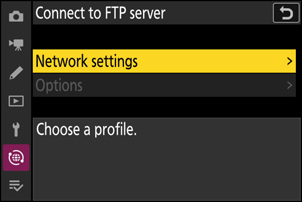
-
Iezīmējiet [ Izveidot profilu ] un nospiediet J
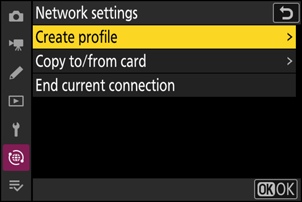
-
Iezīmējiet [ Connection Wizard ] un nospiediet 2 .
Tiks palaists savienojuma vednis.
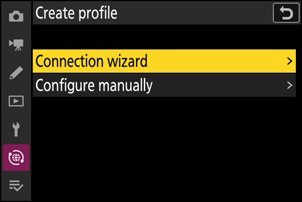
-
Nosauciet jauno profilu.
- Lai pārietu uz nākamo darbību, nemainot noklusējuma nosaukumu, nospiediet X .
- Neatkarīgi no izvēlētā nosaukuma tiks parādīts tīkla izvēlnes [ Savienojums ar FTP serveri ] > [ Tīkla iestatījumi ] sarakstā.
- Lai pārdēvētu profilu, nospiediet J . Informāciju par teksta ievadi skatiet sadaļā “Teksta ievade” ( 0 Teksta ievade ). Nospiediet X , lai turpinātu pēc nosaukuma ievadīšanas.
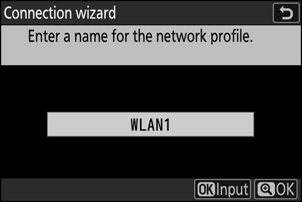
-
Iezīmējiet [ Meklēt Wi-Fi tīklu ] un nospiediet J .
Kamera meklēs tuvumā pašlaik aktīvos tīklus un uzskaitīs tos pēc nosaukuma (SSID).
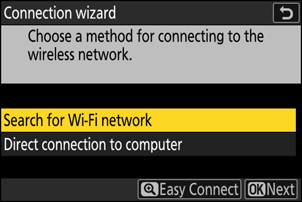
Lai izveidotu savienojumu, neievadot SSID vai šifrēšanas atslēgu, 5. darbībā nospiediet X Pēc tam iezīmējiet vienu no tālāk norādītajām opcijām un nospiediet J . Pēc savienojuma izveides pārejiet uz 8. darbību.
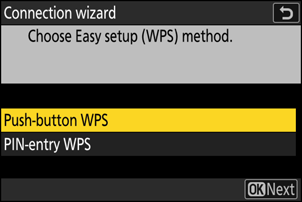
Opcija Apraksts [ Spiedpogas WPS ] Maršrutētāji, kas atbalsta spiedpogu WPS. Nospiediet maršrutētāja WPS pogu un pēc tam nospiediet kameras pogu J , lai izveidotu savienojumu. [ PIN ievades WPS ] Kamera parādīs PIN. Izmantojot datoru, maršrutētājā ievadiet PIN. Papildinformāciju skatiet maršrutētāja komplektācijā iekļautajā dokumentācijā. -
Izvēlieties tīklu.
- Iezīmējiet tīkla SSID un nospiediet J .
- Josla, kurā darbojas katrs SSID, ir norādīta ar ikonu.
- Šifrētie tīkli ir norādīti ar h ikonu. Ja atlasītais tīkls ir šifrēts ( h ), jums tiks piedāvāts ievadīt šifrēšanas atslēgu. Ja tīkls nav šifrēts, pārejiet uz 8. darbību.
- Ja vēlamais tīkls netiek parādīts, nospiediet X , lai meklētu vēlreiz.
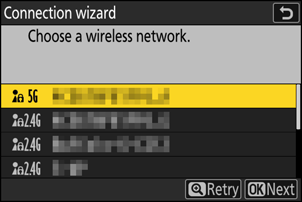
Slēptie SSID
Tīkli ar slēptiem SSID tiek norādīti ar tukšiem ierakstiem tīklu sarakstā.
- Lai izveidotu savienojumu ar tīklu ar slēptu SSID, iezīmējiet tukšu ierakstu un nospiediet J . Pēc tam nospiediet J ; kamera liks jums norādīt SSID.
- Ievadiet tīkla nosaukumu un nospiediet X . Vēlreiz nospiediet X ; kamera tagad liks ievadīt šifrēšanas atslēgu.
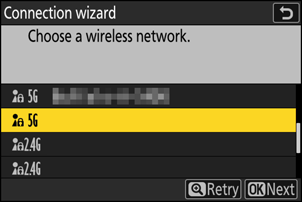
-
Ievadiet šifrēšanas atslēgu.
- Nospiediet J un ievadiet bezvadu maršrutētāja šifrēšanas atslēgu.
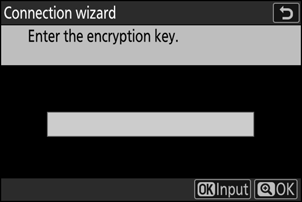
- Papildinformāciju skatiet bezvadu maršrutētāja dokumentācijā.
- Kad ievadīšana ir pabeigta, nospiediet X
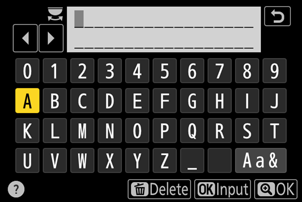
- Vēlreiz nospiediet X , lai sāktu savienojumu. Kad savienojums tiks izveidots, dažas sekundes tiks parādīts ziņojums.
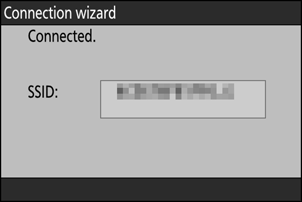
-
Iegūstiet vai atlasiet IP adresi.
Iezīmējiet vienu no tālāk norādītajām opcijām un nospiediet J .
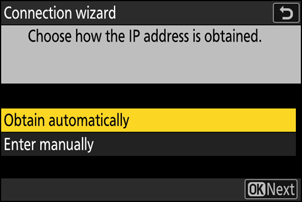
Opcija Apraksts [ Iegūt automātiski ] Atlasiet šo opciju, ja tīkls ir konfigurēts tā, lai IP adrese tiktu sniegta automātiski. Tiklīdz būs piešķirta IP adrese, tiks parādīts ziņojums “konfigurācija pabeigta”. [ Ievadiet manuāli ] Manuāli ievadiet IP adresi un apakštīkla masku.
- Nospiediet J ; jums tiks piedāvāts ievadīt IP adresi.
- Pagrieziet galveno komandu ciparripu, lai iezīmētu segmentus.
- Nospiediet 4 vai 2 lai mainītu iezīmēto segmentu, un nospiediet J , lai saglabātu izmaiņas.
- Pēc tam nospiediet X ; tiks parādīts ziņojums “konfigurācija pabeigta”. Vēlreiz nospiediet X , lai parādītu apakštīkla masku.
- Nospiediet 1 vai 3 lai rediģētu apakštīkla masku, un nospiediet J ; tiks parādīts ziņojums “konfigurācija pabeigta”.
-
Nospiediet J , lai turpinātu, kad tiek parādīts ziņojums “konfigurācija pabeigta”.
-
Izvēlieties servera veidu.
Iezīmējiet [ FTP ], [ SFTP ] (SSH FTP) vai [ FTPS ] (FTP-SSL) un nospiediet J , lai parādītu dialoglodziņu, kurā varat ievadīt servera adresi.
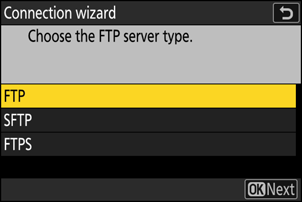
-
Ievadiet servera adresi.
-
Nospiediet J , lai ievadītu servera URL vai IP adresi.
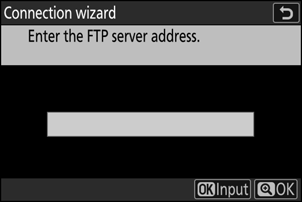
-
Kad ievadīšana ir pabeigta, nospiediet X
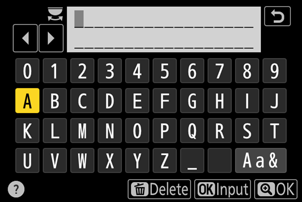
-
Vēlreiz nospiediet X , lai izveidotu savienojumu ar FTP serveri. Jums tiks piedāvāts izvēlēties pieteikšanās metodi.
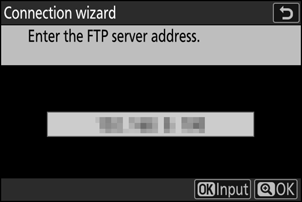
-
-
Piesakieties.
Iezīmējiet vienu no tālāk norādītajām opcijām un nospiediet J .
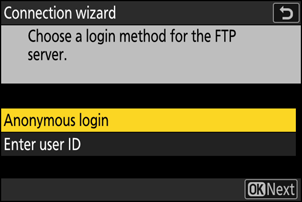
Opcija Apraksts [ Anonīms pieteikšanās ] Atlasiet šo opciju, ja serverim nav nepieciešams lietotāja ID vai parole. Šo opciju var izmantot tikai ar serveriem, kas ir konfigurēti anonīmai pieteikšanās funkcijai. Ja pieteikšanās ir veiksmīga, kamera liks jums izvēlēties galamērķi. [ Ievadiet lietotāja ID ] Ievadiet lietotāja ID un paroli. Nospiediet J , lai pieteiktos, kad ievadīšana ir pabeigta. Ja pieteikšanās ir veiksmīga, kamera liks jums izvēlēties galamērķi. -
FTP izmantotie porti atšķiras atkarībā no servera veida. Portu numuri ir norādīti zemāk.
- [ FTP ]: TCP porti 21 un 32768 līdz 61000
- [ SFTP ]: TCP porti 22 un 32768 līdz 61000
- [ FTPS ]: TCP porti no 21 un 32768 līdz 61000
- Failu pārsūtīšana var tikt bloķēta, ja servera ugunsmūris nav konfigurēts, lai atļautu piekļuvi atbilstošajiem portiem.
-
-
Izvēlieties mērķa mapi.
Iezīmējiet vienu no tālāk norādītajām opcijām un nospiediet J .
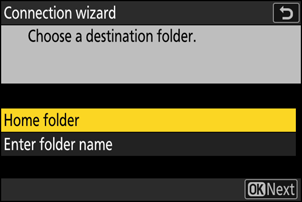
Opcija Apraksts [ Mājas mape ] Atlasiet šo opciju, lai atlasītu servera mājas mapi kā galamērķi attēliem, kas augšupielādēti no kameras. Ja darbība būs veiksmīga, tiks parādīts dialoglodziņš “Iestatīšana pabeigta”. [ Ievadiet mapes nosaukumu ] Manuāli ievadiet mērķa mapes nosaukumu. Mapei jau ir jābūt serverī. Kad tiek prasīts, ievadiet mapes nosaukumu un ceļu un nospiediet J , lai parādītu dialoglodziņu “iestatīšana pabeigta”. -
Pārbaudiet savienojumu.
Kad savienojums ir izveidots, profila nosaukums tiks parādīts zaļā krāsā kameras izvēlnē [ Connect to FTP server ].
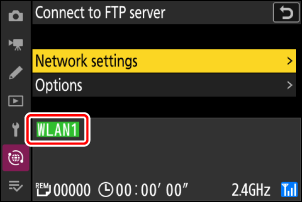
Tagad starp kameru un FTP serveri ir izveidots bezvadu savienojums.
-
Kad savienojums ir izveidots, kameras uzņemšanas displejā parādīsies “FTP”. Ja rodas savienojuma kļūda, šis indikators tiks parādīts sarkanā krāsā kopā ar C ikonu.
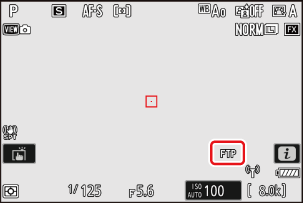
Ar kameru uzņemtos attēlus var augšupielādēt FTP serverī, kā aprakstīts sadaļā “Attēlu augšupielāde” ( 0 Attēlu augšupielāde ) nodaļā “Ko var darīt, ja kamera ir savienota ar datoru vai FTP serveri”.
Savienojuma ar FTP serveri pārtraukšana
Savienojumu var pārtraukt šādi:
- izslēdzot kameru, vai
- tīkla izvēlnē atlasot [ Beigt pašreizējo savienojumu ] [ Savienojuma izveide ar FTP serveri ] > [ Tīkla iestatījumi ].