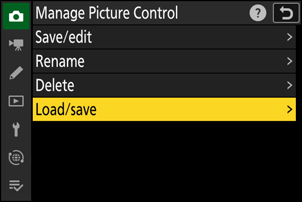Google Translate
ŠIS SERVISS VAR SATURĒT GOOGLE NODROŠINĀTUS TULKOJUMUS. GOOGLE NESNIEDZ NEKĀDAS TIEŠAS VAI NETIEŠAS GARANTIJAS SAISTĪBĀ AR TULKOJUMIEM, TOSTARP UZ JEBKĀDAS GARANTIJAS ATTIECĪBĀ UZ TULKOJUMU PAREIZĪBU, TICAMĪBU, KĀ ARĪ JEBKĀDAS NETIEŠAS GARANTIJAS ATTIECĪBĀ UZ PIEMĒROTĪBU PĀRDOŠANAI, PIEMĒROTĪBU KONKRĒTAM MĒRĶIM UN AUTORTIESĪBU IEVĒROŠANU.
Korporācijas Nikon (turpmāk „Nikon”) atsauces vadlīnijas jūsu ērtībai ir tulkotas, izmantojot tulkošanas programmatūru, ko darbina Google Translate. Ir pieliktas saprātīgas pūles, lai nodrošinātu pareizu tulkojumu, tomēr automatizētās tulkošanas sistēmas nav nedz perfektas, nedz arī paredzētas, lai ar tām aizstātu cilvēkus. Tulkojumi tiek piegādāti kā Nikon atsauces vadlīniju serviss, un tie tiek piegādāti „kā ir”. Netiek sniegtas kādas tiešas vai netiešas garantijas attiecībā uz jebkādu tulkojumu, kas veikti no angļu valodas jebkurā citā valodā, precizitāti, ticamību vai pareizību. Tulkošanas programmatūras ierobežojumu dēļ daļa satura (piemēram, attēli, video, Flash utt.) var nebūt pārtulkota precīzi un pareizi.
Oficiālais teksts ir atsauces vadlīniju angļu valodas versija. Jebkādas neatbilstības vai atšķirības nav saistošas, un tām nav juridiskas ietekmes attiecībā uz atbilstību paredzētajiem mērķiem vai to izpildi. Ja rodas jebkādi jautājumi saistībā ar tulkotajās atsauces vadlīnijā sniegtās informācijas pareizību, skatiet vadlīniju versiju angļu valodā, kas ir to oficiālā versija.
Picture Controls
Par attēla vadīklām
Izvēlieties attēla apstrādes (“ Picture Control ”) opcijas jauniem fotoattēliem atbilstoši sižetam vai radošajiem nolūkiem.
Picture Control izvēle
Pēc noklusējuma iestatījumiem Picture Controls var atlasīt, turot nospiestu pogu g ( Fn3 ) un griežot galveno komandu ciparripu. Izvēlētā opcija tiek parādīta ar ikonu uzņemšanas displejā.
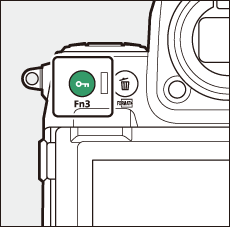
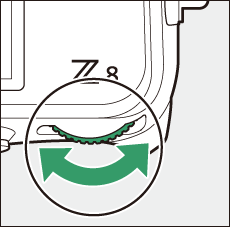
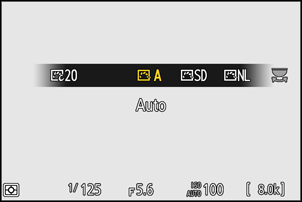
- Ja ir atlasīta Creative Picture Control , efekta līmeni var izvēlēties, turot nospiestu pogu g ( Fn3 ) un griežot apakškomandu skalu.
- Videoklipu Picture Control var atlasīt, video režīmā nospiežot pogu g ( Fn3 ).
| Opcija | Apraksts | |
|---|---|---|
| n | [ Automātiski ] | Kamera automātiski pielāgo nokrāsas un toņus, pamatojoties uz Picture Control [ Standarta ] (foto režīms) vai [ Neitrāla ] (video režīms). |
| Q | [ Standarta ] | Standarta apstrāde līdzsvarotiem rezultātiem. Ieteicams lielākajai daļai situāciju. |
| R | [ Neitrāls ] | Minimāla apstrāde dabīgiem rezultātiem. Izvēlieties fotogrāfijām, kuras vēlāk tiks apstrādātas vai retušētas. |
| S | [ Spilgts ] | Attēli ir uzlaboti, lai iegūtu spilgtu fotodrukas efektu. Izvēlieties fotoattēliem, kas izceļ galvenās krāsas. |
| T | [ Vienkrāsains ] | Uzņemiet vienkrāsainas fotogrāfijas. |
| 2 | [ |
Ietver maigas gradācijas no spilgtām vietām līdz ēnām, radot maigas vienkrāsainas fotogrāfijas. |
| 3 | [ |
Izvēlieties nedaudz tumšākus toņus diapazonā no ēnām līdz vidējiem toņiem, un spilgtums strauji palielinās, toņiem pārejot no vidējiem toņiem uz gaišajiem. |
| o | [ Portrets ] | Gluda sejas krāsa dabiska izskata portretiem. |
| 4 | [ |
Nodrošina spilgtākus rezultātus nekā [ Portrets ], vienlaikus tverot detaļas par objekta sejas krāsu un izvairoties no detaļu zuduma spilgtā vietā. Izvēlieties fotogrāfijām, kuras vēlāk tiks apstrādātas vai retušētas. |
| p | [ Ainava ] | Uzņemiet dinamiskas ainavas un pilsētas ainavas. |
| q | [ Dzīvoklis ] | Detaļas tiek saglabātas plašā toņu diapazonā, sākot no izgaismotajiem līdz ēnām. Izvēlieties fotogrāfijām, kuras vēlāk tiks plaši apstrādātas vai retušētas. |
| k 01 - k 20 |
Creative Picture Control | Radošās attēla kontroles piedāvā unikālas nokrāsu, toņu, piesātinājuma un citu iestatījumu kombinācijas, kas pielāgotas konkrētiem efektiem. Izvēlieties no 20 opcijām, tostarp [ Sapnis ] un [ Rīts ]. |
- Attēla vadīklas var atlasīt arī, izmantojot vienumus [ Set Picture Control ], kas atrodas fotoattēlu uzņemšanas un video ierakstīšanas izvēlnēs.
- Video ierakstīšanas izvēlnes vienums [ Set Picture Control ) piedāvā arī opciju [ Tāpat kā fotoattēla iestatījumi ], kas iestata video Picture Control uz to pašu, ko izmanto fotogrāfijām.
- Opcija, kas atlasīta opcijai [ Set Picture Control ], stājas spēkā, ja [ SDR ] ir izvēlēta [ Tone mode ] foto uzņemšanas izvēlnē. Lai izvēlētos Picture Control , kad [ Tone mode ] ir atlasīts [ HLG ], izmantojiet fotoattēlu uzņemšanas izvēlnes vienumu [ Set Picture Control (HLG) ].
Attēla vadības pārveidošana
Picture Controls var pielāgot sižetam vai fotogrāfa radošajiem nolūkiem.
-
Izvēlieties Picture Control .
Fotografēšanas vai video ierakstīšanas izvēlnē atlasiet [ Iestatīt Picture Control ] un pēc tam iezīmējiet vajadzīgo Picture Control un nospiediet 2 .
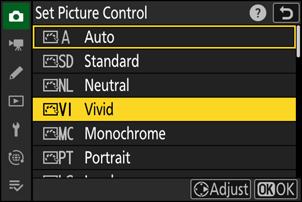
-
Pielāgojiet iestatījumus.
- Nospiediet 1 vai 3 lai iezīmētu iestatījumus. Nospiediet 4 vai 2 , lai izvēlētos vērtību ar soli 1, vai grieziet apakškomandu skalu, lai izvēlētos vērtību ar soli 0,25.
- Pieejamās opcijas atšķiras atkarībā no atlasītās Picture Control .
- Lai ātri pielāgotu līmeņus līdzsvarotiem [ Asināšana ], [ Vidējā diapazona asināšana ] un [ Cidrība ], iezīmējiet [ Ātri asums ] un nospiediet 4 vai 2 .
- Lai atceltu jebkādas izmaiņas un sāktu no jauna no noklusējuma iestatījumiem, nospiediet pogu O ( Q ).
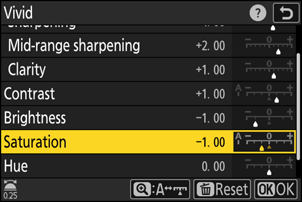
-
Saglabājiet izmaiņas un izejiet.
Nospiediet J , lai saglabātu izmaiņas. Attēlu vadīklas, kas ir mainītas no noklusējuma iestatījumiem, ir apzīmētas ar zvaigznīti (“ U ”).
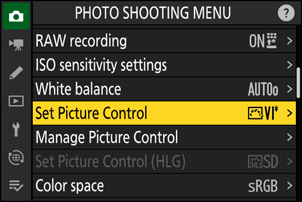
Picture Control iestatījumi
| Opcija | Apraksts | |
|---|---|---|
| [ Efekta līmenis ] | Tiek rādīts tikai tad, ja ir atlasīta Creative Picture Control . Izslēdziet vai pastipriniet atlasītās Picture Control efektu. | |
| [ Ātri ass ] | Izmantojiet [ Ātri asums ], lai ātri pielāgotu līmeņus līdzsvarotiem [ Asināšana ], [ Vidējā diapazona asināšana ] un [ Cidrība ]. Šos parametrus var pielāgot arī atsevišķi. | |
| [ Asināšana ] | Kontrolējiet detaļu un kontūru asumu. | |
| [ Vidēja diapazona asināšana ] | Pielāgojiet rakstu un līniju asumu diapazonā starp [ Asināšana ] un [ Cidrums ]. | |
| [ Skaidrība ] | Pielāgojiet kopējo asumu un biezāku kontūru asumu, neietekmējot spilgtumu vai dinamisko diapazonu. | |
| [ Kontrasts ] | Pielāgojiet kontrastu. | |
| [ Spilgtums ] | Palieliniet vai samaziniet spilgtumu, nezaudējot detaļu gaišajā vai ēnā.
|
|
| [ Piesātinājums ] | Kontrolējiet krāsu spilgtumu.
|
|
| [ Tonis ] | Pielāgojiet nokrāsu.
|
|
| [ Filtra efekti ] | Tiek rādīts tikai ar [ Monochrome ], [ Flat Monochrome ], [ Deep Tone Monochrome ] un dažām radošajām attēla vadīklām. Imitējiet krāsu filtru ietekmi uz vienkrāsainiem attēliem. | |
| [ Tonizēšana ] | Tiek rādīts tikai ar [ Monochrome ], [ Flat Monochrome ], [ Deep Tone Monochrome ] un dažām radošajām attēla vadīklām. Izvēlieties vienkrāsainos attēlos izmantoto nokrāsu. Nospiežot 3 , ja ir atlasīta opcija, kas nav [ B&W ] (melnbalta), tiek parādītas piesātinājuma opcijas. | |
| [ Tonēšana ] (radošās attēla vadīklas) | Tiek rādīts tikai ar noteiktām radošajām attēla vadīklām. Izvēlieties izmantotās krāsas toni. | |
Indikators j zem vērtību displeja Picture Control iestatījumu izvēlnē norāda iestatījuma iepriekšējo vērtību.
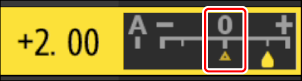
- Izvēloties dažiem iestatījumiem pieejamo [ A ] (automātisko) opciju, kamera var automātiski pielāgot iestatījumu.
- Rezultāti atšķiras atkarībā no ekspozīcijas un objekta pozīcijas kadrā.
Izvēlieties kādu no šiem [ Filtra efektiem ]:
| Opcija | Apraksts |
|---|---|
| [ Y ] (dzeltens) * | Šīs opcijas uzlabo kontrastu, un tās var izmantot, lai ainavu fotogrāfijās samazinātu debesu spilgtumu. Oranžs [ O ] rada lielāku kontrastu nekā dzeltens [ Y ], sarkans [ R ] rada lielāku kontrastu nekā oranžs. |
| [ O ] (oranža) * | |
| [ R ] (sarkans) * | |
| [ G ] (zaļš) * | Zaļā krāsa mīkstina ādas toņus. Izmantojiet portretiem un tamlīdzīgiem nolūkiem. |
Termins iekavās ir atbilstošā trešās puses krāsu filtra nosaukums melnbaltai fotogrāfijai.
“Filter Effects” izmantošana ar “Deep Tone Monochrome”
[ Deep Tone Monochrome ] ir aprīkots ar spēcīgu iebūvētu sarkanā filtra efektu, kas tiek piemērots pat tad, ja opcijai [ Filtra efekti ] ir atlasīta opcija [ OFF ]. Tā kā [ Filtra efekti ] nevar lietot vairāk kā vienu reizi, izvēloties citu opciju, nevis [ OFF ], iebūvētais sarkanā filtra efekts tiks atspējots. Kontrastu var samazināt, iespējojot [ Y ], [ O ] un [ R ].
“ Automātiskā ” Picture Control
Iestatījumus var pielāgot diapazonā [ A−2 ] līdz [ A+2 ].
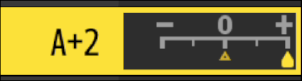
Izvēlnē i iezīmējot [ Set Picture Control ] un nospiežot J tiek parādīts Picture Control saraksts. Iezīmējiet Picture Control un nospiediet 3 , lai rediģētu iestatījumus, vienlaikus skatot efektu displejā.
- Nospiediet 1 vai 3 lai iezīmētu iestatījumus. Nospiediet 4 vai 2 , lai izvēlētos vērtību ar soli 1, vai grieziet apakškomandu skalu, lai izvēlētos vērtību ar soli 0,25.
- Pieejamās opcijas atšķiras atkarībā no atlasītās Picture Control .
- Lai atceltu jebkādas izmaiņas un sāktu no jauna no noklusējuma iestatījumiem, nospiediet pogu O ( Q ).
- Nospiediet J , lai saglabātu izmaiņas.
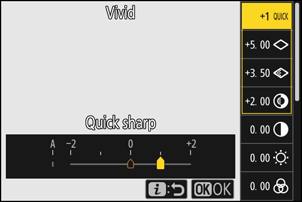
- Attēlu vadīklas, kas ir mainītas no noklusējuma iestatījumiem, ir apzīmētas ar zvaigznīti (“ U ”).
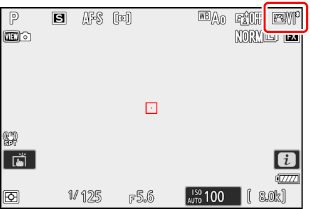
Pielāgotas attēla vadīklas
Saglabājiet pārveidotās attēla vadīklas kā pielāgotas attēla vadīklas.
| Opcija | Apraksts |
|---|---|
| [ Saglabāt/rediģēt ] | Izveidojiet jaunu pielāgotu Picture Control pamatojoties uz esošu iepriekš iestatītu vai pielāgotu Picture Control , vai rediģējiet esošās pielāgotās attēla vadīklas. |
| [ Pārdēvēt ] | Pārdēvējiet pielāgotās attēla vadīklas. |
| [ Dzēst ] | Izdzēsiet pielāgotās attēla vadīklas. |
| [ Ielādēt/saglabāt ] | Kopējiet pielāgotās attēla vadīklas atmiņas kartē un no tās. |
Pielāgotu attēla vadīklu izveide
-
Fotografēšanas vai video ierakstīšanas izvēlnē iezīmējiet [ Manage Picture Control ] un nospiediet 2 .
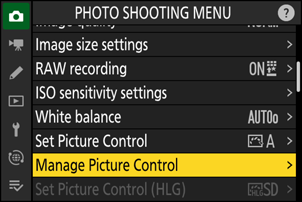
-
Izvēlieties [ Saglabāt/rediģēt ].
Iezīmējiet [ Saglabāt/rediģēt ] un nospiediet 2 , lai skatītu [ Izvēlēties Picture Control ] opcijas.
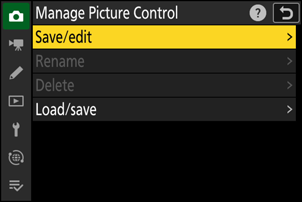
-
Izvēlieties Picture Control .
- Iezīmējiet esošu Picture Control un nospiediet 2 , lai parādītu rediģēšanas opcijas.
- Lai saglabātu iezīmētās Picture Control kopiju bez turpmākām izmaiņām, nospiediet J . Tiks parādītas opcijas [ Saglabāt kā ]; pārejiet uz 5. darbību.
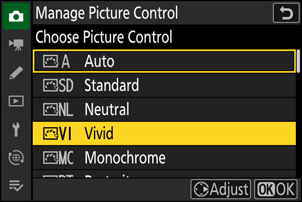
-
Pielāgojiet iestatījumus.
- Opcijas un procedūra ir tāda pati kā opcijai [ Set Picture Control ].
- Kad iestatījumi ir pabeigti, nospiediet J , lai parādītu opcijas [ Saglabāt kā ].
- Lai atceltu jebkādas izmaiņas un sāktu no jauna no noklusējuma iestatījumiem, nospiediet pogu O ( Q ).
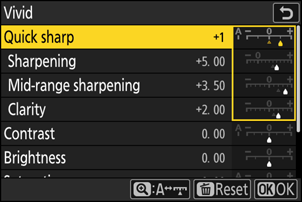
-
Izvēlieties galamērķi.
Izvēlieties pielāgotās Picture Control galamērķi (C-1 līdz C-9).
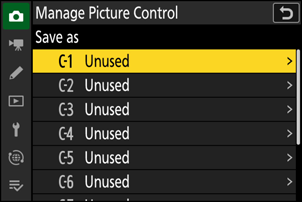
-
Nosauciet Picture Control .
- Nospiežot 2 , kad galamērķis ir iezīmēts iepriekšējā darbībā, tiek parādīts [ Pārdēvēt ] teksta ievades dialoglodziņš.
- Noklusējuma nosaukums, kas izveidots, esošās Picture Control nosaukumam pievienojot divciparu skaitli, tiek parādīts teksta displeja apgabalā. Divciparu skaitli kamera ģenerē automātiski.
- Pielāgotās Picture Control nosaukumos var būt līdz deviņpadsmit rakstzīmēm.
- Informāciju par teksta ievadi skatiet sadaļā “Teksta ievade” ( 0 Teksta ievade ).
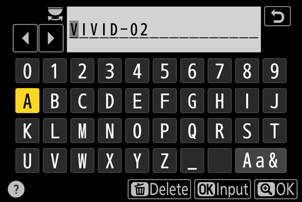
-
Nospiediet pogu X
- Teksta ievade beigsies.
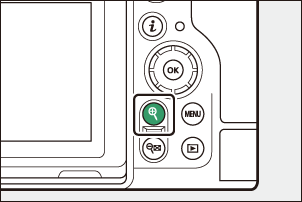
- Jaunā Picture Control tiks pievienota Picture Control sarakstam.
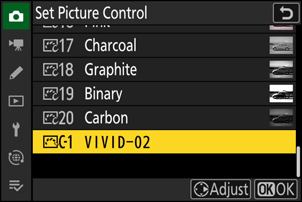
Sākotnējā Picture Control ikona
Sākotnējā iepriekš iestatītā Picture Control uz kuru balstās pielāgotā Picture Control , rediģēšanas displejā tiek norādīta ar ikonu.
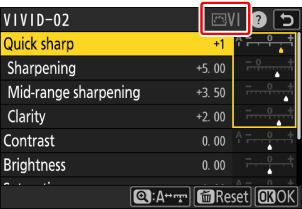
Pielāgotas Picture Control opcijas
Opcijas, kas pieejamas ar pielāgotām attēla vadīklām, ir tādas pašas kā tās, uz kurām balstījās pielāgotā Picture Control .
Pielāgoto attēla vadīklu kopīgošana
Izvēlnes [ Manage Picture Control ] vienumu [ Load/save ] var izmantot, lai kopētu pielāgotas Picture Controls no kameras uz atmiņas karti. Varat arī izdzēst pielāgotas attēla vadīklas vai kopēt tās no atmiņas kartes kamerā (atmiņas kartei jābūt ievietotai primārajā slotā, jo atmiņas kartes, kas ievietotas slotā, kas norādīts kā sekundārais slots, fotoattēlā izmantojot [ Primary slot selection ] uzņemšanas izvēlne netiks noteikta).
- [ Kopēt uz kameru ]: kopējiet (importējiet) pielāgotās attēla vadīklas no atmiņas kartes uz kameru. Attēlu vadīklas tiek kopētas uz pielāgotajām attēla vadīklām no C-1 līdz C-9 kamerā, un tās var nosaukt pēc vēlēšanās.
- [ Dzēst no kartes ]: dzēsiet no atmiņas kartes atlasītās pielāgotās attēla vadīklas.
- [ Kopēt uz karti ]: kopējiet (eksportējiet) pielāgotu Picture Control no kameras uz atmiņas karti. Iezīmējiet atlasītās Picture Control galamērķi (1 līdz 99) un nospiediet J , lai eksportētu to uz atmiņas karti.