创建润饰后的副本
可以从现有照片创建润饰后的副本。润饰后的副本将保存至与原始照片分开的新文件。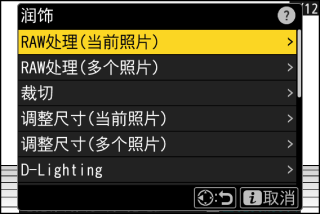
|
选项 |
说明 |
|---|---|
|
[] |
以JPEG等其他格式保存当前NEF(RAW)照片的副本(处理当前照片)。 |
|
[] |
选择多个现有的NEF(RAW)照片,将其转换至JPEG或其他格式(处理多张照片)。 |
|
[] |
创建当前照片裁切后的副本(裁切)。 |
|
[] |
创建当前照片的小型副本(为当前照片调整尺寸)。 |
|
[] |
从一张或多张现有照片创建小型副本(为多张照片调整尺寸)。 |
|
[] |
调亮阴影(D‑Lighting)。 |
|
[] |
矫正照片(矫正)。 |
|
[] |
减少使用广角镜头所拍照片中的桶形失真和使用远摄镜头所拍照片中的枕形失真(失真控制)。 |
|
[] |
减少透视效果(透视控制)。 |
|
[] |
创建当前照片的单色副本(单色)。 |
|
[] |
合成两张照片并以JPEG格式创建一张新的照片(合成(叠加))。 |
|
[] |
比较多张照片中各点的像素并选择最亮的像素以JPEG格式创建一张新的照片(“亮化”与“暗化”)。 |
|
[] |
比较多张照片中各点的较暗素并选择最暗的像素以JPEG格式创建一张新的照片(“亮化”与“暗化”)。 |
|
[] |
照相机会检查所选的连拍照片以侦测移动拍摄对象并对其进行合成,从而创建单个JPEG图像(动作混合)。 |
-
使用多重选择器选择所需照片并按下i按钮。
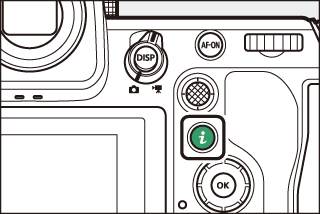
若您正在使用[]或[],将会需要选择一张照片,并且稍后您将被提示选择照片。
-
加亮显示[]并按下2。
-
加亮显示所需选项并按下2。
-
选择润饰选项。
-
有关详细信息,请参阅所选项的相关部分。
-
若要不创建润饰后的副本直接退出,请按下K。 这将使您返回播放显示。
-
-
创建润饰后的副本。
-
有关详细信息,请参阅所选项的相关部分。
-
润饰后的副本以一个p图标标识。
-
-
照相机可能无法显示或润饰使用其他照相机拍摄或润饰过或者在计算机上润饰过的图像。
-
若短时间内未进行任何操作,屏幕将关闭且任何未保存的更改都将丢失。若要延长屏幕保持开启的时间长度,请使用自定义设定c3[]>[]选择较长的菜单显示时间。
-
大多数项目可应用至使用其他润饰选项创建的副本,但是多次编辑可能会导致图像品质降低或颜色不自然。
-
所产生的效果根据所执行编辑的顺序不同而异。
-
根据用于创建副本的项目,某些项目可能无法选择。
-
无法应用至当前照片的i菜单中的[润饰]项目显示为灰色且无法选择。
-
从NEF(RAW)照片所创建的副本将以[]的[]保存。
-
从JPEG照片创建的副本与原始照片具有相同的品质。
-
对于图像品质设为RAW+JPEG时记录至同一张存储卡的双格式照片,将仅润饰NEF(RAW)副本。
除使用[]、[]、[]、[]和[]创建的副本以外,副本与原始图像具有相同的尺寸。
RAW处理
RAW处理用于将NEF(RAW)照片以其他格式保存,例如JPEG。使用[]处理当前照片,或使用[]处理多张照片。
RAW处理仅适用于使用本照相机所创建的NEF(RAW)图像。其他格式的照片和使用其他照相机、Camera Control Pro 2或尼康远控拍摄的NEF(RAW)照片无法选择。
处理当前照片
-
在i菜单中选择[],然后加亮显示[]并按下2。
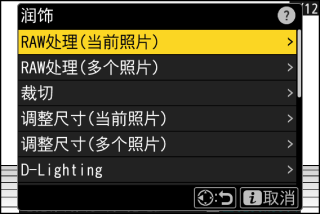
-
选择目标位置。

-
按下1或3加亮显示一个存储卡插槽并按下J。
-
若仅插有一张存储卡,您不会被提示选择插槽。
-
-
为JPEG副本选择设定。
-
某些情况下,拍摄照片时有效的设定将出现在预览下方。
-
若要使用拍摄照片时有效的设定(若可用),请选择[]。
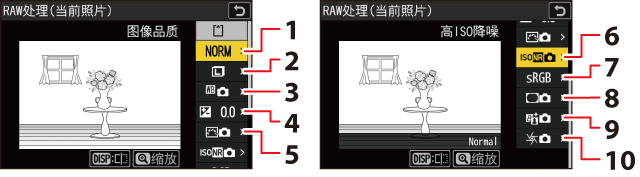
-
您可在编辑显示区内预览效果。若要查看未编辑的照片,请按住DISP按钮。
-
[]仅可设为−2至+2EV之间的值。
-
-
复制照片。
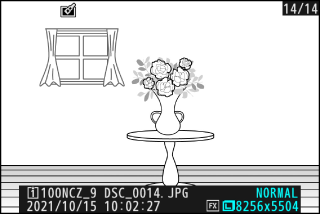
加亮显示[]并按下J为所选照片创建一个JPEG副本。
处理多张照片
-
在i菜单中选择[],然后加亮显示[]并按下2。

-
设定选择照片的方式。

选项
说明
[]
创建所选NEF(RAW)照片的JPEG副本。您可选择多张NEF(RAW)照片。
[]
创建在所选日期拍摄的所有NEF(RAW)照片的JPEG副本。
[]
创建所选文件夹中所有NEF(RAW)照片的JPEG副本。
[]
为JPEG副本选择目标位置。若仅插有一张存储卡,您不会被提示选择插槽。
若您选择的是[],请进入步骤4。
-
选择源插槽。
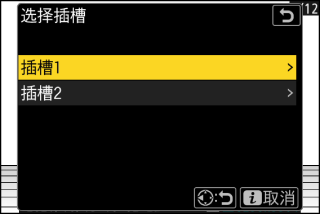
-
加亮显示包含NEF(RAW)图像的存储卡所在的插槽,然后按下2。
-
若仅插有一张存储卡,您不会被提示选择插槽。
-
-
选择照片。
若您选择[]:
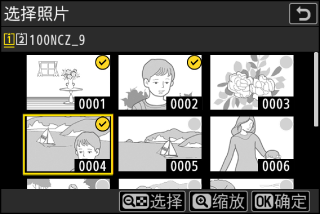
-
使用多重选择器加亮显示照片。
-
若要全屏查看加亮显示的照片,请按住X按钮。
-
若要选择加亮显示的照片,请按下W(Q)按钮。所选照片将以勾选(
 )标记。若要去除勾选(
)标记。若要去除勾选( )并取消选择当前照片,请再次按下W(Q)按钮。所有照片将使用相同设定进行处理。
)并取消选择当前照片,请再次按下W(Q)按钮。所有照片将使用相同设定进行处理。 -
一旦选择完成后,按下J即可继续。
若您选择[]:

-
使用多重选择器加亮显示日期,并按下2确定选择(M)或取消选择(U)。
-
在被勾选(M)日期拍摄的所有图像将使用相同设定进行处理。
-
一旦选择完成后,按下J即可继续。
若您选择[]:
加亮显示一个文件夹并按下J确定选择;所选文件夹中的所有图像将使用相同设定进行处理。
-
-
为JPEG副本选择设定。
-
若要使用拍摄照片时有效的设定(若可用),请选择[]。
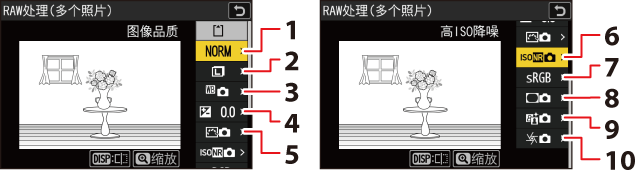
-
您可在编辑显示区内预览效果。若要查看未编辑的照片,请按住DISP按钮。
-
[]仅可设为−2至+2EV之间的值。
-
-
复制照片。
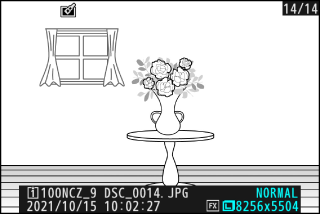
-
加亮显示[]并按下J可显示一个确认对话框,然后加亮显示[]并按下J可创建所选照片的JPEG副本。
-
若要在创建所有副本之前取消操作,请按下G按钮;当显示一个确认对话框时,请加亮显示[]并按下J。
-
裁切
创建当前照片裁切后的副本。照片中选来裁切的区域将显示为黄色;按照下文所述即可创建一个裁切后的副本。
|
目的 |
说明 |
|---|---|
|
选择裁切尺寸 |
按下X或W(Q)可选择裁切尺寸。 |
|
更改裁切的宽高比 |
旋转主指令拨盘可选择裁切宽高比。 |
|
定位裁切 |
使用多重选择器可定位裁切。 |
|
保存裁切 |
按下J可将当前裁切保存为单独的文件。 |
-
根据裁切后副本尺寸的不同,显示裁切后的副本时可能无法使用变焦播放。
-
裁切尺寸将出现在裁切显示的左上方。副本的尺寸根据裁切尺寸和宽高比的不同而异。
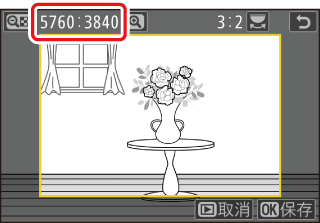
调整尺寸
创建所选照片的小型副本。使用[]调整当前照片的尺寸,或使用[]调整多张照片的尺寸。
根据副本尺寸的不同,显示调整尺寸后的副本时可能无法使用变焦播放。
裁切成宽高比为4:3或3:4的照片无法调整尺寸。
为当前照片调整尺寸
-
在i菜单中选择[],然后加亮显示[]并按下2。
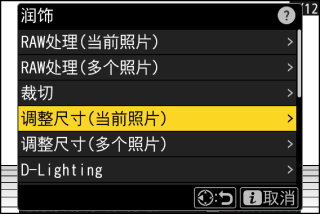
-
选择目标位置。
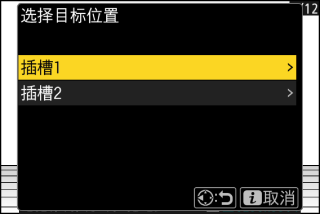
-
按下1或3加亮显示一个存储卡插槽并按下J。
-
若仅插有一张存储卡,您不会被提示选择插槽。
-
-
加亮显示所需尺寸并按下J。

将以所选尺寸保存副本。
为多张照片调整尺寸
-
在i菜单中选择[],然后加亮显示[]并按下2。
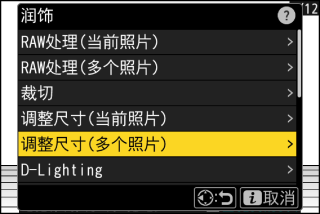
-
选择尺寸。

-
加亮显示[]并按下2。
-
使用1和3加亮显示所需尺寸(以像素为单位的长度)并按下J。

-
-
设定选择照片的方式。

选项
说明
[]
为所选照片调整尺寸。您可选择多张照片。
[]
为所选日期拍摄的所有照片调整尺寸。
[]
为所选文件夹中的所有照片调整尺寸。
若您选择的是[],请进入步骤5。
-
选择源插槽。
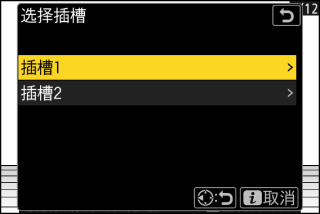
-
加亮显示包含所需照片的存储卡所在的插槽,然后按下2。
-
若仅插有一张存储卡,您不会被提示选择插槽。
-
-
选择照片。
若您选择[]:
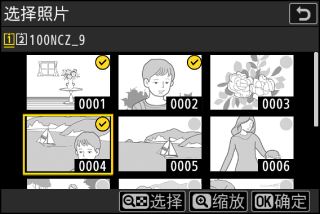
-
使用多重选择器加亮显示照片。
-
若要全屏查看加亮显示的照片,请按住X按钮。
-
若要选择加亮显示的照片,请按下W(Q)按钮。所选照片将以勾选(
 )标记。若要去除勾选(
)标记。若要去除勾选( )并取消选择当前照片,请再次按下W(Q)按钮。所选照片将以步骤2中所选的尺寸进行复制。
)并取消选择当前照片,请再次按下W(Q)按钮。所选照片将以步骤2中所选的尺寸进行复制。 -
一旦选择完成后,按下J即可继续。
若您选择[]:

-
使用多重选择器加亮显示日期,并按下2确定选择(M)或取消选择(U)。
-
在被勾选(M)日期拍摄的所有照片将使用步骤2中所选的尺寸进行复制。
-
一旦选择完成后,按下J即可继续。
若您选择[]:
加亮显示一个文件夹并按下J确定选择;所选文件夹中的所有照片将使用步骤2中所选的尺寸进行复制。
-
-
保存调整尺寸后的副本。
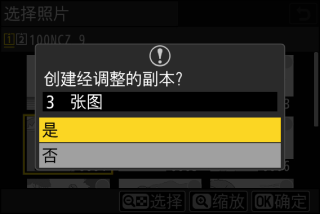
-
屏幕中将显示一个确认对话框;加亮显示[]并按下J可保存调整尺寸后的副本。
-
若要在创建所有副本之前取消操作,请按下G按钮;当显示一个确认对话框时,请加亮显示[]并按下J。
-
D‑Lighting
D‑Lighting可增亮阴影部分。它是黑暗或背光照片的理想选择。
|
调整前 |
调整后 |
效果将显示在屏幕中。若要查看未编辑的照片,请按住DISP按钮。
-
按下1或3可选择修正量。您可在编辑显示区内预览效果。

-
按下J即可保存润饰后的副本。
矫正
以大约0.25°为增量在最多±5°的范围内旋转照片。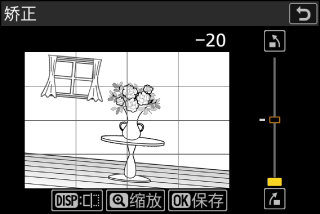
-
您可在编辑显示区内预览效果。若要查看未编辑的照片,请按住DISP按钮。
-
旋转得越多,图像边缘被裁切得越多。
-
按下1或3可选择矫正量。
-
按下J即可保存润饰后的副本。
失真控制
创建已减少周边失真现象的副本,减少使用广角镜头所拍照片中的桶形失真和使用远摄镜头所拍照片中的枕形失真。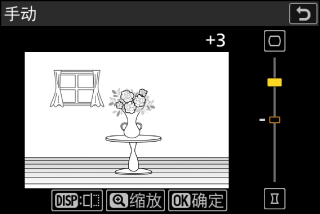
-
若照相机侦测到失真,则将提供[]和[]供您选择。选择[]可让照相机自动纠正失真。
-
若照相机无法侦测到失真,则[]是唯一可用选项。选择[]则可手动减少失真。
-
请注意,对于使用[]选项所创建的副本和使用照片拍摄菜单中的[]选项所拍的照片,您必须使用[]。
-
当选择了[]时,您可在显示中预览效果。若要查看未编辑的照片,请按住DISP按钮。
-
按下1可减少枕形失真,按下3则可减少桶形失真。按下J可保存更改并返回上一级显示。
-
按下J即可保存润饰后的副本。
请注意,失真控制的量应用得越多,图像边缘就裁切得越多。
透视控制
创建减少从高物体底部仰拍时照片中透视水平和垂直方向效果的副本。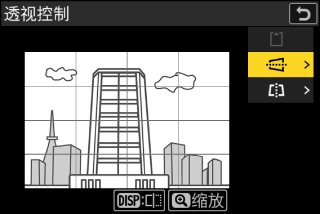
-
您可在编辑显示区内预览效果。若要查看未编辑的照片,请按住DISP按钮。
-
请注意,透视控制的量应用得越多,图像边缘就裁切得越多。
-
对于水平校正,请加亮显示J并按下2。按下1可拉伸左边缘,按下3可拉伸右边缘。按下J可保存更改并返回上一级显示。
-
对于垂直校正,请加亮显示K并按下2。按下1可拉伸顶部边缘,按下3可拉伸底部边缘。按下J可保存更改并返回上一级显示。
-
按下J即可保存润饰后的副本。
|
调整前 |
|
调整后 |
单色
以所选的单色调复制照片。
|
选项 |
说明 |
|---|---|
|
[] |
复制成黑白照片。 |
|
[] |
复制成棕褐色照片。 |
|
[] |
复制成蓝白单色照片。 |
-
您可在编辑显示区内预览效果。若要查看未编辑的照片,请按住DISP按钮。
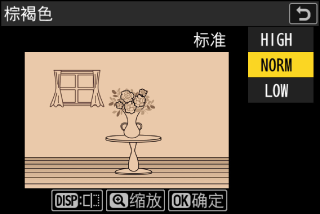
-
加亮显示[]或[]并按下2可显示所选单色调的饱和度选项;您可从[]、[]和[]中进行选择。按下J可保存更改并返回色调菜单。
-
按下J即可保存润饰后的副本。
合成(叠加)
将2张现有照片组合成单张照片,并与原始照片分开保存。

-
在i菜单中选择[],然后加亮显示[]并按下2。
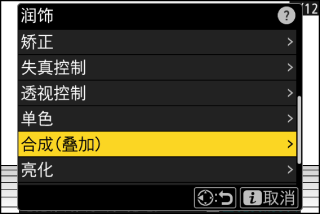
-
选择照片。
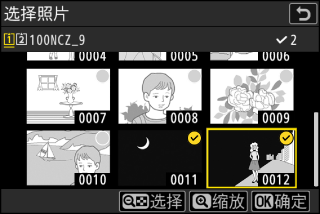
-
使用多重选择器加亮显示照片。
-
若要全屏查看加亮显示的照片,请按住X按钮。
-
若要选择加亮显示的照片,请按下W(Q)按钮。所选照片将以勾选(
 )标记。若要去除勾选(
)标记。若要去除勾选( )并取消选择当前照片,请再次按下W(Q)按钮。
)并取消选择当前照片,请再次按下W(Q)按钮。 -
无法选择图像区域不同的照片。
-
一旦选择了第二张照片,按下J继续。
-
-
调整平衡。
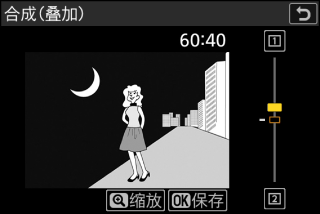
您可在显示中预览合成图像。按下1或3可调整两张照片之间的平衡。按下1会使第一张照片更显眼,使第二张照片不太显眼,按下3产生相反效果。
-
保存合成图像。

按下J即可保存合成图像。
-
预览图像的色彩和亮度可能与最终照片不同。
-
只能选择使用本照相机创建的照片。使用其他机型创建的照片无法选择。
-
合成图像将与两个组成照片的最小尺寸相同。
-
合成图像与两张所选照片中的第一张照片具有相同的照片信息(包括拍摄日期、测光、快门速度、光圈、拍摄模式、曝光补偿、焦距以及照片方向)、白平衡值及优化校准设定。但版权信息不会复制到新照片中。注释也不会复制;但合成图像时在照相机中所设的图像注释将添加至合成的图像中。
“亮化”与“暗化”
照相机将比较多张所选照片并仅选择照片中每个点最亮或最暗的像素来创建一个新的JPEG副本。
-
在i菜单中选择[],然后加亮显示[]或[]并按下2。
-
[]:照相机将比较每张照片中的像素并仅使用最亮的像素。

-
[]:照相机将比较每张照片中的像素并仅使用最暗的像素。

-
-
设定选择照片的方式。
选项
说明
[]
逐张选择照片进行合成。
[]
选择两张照片;合成这两张照片以及它们之间的所有照片。
[]
合成所选文件夹中的所有照片。
-
选择源插槽。
-
加亮显示包含所需照片的存储卡所在的插槽,然后按下2。
-
若仅插有一张存储卡,您不会被提示选择插槽。
-
-
选择照片。
若您选择[]:
-
使用多重选择器加亮显示照片。
-
若要全屏查看加亮显示的照片,请按住X按钮。
-
若要选择加亮显示的照片,请按下W(Q)按钮。所选照片将以勾选(
 )标记。若要去除勾选(
)标记。若要去除勾选( )并取消选择当前照片,请再次按下W(Q)按钮。所选照片将使用步骤1中的所选项进行合成。
)并取消选择当前照片,请再次按下W(Q)按钮。所选照片将使用步骤1中的所选项进行合成。 -
一旦选择完成后,按下J即可继续。
若您选择[]:
-
通过多重选择器所选范围内的所有照片将使用步骤1中的所选项进行合成。
-
使用W(Q)按钮可选择所需范围的第一张和最后一张照片。
-
第一张和最后一张照片用
 图标标识,它们之间的照片用
图标标识,它们之间的照片用 图标标识。
图标标识。 -
您可通过使用多重选择器加亮显示其他照片以选为第一张或最后一张照片来改变选择。按下副选择器的中央可将当前照片选为新的开始点或结束点。
-
-
若要全屏查看加亮显示的照片,请按住X按钮。
-
一旦选择完成后,按下J即可继续。
若您选择[]:
加亮显示所需文件夹并按下J可使用步骤1中的所选项合成文件夹中的所有照片。
-
-
保存合成图像。
-
屏幕中将显示一个确认对话框;加亮显示[]并按下J可保存合成图像并显示该图像。
-
若要在操作完成前中断处理并显示一个确认对话框,请按下G按钮;若要按“原样”保存当前合成图像而不添加其余照片,请加亮显示[]并按下J。若要退出而不创建合成图像,请加亮显示[]并按下J。
-
-
只能选择使用本照相机创建的照片。使用其他机型创建的照片无法选择。
-
只有使用照片拍摄菜单的[]>[]中相同选项所创建的照片才可进行合成。
-
创建的合成图像的图像品质设定与品质最高照片所含的设定相同。
-
包含NEF(RAW)照片的合成图像将以[]的图像品质进行保存。
-
合成图像中的所有JPEG照片必须为相同尺寸。
动作混合
照相机会检查所选的连拍照片以侦测移动拍摄对象并对其进行合成,从而创建单个JPEG图像。
-
在i菜单中选择[],然后加亮显示[]并按下2。

-
选择源插槽。
-
加亮显示包含所需照片的存储卡所在的插槽,然后按下2。
-
若仅插有一张存储卡,您不会被提示选择插槽。
-
-
选择照片。
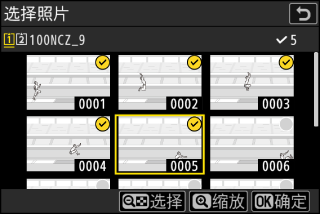
-
使用多重选择器加亮显示照片。
-
若要全屏查看加亮显示的照片,请按住X按钮。
-
若要选择加亮显示的照片,请按下W(Q)按钮。所选照片将以勾选(
 )标记。若要去除勾选(
)标记。若要去除勾选( )并取消选择当前照片,请再次按下W(Q)按钮。
)并取消选择当前照片,请再次按下W(Q)按钮。 -
动作混合可包含5至20张照片。
-
一旦选择完成后,按下J即可继续。
-
-
检查效果。
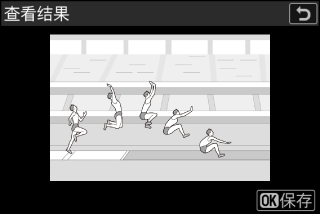
在预览显示中检查合成的效果。
-
若要返回步骤3并选择不同的照片,请轻触Z或按下4。
-
若要以当前选择继续操作,请按下J;将显示一个确认对话框。
-
-
保存合成图像。
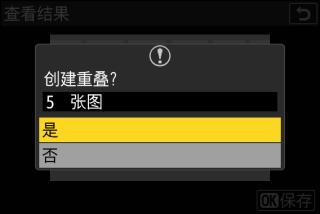
加亮显示确认对话框中的[]并按下J以保存合成图像。
-
最终照片的效果(包括色彩和亮度)和照片组合方式都可能与预览不同。
-
只能选择使用本照相机创建的照片。使用其他机型创建的照片无法选择。
-
[]是在固定背景和移动拍摄对象的情况下,特为在三脚架上使用照相机连拍而设计的。不使用三脚架进行连拍可能无法达到预期效果。
-
只有使用照片拍摄菜单的[]>[]中相同选项所创建的照片才可进行合成。
-
创建的合成图像的图像品质设定与品质最高照片所含的设定相同。
-
包含NEF(RAW)照片的合成图像将以图像品质[]进行保存。
-
合成图像中的所有JPEG照片必须为相同尺寸。





