编辑视频
使用以下选项可编辑视频:
|
选项 |
说明 |
|
|---|---|---|
|
9 |
[] |
裁切不想要的视频片段。 |
|
4 |
[] |
将所选画面保存为JPEG静态照片。 |
|
8 |
[] |
将所选长度的视频片段中的画面保存为一系列单独的JPEG图像。 |
-
这些选项仅适用于视频拍摄菜单中[]选为[]或[]的情况下所录制的视频。
裁切视频
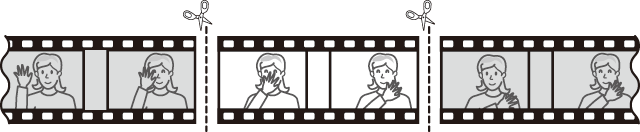
-
全屏显示视频。
-
将视频暂停在新的起始画面。
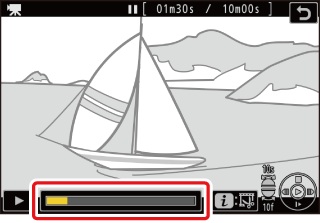
-
按下J开始播放。按下3暂停。
-
当前画面在视频中的大概位置可从视频进度条确定。
-
按下4或2或者旋转指令拨盘可定位所需画面。
-
-
按下i按钮,加亮显示[]并按下2。
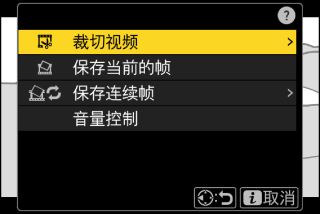
-
选择开始点。

若要创建一个从当前画面开始的副本,请加亮显示[]并按下J。
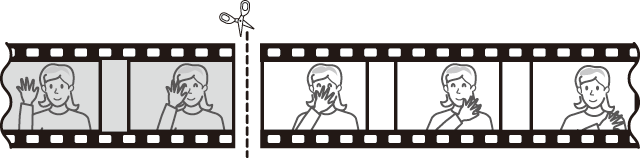
-
确认新的开始点。
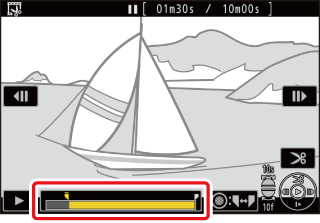
-
若当前未显示所需画面,请按下4或2一次前进或后退一幅画面。
-
将主指令拨盘旋转一档可向前或向后跳越10帧。
-
将副指令拨盘旋转一档可向前或向后跳越10秒。
-
-
选择结束点。
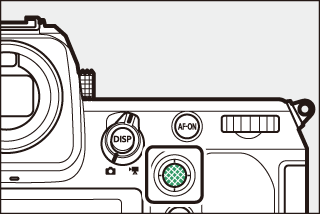
按下副选择器的中央切换至结束点的选择工具(x),然后按照步骤5中所述选择结束画面(x)。

-
按下1创建副本。
-
预览副本。
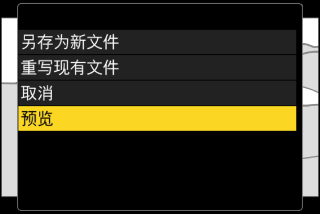
-
若要预览副本,请加亮显示[]并按下J(若要中断预览并返回保存选项菜单,请按下1)。
-
若要放弃当前副本并返回步骤5,请加亮显示
[]并按下J。
-
-
选择保存选项。
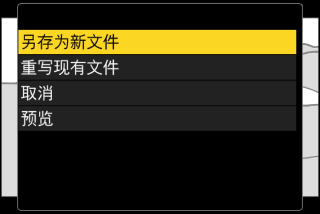
选择[]可将编辑后的副本保存为新文件。若要使用编辑后的副本替换原始视频,请选择[]。
-
保存副本。
按下J即可保存副本。
-
若存储卡没有足够的可用空间,副本将不会保存。
-
长度短于2秒的视频无法使用[]进行编辑。
-
副本的创建时间和日期与原始文件一样。
-
若要仅移除视频的结束片段,请在步骤4中加亮显示[]并按下J,选择结束画面,然后进入步骤7而无需在步骤6中按下副选择器的中央。
-
若要仅移除起始片段,请进入步骤7而无需在步骤6中按下副选择器的中央。
使用i菜单中的[]项目也可编辑视频。
将所选画面保存为JPEG静态照片
可以从现有视频的个别画面创建静态照片。您可从当前画面创建单个静态照片,或从所选长度的视频片段创建一系列静态照片。
将当前画面保存为JPEG静态照片
-
将视频暂停在所需画面。
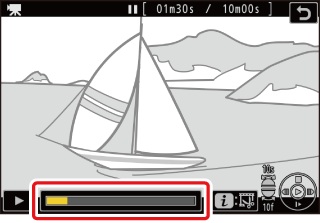
-
按下3可暂停播放。
-
当前画面在视频中的大概位置可从视频进度条确定。
-
按下4或2或者旋转指令拨盘可定位所需画面。
-
-
按下i按钮并加亮显示[]。
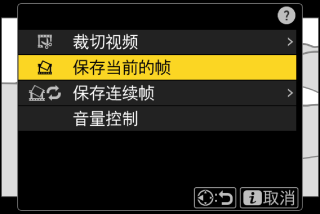
按下J创建当前画面的JPEG副本。
-
静态照片将以录制视频时在视频拍摄菜单中[]的所选尺寸保存。
-
这些照片无法润饰。
-
播放过程中有些类别的照片信息不会显示。
从所选长度的视频片段创建静态照片
-
将视频暂停在所需的画面。
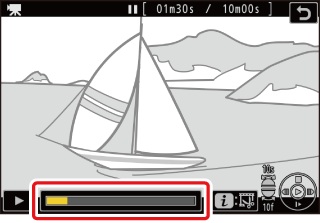
-
按下3可暂停播放。
-
当前画面在视频中的大概位置可从视频进度条确定。
-
按下4或2或者旋转指令拨盘可定位所需画面。
-
-
按下i按钮,加亮显示[]并按下2。
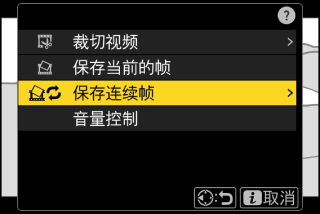
-
选择目标位置。
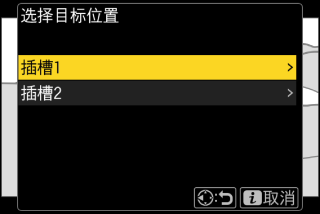
-
选择目标位置。
-
按下1或3加亮显示一个存储卡插槽并按下J。
-
若仅插有一张存储卡,您不会被提示选择插槽。
-
-
选择视频片段的长度。
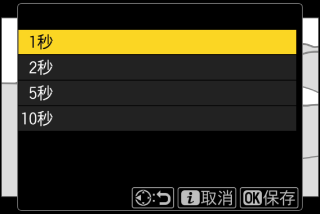
选择将保存为静态照片的视频片段长度。
-
按下J。
所选视频片段将被保存为一系列JPEG静态照片。数量会因视频帧频的不同而异。
-
静态照片将以录制视频时在视频拍摄菜单中[]的所选尺寸保存。
-
这些照片无法润饰。
