เซิร์ฟเวอร์ HTTP
ดูภาพในการ์ดหน่วยความจำกล้องหรือถ่ายภาพจากเว็บเบราเซอร์บนคอมพิวเตอร์หรือสมาร์ทดีไวซ์
-
สำหรับข้อมูลเพิ่มเติมเกี่ยวกับความต้องการของระบบ โปรดดูที่ “ความต้องการของระบบเซิร์ฟเวอร์ HTTP” (ความต้องการของระบบเซิร์ฟเวอร์ HTTP)
-
สามารถเข้าถึงกล้องพร้อมกันในครั้งเดียวได้ถึงห้าผู้ใช้ อย่างไรก็ตาม มีเพียงผู้ใช้เดียวเท่านั้นที่สามารถถ่ายภาพหรือแก้ไขข้อความได้
-
โปรดทราบว่าเวลาสแตนด์บายจะไม่หมดลงโดยอัตโนมัติเมื่อกล้องอยู่ในโหมดเซิร์ฟเวอร์ HTTP
-
เลือก [] สำหรับ [] > [] ในเมนูตั้งค่า

-
เมื่อท่านกดปุ่ม J กล้องจะเชื่อมต่อโดยใช้โปรไฟล์เครือข่ายที่ใช้งานล่าสุด หากต้องการเชื่อมต่อโดยใช้โปรไฟล์อื่น ให้ดำเนินการต่อในขั้นตอนที่ 2 มิฉะนั้น ให้ดำเนินการต่อในขั้นตอนที่ 3
-
เมื่อสร้างการเชื่อมต่อแล้ว URL ที่จะใช้สำหรับเชื่อมต่อกับกล้องจะปรากฏในหน้าจอ []
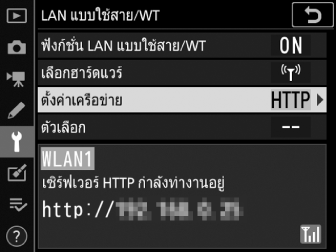
-
-
เลือกโปรไฟล์เซิร์ฟเวอร์ HTTP ในหน้าจอ []

-
โปรไฟล์เซิร์ฟเวอร์ HTTP จะมีสัญลักษณ์ M กำกับไว้
-
เมื่อท่านกดปุ่ม J กล้องจะออกไปยังหน้าจอ [] แล้วเริ่มการเชื่อมต่อ ชื่อเครือข่ายจะปรากฏเป็นสีเขียวในหน้าจอ [] เมื่อสร้างการเชื่อมต่อแล้ว
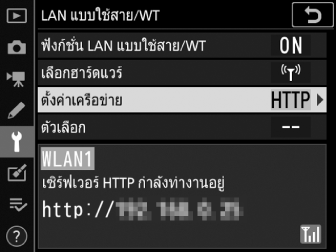
-
-
เปิดเว็บเบราเซอร์บนคอมพิวเตอร์หรือสมาร์ทดีไวซ์
-
ป้อน URL ของกล้อง (“http://” ตามด้วยที่อยู่ IP ของกล้อง) ในช่องที่อยู่ของหน้าต่างเบราเซอร์
-
ป้อน URL ที่แสดงในหน้าจอ []
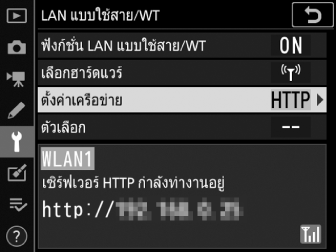
-
กรอบโต้ตอบการล็อกอินจะปรากฏขึ้น
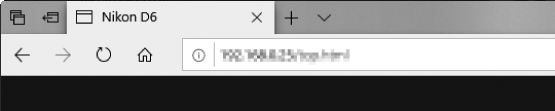
-
-
ป้อนชื่อผู้ใช้และรหัสผ่านของท่านในกรอบโต้ตอบการล็อกอินเว็บเบราเซอร์
-
หน้าโฮมของเซิร์ฟเวอร์จะปรากฏขึ้น
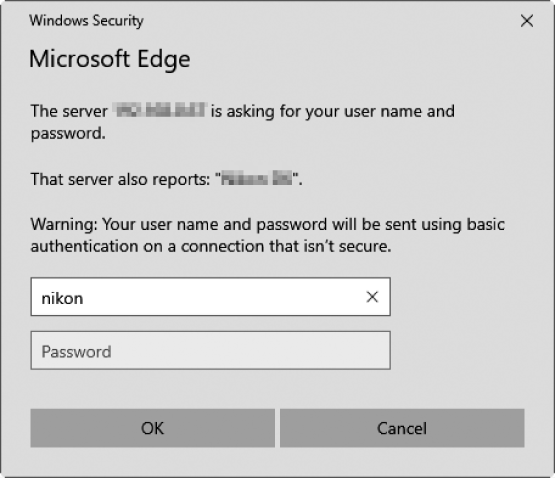 ชื่อผู้ใช้และรหัสผ่าน
ชื่อผู้ใช้และรหัสผ่านชื่อผู้ใช้และรหัสผ่านที่ใช้สำหรับเข้าสู่ระบบจากเว็บเบราเซอร์สามารถเลือกได้โดยใช้ [] > [] > [] ในเมนูตั้งค่า
-
-
คลิก [] แล้วเลือกตัวเลือกที่ต้องการ
เลือกภาษาที่ต้องการ
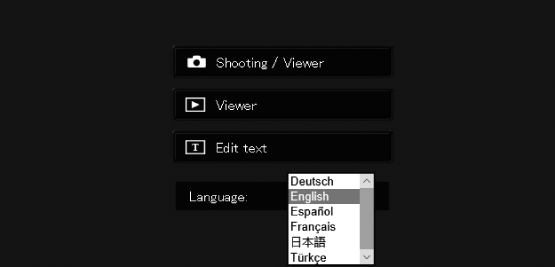
-
เลือก [], [] หรือ []
ตัวเลือก
คำอธิบาย
[]
ควบคุมกล้องและถ่ายภาพจากระยะไกลได้จากเว็บเบราเซอร์บนคอมพิวเตอร์หรือสมาร์ทดีไวซ์ ท่านยังสามารถดูภาพได้ (เว็บเบราเซอร์ของคอมพิวเตอร์, Android และ iPad, เว็บเบราเซอร์ของ iPhone)
-
สามารถเชื่อมต่อได้ทีละหนึ่งผู้ใช้เท่านั้น ตัวเลือกนี้จะไม่ปรากฏหากผู้ใช้รายอื่นเชื่อมต่อโดยใช้ [] หรือ []
[]
ดูภาพในการ์ดหน่วยความจำกล้องจากเว็บเบราเซอร์บนคอมพิวเตอร์หรือสมาร์ทดีไวซ์ (หน้าต่างดูภาพ, หน้าต่างดูภาพ)
-
สามารถเชื่อมต่อพร้อมกันในครั้งเดียวได้ถึงห้าผู้ใช้ อย่างไรก็ตาม โปรดทราบว่า สามารถเชื่อมต่อพร้อมกันในครั้งเดียวได้เพียงสี่ผู้ใช้เท่านั้นหากผู้ใช้รายอื่นเชื่อมต่อโดยใช้ [] หรือ []
[]
ใช้เว็บเบราเซอร์บนคอมพิวเตอร์หรือสมาร์ทดีไวซ์เพื่อแก้ไขคำอธิบายภาพและลิขสิทธิ์และข้อมูล IPTC ที่เก็บอยู่ในกล้อง (หน้าต่างแก้ไขข้อความ, หน้าต่างแก้ไขข้อความ)
-
สามารถเชื่อมต่อได้ทีละหนึ่งผู้ใช้เท่านั้น ตัวเลือกนี้จะไม่ปรากฏหากผู้ใช้รายอื่นเชื่อมต่อโดยใช้ [] หรือ []
-
- การแสดงสถานะ [LAN แบบใช้สาย/WT]
- เว็บเบราเซอร์ของคอมพิวเตอร์, Android และ iPad
- เว็บเบราเซอร์ของ iPhone
การแสดงสถานะ [LAN แบบใช้สาย/WT]
หน้าจอ [] แสดงดังต่อไปนี้:
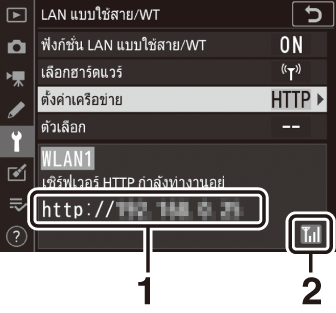
| 1 |
สถานะ: สถานะการเชื่อมต่อกับโฮสต์ URL ของกล้องจะปรากฏเมื่อสร้างการเชื่อมต่อขึ้น ข้อผิดพลาดและรหัสข้อผิดพลาดจะปรากฏขึ้นที่นี่เช่นกัน (ปัญหาและวิธีการแก้ไขอีเทอร์เน็ต/ตัวส่งข้อมูลแบบไร้สาย) |
|---|
| 2 |
ความแรงของสัญญาณ: การเชื่อมต่ออีเทอร์เน็ตจะแสดงโดย % เมื่อกล้องเชื่อมต่อกับเครือข่ายไร้สาย สัญลักษณ์จะแสดงความแรงของสัญญาณไร้สายแทน |
|---|
การทำงานได้รับการยืนยันในระบบต่างๆ ต่อไปนี้:
|
Windows |
|
|---|---|
|
OS |
Windows 10, Windows 8.1 |
|
เบราเซอร์ |
|
|
macOS |
|
|---|---|
|
OS |
macOS รุ่น 10.14, 10.13 หรือ 10.12 |
|
เบราเซอร์ |
|
|
Android OS |
|
|---|---|
|
OS |
Android รุ่น 9.0 หรือ 8.1 |
|
เบราเซอร์ |
Chrome |
|
iOS |
|
|---|---|
|
OS |
iOS รุ่น 12 หรือ 11 |
|
เบราเซอร์ |
รุ่นของ Safari ที่มาพร้อมกับระบบปฏิบัติการ |
สถานะการเชื่อมต่อจะแสดงโดยสัญลักษณ์แสดงสถานะเครือข่ายของกล้อง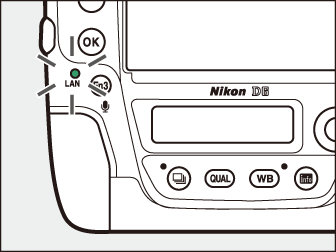
|
สัญลักษณ์แสดงสถานะเครือข่าย |
สถานะ |
|---|---|
|
I (ปิด) |
|
|
K (สีเขียว) |
กำลังรอการเชื่อมต่อ |
|
H (กะพริบเป็นสีเขียว) |
เชื่อมต่อแล้ว |
|
H (กะพริบเป็นสีเหลืองอำพัน) |
ข้อผิดพลาด |
สถานะการเชื่อมต่อจะแสดงในช่องมองภาพของกล้อง T จะปรากฏขึ้นเมื่อเชื่อมต่อกล้องผ่านอีเทอร์เน็ต ส่วน U จะปรากฏขึ้นเมื่อเชื่อมต่อกับเครือข่ายไร้สาย สัญลักษณ์จะกะพริบหากมีข้อผิดพลาดเกิดขึ้น
เว็บเบราเซอร์ของคอมพิวเตอร์, Android และ iPad
คลิกหรือแตะเพื่อปรับการตั้งค่ากล้อง
-
สำหรับข้อมูลเกี่ยวกับการแสดงผลสำหรับ iPhone โปรดดูที่ “เว็บเบราเซอร์ของ iPhone” (เว็บเบราเซอร์ของ iPhone)
หน้าต่างการถ่ายภาพ
สามารถเข้าถึงการควบคุมต่อไปนี้ได้โดยเลือก [] บนหน้าโฮมของเซิร์ฟเวอร์ ในการแสดงมุมมองผ่านเลนส์ของกล้องในพื้นที่ช่องมองภาพ ให้แตะหรือคลิกปุ่ม “ไลฟ์วิว”

| 1 |
ปุ่มโฮม |
|---|---|
| 2 |
ปุ่มดูภาพ |
| 3 |
ปุ่มถ่ายภาพ |
| 4 |
ช่องมองภาพ |
| 5 |
ปุ่มออกจากระบบ |
| 6 |
แผงแสดงผล |
| 7 |
โหมดการถ่ายภาพ |
| 8 |
การตั้งค่ากล้อง |
|---|---|
| 9 |
ปุ่มทดสอบ |
| 10 |
ปุ่มกดชัตเตอร์ |
| 11 |
ปุ่มไลฟ์วิว |
| 12 |
ปุ่มการถ่ายภาพนิ่ง/ภาพยนตร์ |
| 13 |
ปุ่มโฟกัส |
| 14 |
ปุ่มซูม |
|
ตัวเลือก |
คำอธิบาย |
|---|---|
|
แผงแสดงผล |
แสดงสัญลักษณ์แสดงค่าแสง ระดับพลังงานแบตเตอรี่ และจำนวนภาพที่สามารถบันทึกได้ |
|
การตั้งค่ากล้อง |
ปรับการตั้งค่าสำหรับการถ่ายภาพหรือการบันทึกภาพยนตร์ สามารถทำการปรับเปลี่ยนได้โดยการคลิกหรือแตะที่สัญลักษณ์ |
|
ปุ่มกดชัตเตอร์ |
|
|
ปุ่มทดสอบ |
ถ่ายภาพทดสอบและแสดงภาพในช่องมองภาพ ภาพจะไม่ถูกบันทึกลงในการ์ดหน่วยความจำกล้อง |
เมื่อมุมมองผ่านเลนส์ของกล้องแสดงขึ้นในพื้นที่ช่องมองภาพ การกดปุ่ม a ของกล้องจะเป็นการแสดงมุมมองผ่านเลนส์ในจอภาพของกล้อง กดปุ่ม a อีกครั้งเพื่อสิ้นสุดไลฟ์วิวบนกล้อง
การหมุนแป้นเลือกโหมดลั่นชัตเตอร์ของกล้องไปที่ S (การเลือกโหมดลั่นชัตเตอร์แบบเร็ว) จะเปิดใช้งานปุ่มโหมดลั่นชัตเตอร์ของหน้าต่างเบราเซอร์
ซึ่งสามารถใช้เลือกได้จากโหมดถ่ายทีละภาพ ถ่ายภาพต่อเนื่องความเร็วสูง และถ่ายภาพต่อเนื่องความเร็วต่ำ
ในโหมดถ่ายภาพต่อเนื่องความเร็วสูงและต่ำ กล้องจะถ่ายภาพในขณะที่กดปุ่มกดชัตเตอร์ของเบราเซอร์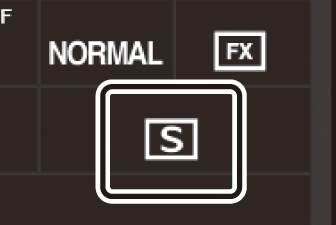
ขนาดของการปรับโฟกัสจะเพิ่มขึ้นตามระยะของปุ่มจากกึ่งกลางของหน้าจอ ใช้ q สำหรับการเพิ่มขึ้นทีละน้อย และ w สำหรับการเพิ่มขึ้นที่มากขึ้น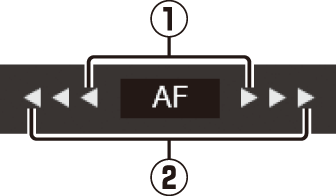
หากต้องการโฟกัส ให้คลิกหรือแตะที่วัตถุของท่านในพื้นที่ช่องมองภาพ
หน้าต่างดูภาพ
สามารถเข้าถึงหน้าต่างดูภาพได้โดยเลือก [] บนหน้าโฮมของเซิร์ฟเวอร์หรือโดยการคลิกหรือแตะปุ่ม “ดูภาพ” ในหน้าต่างการถ่ายภาพ หน้าต่างดูภาพมีตัวเลือกการดูภาพขนาดย่อ แถบภาพเลื่อน และแบบเต็มจอ
การดูภาพขนาดย่อ
ดูภาพขนาดเล็ก (“ภาพขนาดย่อ”) หลายภาพต่อหน้า
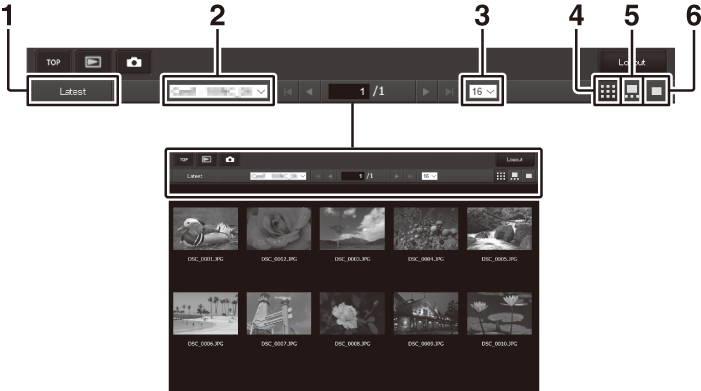
| 1 |
ดูภาพล่าสุดในโฟลเดอร์ |
|---|---|
| 2 |
การเลือกโฟลเดอร์ |
| 3 |
จำนวนภาพขนาดย่อต่อหน้า |
| 4 |
การดูภาพขนาดย่อ |
|---|---|
| 5 |
การดูภาพแบบแถบภาพเลื่อน |
| 6 |
การดูภาพแบบเต็มจอ |
การดูภาพแบบแถบภาพเลื่อน
เลือกภาพที่แสดงจากภาพขนาดย่อที่ด้านล่างของหน้าต่าง
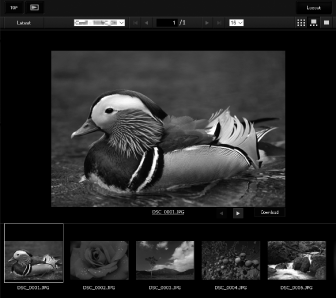
การดูภาพแบบเต็มจอ
คลิกหรือแตะภาพขนาดย่อเพื่อแสดงภาพแบบเต็มจอ
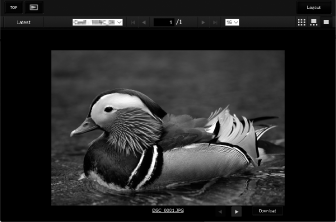
คลิกหรือแตะปุ่ม [] เพื่อบันทึกภาพปัจจุบันไปยังคอมพิวเตอร์หรือสมาร์ทดีไวซ์
ข้อความเสียงจะแสดงรายการเป็นไฟล์แยกต่างหาก
ภาพยนตร์จะแสดงด้วยสัญลักษณ์ 1
หน้าต่างแก้ไขข้อความ
การเลือก [] บนหน้าโฮมของเซิร์ฟเวอร์จะแสดงหน้าต่างแก้ไขข้อความ หน้าต่างแก้ไขข้อความใช้สำหรับแก้ไขคำอธิบายภาพและข้อมูลลิขสิทธิ์และ IPTC ที่เก็บอยู่ในกล้อง
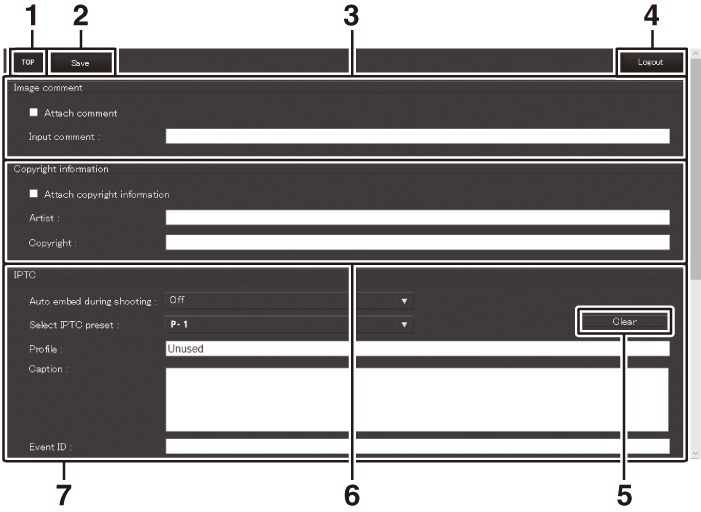
| 1 |
ปุ่มโฮม |
|---|---|
| 2 |
ปุ่มบันทึก |
| 3 |
คำอธิบายภาพ |
| 4 |
ปุ่มออกจากระบบ |
| 5 |
ปุ่มลบ |
|---|---|
| 6 |
ข้อมูลลิขสิทธิ์ |
| 7 |
ข้อมูล IPTC |
การเปลี่ยนแปลงจะไม่ถูกบันทึกโดยอัตโนมัติ คลิกหรือแตะที่ปุ่ม “บันทึก” เพื่อบันทึกการเปลี่ยนแปลง
คลิกหรือแตะที่ปุ่ม “ลบ” จะลบข้อความที่แสดงทันที ข้อความจะถูกลบแม้ว่าท่านจะออกโดยไม่คลิกปุ่ม “บันทึก”
[]
เพิ่มคำอธิบายลงในภาพใหม่เมื่อถ่ายภาพ สามารถดูคำอธิบายได้ในแท็บ [] ของ NX Studio
|
ตัวเลือก |
คำอธิบาย |
|---|---|
|
[] |
เลือกตัวเลือก (M) จะเปิดใช้งานคำอธิบาย คำอธิบายปัจจุบันจะถูกเพิ่มลงในภาพทั้งหมดที่ถ่ายหลังจากท่านคลิกปุ่ม “บันทึก” |
|
[] |
ใส่คำอธิบายภาพได้ความยาวสูงสุด 36 ตัวอักษร |
[]
เพิ่มข้อมูลลิขสิทธิ์ลงในภาพใหม่เมื่อถ่ายภาพ สามารถดูข้อมูลลิขสิทธิ์ได้ในแท็บ [] ของ NX Studio
|
ตัวเลือก |
คำอธิบาย |
|---|---|
|
[] |
เลือกตัวเลือก (M) จะเปิดใช้งานข้อมูลลิขสิทธิ์ ข้อมูลลิขสิทธิ์ปัจจุบันจะถูกเพิ่มลงในภาพทั้งหมดที่ถ่ายหลังจากท่านคลิกปุ่ม “บันทึก” |
|
[]/[] |
ป้อนชื่อช่างภาพได้ความยาวสูงสุด 36 ตัวอักษรและชื่อเจ้าของลิขสิทธิ์ได้ความยาวสูงสุด 54 ตัวอักษร |
-
เพื่อป้องกันการใช้ชื่อช่างภาพหรือเจ้าของลิขสิทธิ์โดยไม่ได้รับอนุญาต ให้ปิดการใช้งาน [] ก่อนที่จะให้ยืมหรือส่งกล้องให้กับบุคคลอื่น ท่านต้องตรวจสอบให้แน่ใจว่าช่องชื่อช่างภาพและลิขสิทธิ์ได้เว้นว่างไว้
-
Nikon จะไม่รับผิดชอบต่อความเสียหายหรือการเรียกร้องใดจากการใช้งานตัวเลือก []
-
สามารถดูคำอธิบายภาพได้ในหน้า [] ในการแสดงผลข้อมูลการถ่ายภาพของกล้อง
-
ในการแสดงหน้า [] ให้เลือก (M) ทั้ง [] และ [] สำหรับ [] ในเมนูแสดงภาพ
-
สามารถดูข้อมูลลิขสิทธิ์ได้ในหน้า [] ในการแสดงผลข้อมูลการถ่ายภาพของกล้อง
-
ในการแสดงหน้า [] ให้เลือก (M) ทั้ง [] และ [] สำหรับ [] ในเมนูแสดงภาพ
[]
ฝัง IPTC ที่ตั้งเองลงในภาพเมื่อถ่ายภาพ
|
ตัวเลือก |
คำอธิบาย |
|---|---|
|
[] |
การเลือก [] จะแสดงรายการ IPTC ที่ตั้งเอง ไฮไลท์ค่าที่ตั้งเองแล้วคลิกหรือแตะปุ่ม “บันทึก” เพื่อฝังค่าที่ตั้งเองที่เลือกไว้ในภาพที่ถ่ายหลังจากนั้นทั้งหมด เลือก [] เพื่อถ่ายภาพโดยไม่มี IPTC ที่ตั้งเอง |
|
[] |
การเลือก [] จะแสดงรายการ IPTC ที่ตั้งเอง เลือกค่าที่ตั้งเองที่จะคัดลอกไปยังกล้อง |
สามารถดูข้อมูล IPTC ที่ฝังไว้ได้โดยเลือกหน้า IPTC ในการแสดงผลข้อมูลการถ่ายภาพระหว่างการแสดงภาพเต็มจอ
เว็บเบราเซอร์ของ iPhone
แตะเพื่อปรับการตั้งค่ากล้อง
-
สำหรับข้อมูลเกี่ยวกับการแสดงผลของคอมพิวเตอร์, Android หรือ iPad โปรดดู “เว็บเบราเซอร์ของคอมพิวเตอร์, Android และ iPad” (เว็บเบราเซอร์ของคอมพิวเตอร์, Android และ iPad)
หน้าต่างการถ่ายภาพ
สามารถเข้าถึงการควบคุมต่อไปนี้ได้โดยเลือก [] บนหน้าโฮมของเซิร์ฟเวอร์ ใช้ปุ่ม “ไลฟ์วิว” เพื่อเริ่มการถ่ายภาพไลฟ์วิว (C) หรือเตรียมกล้องสำหรับการถ่ายภาพยนตร์ (1) หากต้องการออกจากไลฟ์วิว ให้ใช้ปุ่ม “ไลฟ์วิว” เพื่อปิดไลฟ์วิว
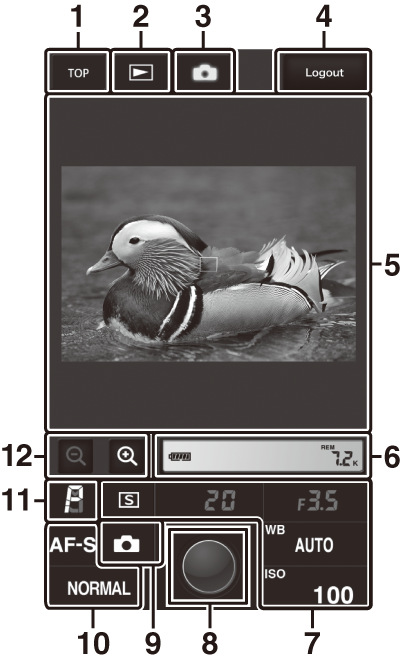
| 1 |
ปุ่มโฮม |
|---|---|
| 2 |
ปุ่มดูภาพ |
| 3 |
ปุ่มถ่ายภาพ |
| 4 |
ปุ่มออกจากระบบ |
| 5 |
ช่องมองภาพ |
| 6 |
แผงแสดงผล |
| 7 |
การตั้งค่ากล้อง |
|---|---|
| 8 |
ปุ่มกดชัตเตอร์ |
| 9 |
ปุ่มไลฟ์วิว |
| 10 |
การตั้งค่ากล้อง |
| 11 |
โหมดการถ่ายภาพ |
| 12 |
ปุ่มซูม |
เมื่อมุมมองผ่านเลนส์ของกล้องแสดงขึ้นในพื้นที่ช่องมองภาพ การกดปุ่ม a ของกล้องจะเป็นการแสดงมุมมองผ่านเลนส์ในจอภาพของกล้อง กดปุ่ม a อีกครั้งเพื่อสิ้นสุดไลฟ์วิวบนกล้อง
การหมุนแป้นเลือกโหมดลั่นชัตเตอร์ของกล้องไปที่ S (การเลือกโหมดลั่นชัตเตอร์แบบเร็ว) จะเปิดใช้งานปุ่มโหมดลั่นชัตเตอร์ของหน้าต่างเบราเซอร์
ซึ่งสามารถใช้เลือกได้จากโหมดถ่ายทีละภาพ ถ่ายภาพต่อเนื่องความเร็วสูง และถ่ายภาพต่อเนื่องความเร็วต่ำ
ในโหมดถ่ายภาพต่อเนื่องความเร็วสูงและต่ำ กล้องจะถ่ายภาพในขณะที่กดปุ่มกดชัตเตอร์ของเบราเซอร์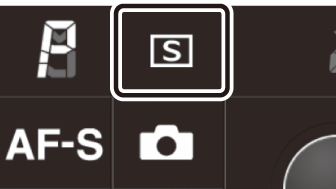
หากต้องการโฟกัส ให้แตะที่วัตถุของท่านในพื้นที่ช่องมองภาพ
หน้าต่างดูภาพ
สามารถเข้าถึงหน้าต่างดูภาพได้โดยเลือก [] บนหน้าโฮมของเซิร์ฟเวอร์หรือโดยการแตะปุ่ม “ดูภาพ” ในหน้าต่างการถ่ายภาพ หน้าต่างดูภาพ iPhone มีตัวเลือกการดูภาพขนาดย่อและแบบเต็มจอ
การดูภาพขนาดย่อ
ดูภาพขนาดเล็ก (“ภาพขนาดย่อ”) หลายภาพต่อหน้า แตะภาพขนาดย่อเพื่อแสดงภาพแบบเต็มจอ
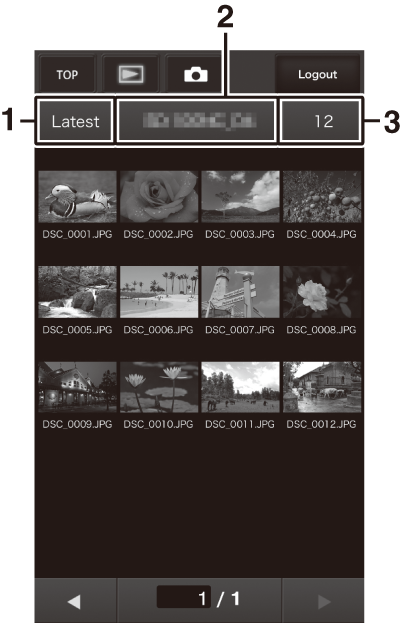
| 1 |
ดูภาพล่าสุดในโฟลเดอร์ |
|---|---|
| 2 |
การเลือกโฟลเดอร์ |
| 3 |
จำนวนภาพขนาดย่อต่อหน้า |
|---|
ข้อความเสียงจะแสดงรายการเป็นไฟล์แยกต่างหาก
ภาพยนตร์จะแสดงด้วยสัญลักษณ์ 1
การดูภาพแบบเต็มจอ
แตะภาพขนาดย่อเพื่อแสดงภาพแบบเต็มจอ
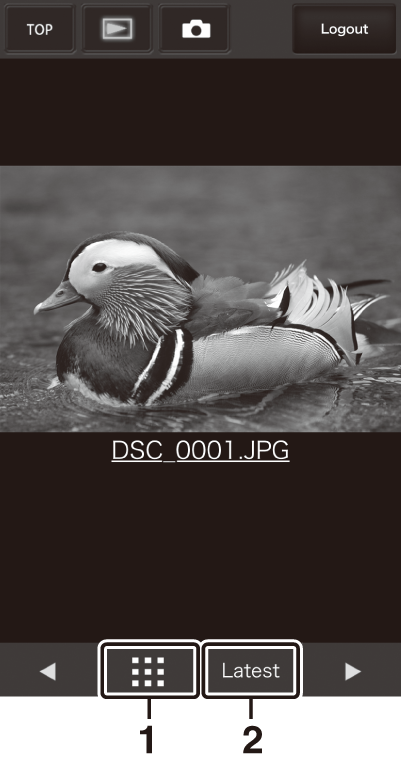
| 1 |
การดูภาพขนาดย่อ |
|---|
| 2 |
ดูภาพล่าสุดในโฟลเดอร์ |
|---|
หน้าต่างแก้ไขข้อความ
การเลือก [] บนหน้าโฮมของเซิร์ฟเวอร์จะแสดงหน้าต่างแก้ไขข้อความ หน้าต่างแก้ไขข้อความใช้สำหรับแก้ไขคำอธิบายภาพและข้อมูลลิขสิทธิ์และ IPTC ที่เก็บอยู่ในกล้อง
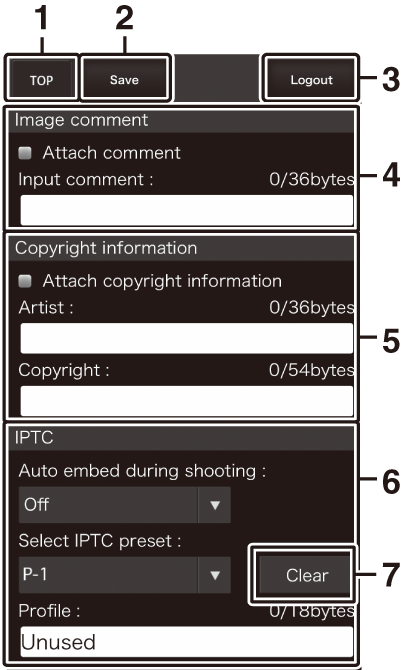
| 1 |
ปุ่มโฮม |
|---|---|
| 2 |
ปุ่มบันทึก |
| 3 |
ปุ่มออกจากระบบ |
| 4 |
คำอธิบายภาพ (หน้าต่างแก้ไขข้อความ) |
| 5 |
ข้อมูลลิขสิทธิ์ (หน้าต่างแก้ไขข้อความ) |
|---|---|
| 6 |
ข้อมูล IPTC (หน้าต่างแก้ไขข้อความ) |
| 7 |
ปุ่มลบ |
การเปลี่ยนแปลงจะไม่ถูกบันทึกโดยอัตโนมัติ แตะที่ปุ่ม “บันทึก” เพื่อบันทึกการเปลี่ยนแปลง
