建立網路配置檔案(WT‑6)
在[]、[]、[]或[]模式下將相機連線至電腦或 FTP 伺服器之前,您需建立一個網路配置檔案。
-
建立網路配置檔案之前,請在設定選單中將[] > []選為[]。
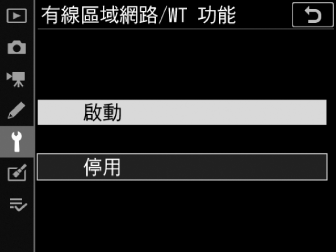
-
在設定選單中將[] > []選為[]。
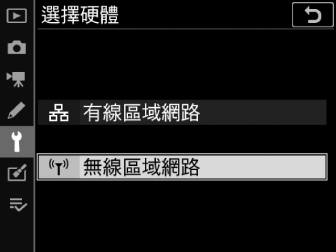
-
有關建立網路配置檔案用於透過乙太網連線的資訊,請參見“建立網路配置檔案(乙太網)”( 建立網路配置檔案(乙太網) )。
WT‑6 無線連接選項
安裝了 WT‑6 時,您可使用以下 4 個選項中的任意一個將相機連線至電腦或 FTP 伺服器。
|
選項 |
說明 |
|---|---|
|
[] |
透過無線路由器連線至現有家用網路等網路中的電腦。連線至相機期間,電腦仍可連線至網際網路。 |
|
[] |
若無線路由器配備有 WPS 按鍵,您可僅透過按下該按鍵將相機連線至路由器。 |
|
[] |
透過使用電腦在無線路由器中輸入相機上顯示的 PIN 進行連線。 |
|
[] |
透過直接無線連接將相機連線至電腦或 FTP 伺服器。相機用作無線區域網路存取點,讓您可在室外操作時或者電腦尚未連線至無線區域網路的情況下進行連線,無需複雜的設定調整。連線至相機期間,電腦無法連線至網際網路。 |
-
當您建立網路配置檔案時,每個選項都可在連線精靈中進行設定。
影像傳送與相機控制模式
按照螢幕上的指示說明建立一個網路配置檔案。
-
在設定選單中,選擇[],然後反白顯示[]並按下 2。
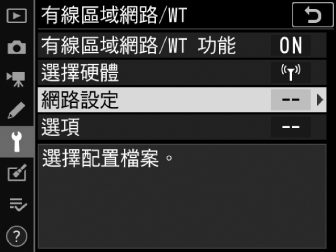
相機將會顯示一個網路配置檔案列表。
-
反白顯示[]並按下 2。
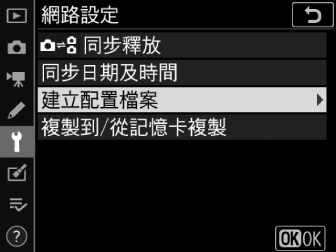
-
您將被提示在連線精靈和手動配置之間進行選擇。
-
請注意,若配置檔案列表已包含 9 個配置檔案,[]將不可用。您必須先使用 O(Q)按鍵刪除一個現有配置檔案才能建立新的配置檔案。
-
-
反白顯示[]並按下 2。
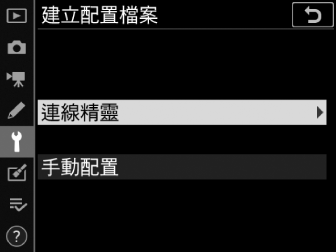
連線精靈將啟動。
手動配置選擇[]可手動配置[]和[]設定。選擇[]可建立用於[]和[]的網路配置檔案。
-
選擇連線類型。
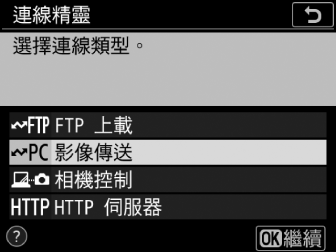
反白顯示[]或[]並按下 J 可顯示預設配置檔案名稱。
-
為新的網路配置檔案重新命名。

-
若要不重新命名配置檔案直接進入 IP 位址選擇,請按下 J。
-
配置檔案名稱將出現在相機設定選單的[] > []列表中。
-
若要重新命名配置檔案,請按下多重選擇器的中央。
-
-
選擇連線選項。

-
反白顯示下列選項之一並按下 J。
-
[]:請進入步驟 7。
-
[]:請進入步驟 9。
-
[]:請進入步驟 10。
-
[]:請進入步驟 11。
-
-
選擇網路。
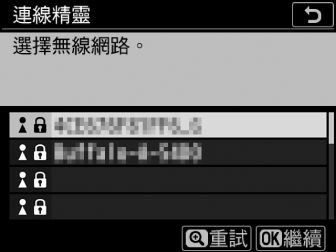
-
當選擇了[]時,相機將搜尋附近目前有效的網路並按名稱(SSID)列出網路。
-
反白顯示一個網路 SSID 並按下 J。加密網路以一個 u 圖示標識。若所選網路已加密(u),您將被提示輸入加密金鑰。若網路未加密,請進入步驟 12。
-
若未顯示所需網路,請按下 X 重新搜尋。
隱藏的 SSID帶有隱藏 SSID 的網路在網路列表中以空白條目表示。
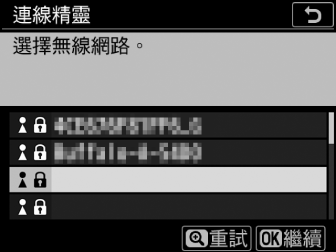
-
若要連線至帶隱藏 SSID 的網路,請反白顯示一個空白條目並按下 J。接下來,按下多重選擇器的中央;相機將提示您提供一個 SSID。
-
輸入網路名稱並按下 J。再次按下 J;相機此時將提示您輸入加密金鑰。
-
-
-
輸入加密金鑰。
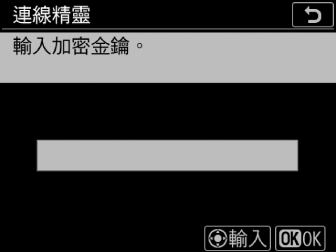
-
按下多重選擇器的中央並輸入無線路由器的加密金鑰。
-
有關詳情,請參見無線路由器的文件。
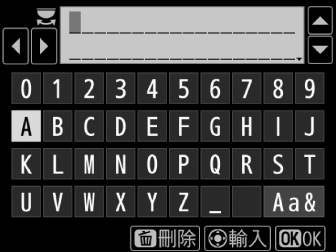
-
輸入完成後,按下 J。
-
再次按下 J 啟動連線。建立連線後,該資訊將在螢幕中顯示幾秒。
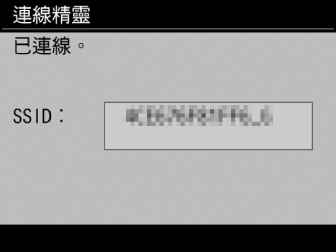
-
接下來,您將被提示提供 IP 位址。請進入步驟 12。
-
-
按下路由器上的 WPS 按鍵。
-
選擇[]顯示 WPS 對話窗。

-
按下路由器上的 WPS 按鍵,然後按下相機的 J 按鍵進行連線。
-
有關詳情,請參見路由器隨附的文件。
-
建立連線後,螢幕中將顯示一個確認窗。按下 J 並進入步驟 12。

-
-
在路由器中輸入 PIN 碼。
-
選擇[]顯示一個 PIN。
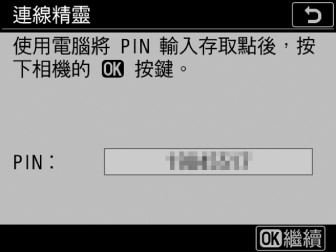
-
使用電腦在路由器中輸入 PIN。有關詳情,請參見路由器隨附的文件。
-
建立連線後,螢幕中將顯示一個確認窗。按下 J 並進入步驟 12。

-
-
建立與相機的連線。
選擇了[]時,相機將會顯示一個 SSID 和加密金鑰。
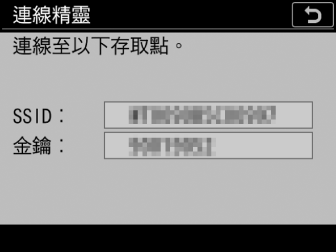
Windows:
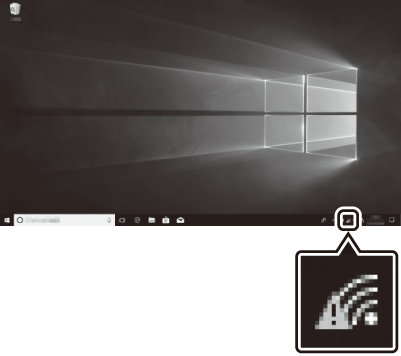
-
按一下工作列中的無線區域網路圖示。
-
選擇相機 SSID。
-
出現提示時,請輸入相機加密金鑰。電腦將啟動與相機的連線。建立連線後,螢幕中將顯示一個配對對話窗。請進入步驟 13。
macOS:
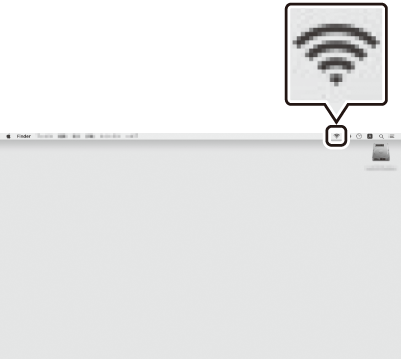
-
按一下選單列中的無線區域網路圖示。
-
選擇相機 SSID。
-
出現提示時,請輸入相機加密金鑰。電腦將啟動與相機的連線。建立連線後,螢幕中將顯示一個配對對話窗。請進入步驟 13。
-
-
獲取或選擇 IP 位址。

-
反白顯示下列選項之一並按下 J:
選項
說明
[]
若網路被設定為自動提供 IP 位址,請選擇該選項。一旦指定 IP 位址,螢幕中將顯示一條表示設定完成的資訊。
[]
手動輸入 IP 位址和子網路遮罩。
-
按下多重選擇器的中央顯示一個對話窗,您可在其中手動輸入一個 IP 位址。
-
旋轉主指令撥盤反白顯示一格。
-
按下 4 或 2 更改反白顯示的一格並在輸入完成時按下多重選擇器的中央。
-
接下來按下 J;螢幕中將顯示一條表示設定完成的資訊。再次按下 J 顯示子網路遮罩。
-
按下 1 或 3 編輯子網路遮罩並按下 J;螢幕中將顯示一條表示設定完成的資訊。
-
-
當顯示表示設定完成的資訊時,按下 J 繼續。
-
-
開始配對。
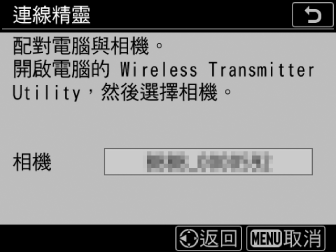
出現提示時,啟動電腦上的 Wireless Transmitter Utility。
-
在 Wireless Transmitter Utility 中選擇相機。
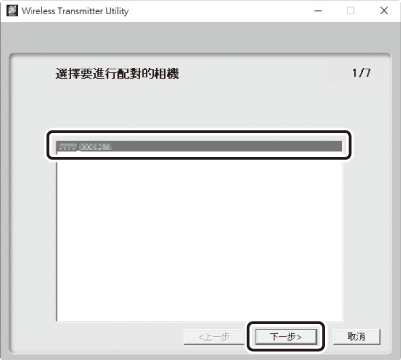
選擇在步驟 13 中相機所顯示的名稱並按一下[]。
-
在 Wireless Transmitter Utility 中輸入相機顯示的驗證碼。
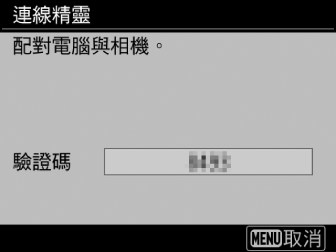
-
相機將顯示一個驗證碼。
-
在 Wireless Transmitter Utility 所示的對話窗中輸入驗證碼並按一下[]。
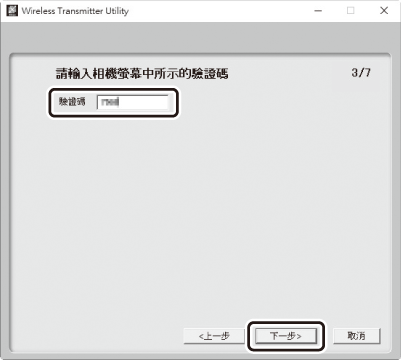
-
-
完成配對操作。
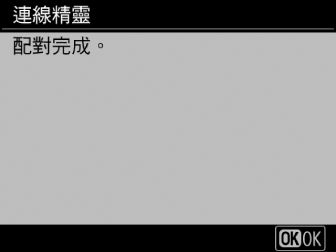
-
當相機顯示一條資訊提示配對完成時,請按下 J。
-
在 Wireless Transmitter Utility 中按一下[];您將被提示選擇一個儲存目的地檔案夾。有關詳情,請參見 Wireless Transmitter Utility 的線上說明。
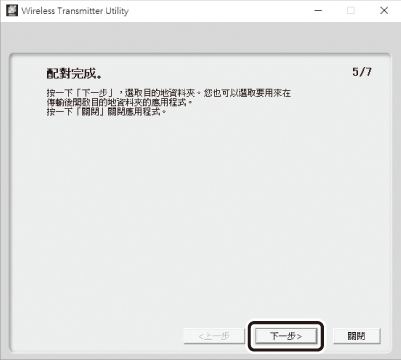
-
-
離開精靈。

反白顯示下列選項之一並按下 J。
|
選項 |
說明 |
|---|---|
|
[] |
儲存新的網路配置檔案並連線至主機。 |
|
[] |
儲存新的網路配置檔案並離開。 |
此時,無線網路配置檔案在相機和電腦上都已建立。
您可按照“上載至電腦和 FTP 伺服器”( 上載至電腦和 FTP 伺服器 )中所述將相機所拍的照片上載至電腦。
有關使用 Camera Control Pro 2 從電腦上控制相機的資訊,請參見“相機控制”( 相機控制 )。
HTTP 伺服器模式
按照螢幕上的指示說明建立一個網路配置檔案。
-
在設定選單中,選擇[],然後反白顯示[]並按下 2。
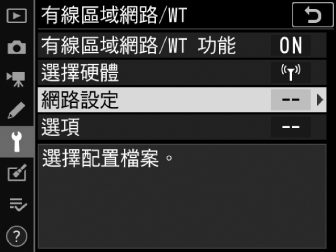
相機將會顯示一個網路配置檔案列表。
-
反白顯示[]並按下 2。
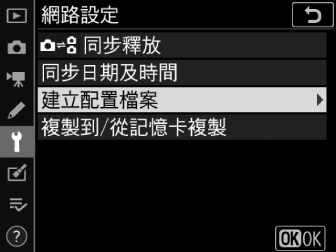
-
您將被提示在連線精靈和手動配置之間進行選擇。
-
請注意,若配置檔案列表已包含 9 個配置檔案,[]將不可用。您必須先使用 O(Q)按鍵刪除一個現有配置檔案才能建立新的配置檔案。
-
-
反白顯示[]並按下 2。
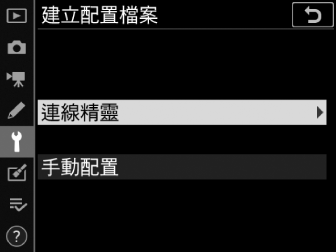
連線精靈將啟動。
手動配置選擇[]可手動調整設定。
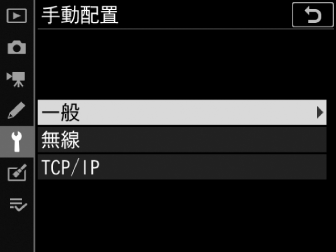
-
選擇連線類型。
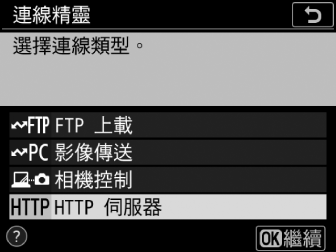
反白顯示[]並按下 J 可顯示預設配置檔案名稱。
-
為新的網路配置檔案重新命名。

-
若要不重新命名配置檔案直接進入 IP 位址選擇,請按下 J。
-
配置檔案名稱將出現在相機設定選單的[] > []列表中。
-
若要重新命名配置檔案,請按下多重選擇器的中央。
-
-
選擇連線選項。

-
反白顯示下列選項之一並按下 J。
-
[]:請進入步驟 7。
-
[]:請進入步驟 9。
-
[]:請進入步驟 10。
-
[]:請進入步驟 11。
-
-
選擇網路。
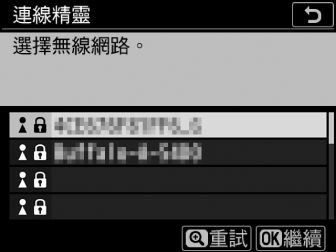
-
當選擇了[]時,相機將搜尋附近目前有效的網路並按名稱(SSID)列出網路。
-
反白顯示一個網路 SSID 並按下 J。加密網路以一個 u 圖示標識。若所選網路已加密(u),您將被提示輸入加密金鑰。若網路未加密,請進入步驟 12。
-
若未顯示所需網路,請按下 X 重新搜尋。
隱藏的 SSID帶有隱藏 SSID 的網路在網路列表中以空白條目表示。
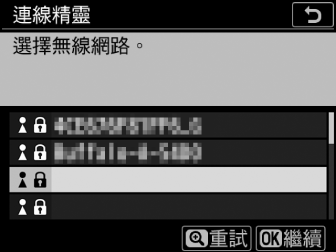
-
若要連線至帶隱藏 SSID 的網路,請反白顯示一個空白條目並按下 J。接下來,按下多重選擇器的中央;相機將提示您提供一個 SSID。
-
輸入網路名稱並按下 J。再次按下 J;相機此時將提示您輸入加密金鑰。
-
-
-
輸入加密金鑰。
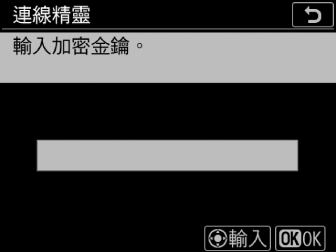
-
按下多重選擇器的中央並輸入無線路由器的加密金鑰。
-
有關詳情,請參見無線路由器的文件。
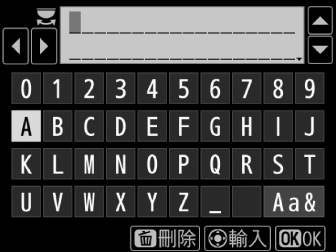
-
輸入完成後,按下 J。
-
再次按下 J 啟動連線。建立連線後,該資訊將在螢幕中顯示幾秒。
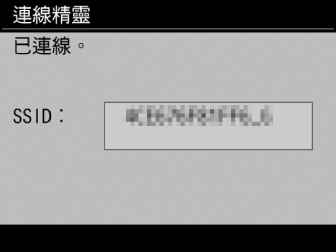
-
接下來,您將被提示提供 IP 位址。請進入步驟 12。
-
-
按下路由器上的 WPS 按鍵。
-
選擇[]顯示 WPS 對話窗。

-
按下路由器上的 WPS 按鍵,然後按下相機的 J 按鍵進行連線。
-
有關詳情,請參見路由器隨附的文件。
-
建立連線後,螢幕中將顯示一個確認窗。按下 J 並進入步驟 12。

-
-
在路由器中輸入 PIN 碼。
-
選擇[]顯示一個 PIN。
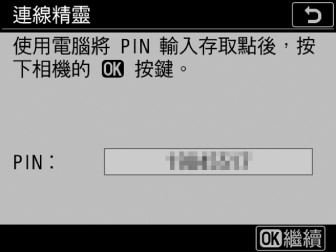
-
使用電腦在路由器中輸入 PIN。有關詳情,請參見路由器隨附的文件。
-
建立連線後,螢幕中將顯示一個確認窗。按下 J 並進入步驟 12。

-
-
建立與相機的連線。
選擇了[]時,相機將會顯示一個 SSID 和加密金鑰。
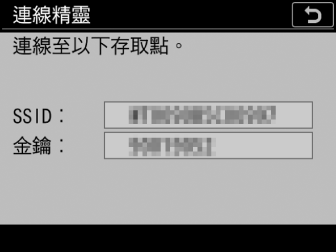
Windows:
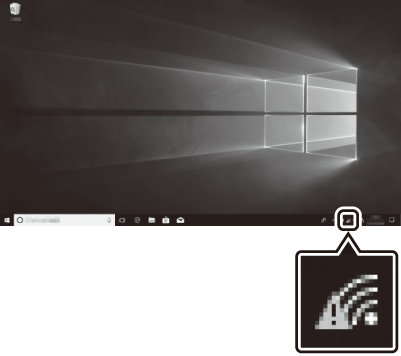
-
按一下工作列中的無線區域網路圖示。
-
選擇相機 SSID。
-
出現提示時,請輸入相機加密金鑰。電腦將啟動與相機的連線。建立連線後,螢幕中將顯示一個配對對話窗。請進入步驟 13。
macOS:
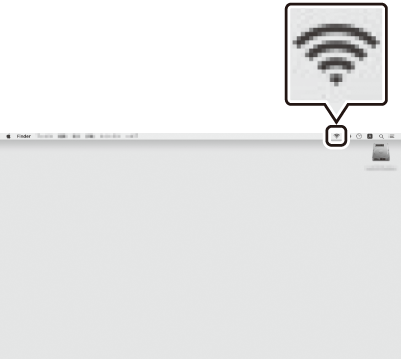
-
按一下選單列中的無線區域網路圖示。
-
選擇相機 SSID。
-
出現提示時,請輸入相機加密金鑰。電腦將啟動與相機的連線。建立連線後,螢幕中將顯示一個配對對話窗。請進入步驟 13。
-
-
獲取或選擇 IP 位址。

-
反白顯示下列選項之一並按下 J:
選項
說明
[]
若網路被設定為自動提供 IP 位址,請選擇該選項。一旦指定 IP 位址,螢幕中將顯示一條表示設定完成的資訊。
[]
手動輸入 IP 位址和子網路遮罩。
-
按下多重選擇器的中央顯示一個對話窗,您可在其中手動輸入一個 IP 位址。
-
旋轉主指令撥盤反白顯示一格。
-
按下 4 或 2 更改反白顯示的一格並在輸入完成時按下多重選擇器的中央。
-
接下來按下 J;螢幕中將顯示一條表示設定完成的資訊。再次按下 J 顯示子網路遮罩。
-
按下 1 或 3 編輯子網路遮罩並按下 J;螢幕中將顯示一條表示設定完成的資訊。
-
-
當顯示表示設定完成的資訊時,按下 J 繼續。
-
-
離開精靈。

反白顯示下列選項之一並按下 J。
選項
說明
[]
儲存新的網路配置檔案並連線至主機。
[]
儲存新的網路配置檔案並離開。
此時,無線網路配置檔案在相機和電腦上都已建立。
您可按照“HTTP 伺服器”( HTTP 伺服器 )中所述從電腦或智慧型裝置存取和控制相機。
FTP 上載模式
按照螢幕上的指示說明建立一個網路配置檔案。
-
在設定選單中,選擇[],然後反白顯示[]並按下 2。
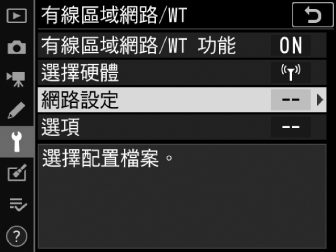
相機將會顯示一個網路配置檔案列表。
-
反白顯示[]並按下 2。
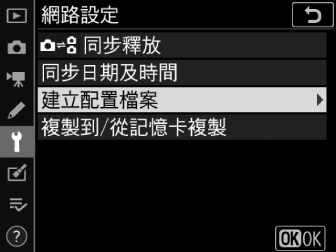
-
您將被提示在連線精靈和手動配置之間進行選擇。
-
請注意,若配置檔案列表已包含 9 個配置檔案,[]將不可用。您必須先使用 O(Q)按鍵刪除一個現有配置檔案才能建立新的配置檔案。
-
-
反白顯示[]並按下 2。
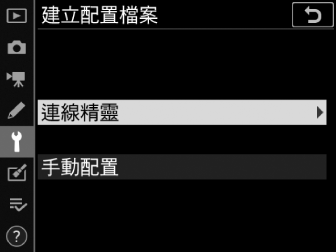
連線精靈將啟動。
手動配置選擇[]可手動調整設定。
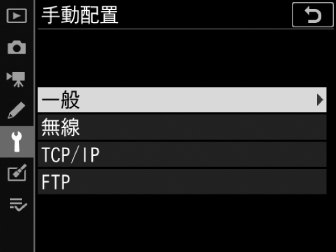
-
選擇[]。
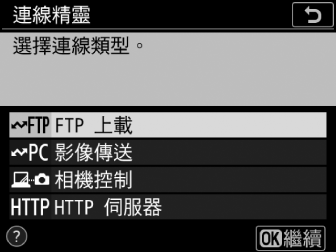
當您按下 J 時,螢幕中將顯示預設配置檔案名稱。
-
為新的網路配置檔案重新命名。

-
若要不重新命名配置檔案直接進入 IP 位址選擇,請按下 J。
-
配置檔案名稱將出現在相機設定選單的[] > []列表中。
-
若要重新命名配置檔案,請按下多重選擇器的中央。
-
-
選擇連線選項。

-
反白顯示下列選項之一並按下 J。
-
[]:請進入步驟 7。
-
[]:請進入步驟 9。
-
[]:請進入步驟 10。
-
[]:請進入步驟 11。
-
-
選擇網路。
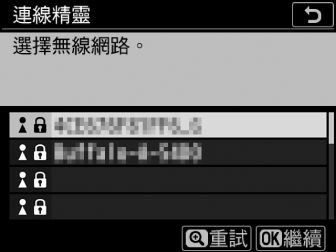
-
當選擇了[]時,相機將搜尋附近目前有效的網路並按名稱(SSID)列出網路。
-
反白顯示一個網路 SSID 並按下 J。加密網路以一個 u 圖示標識。若所選網路已加密(u),您將被提示輸入加密金鑰。若網路未加密,請進入步驟 12。
-
若未顯示所需網路,請按下 X 重新搜尋。
隱藏的 SSID帶有隱藏 SSID 的網路在網路列表中以空白條目表示。
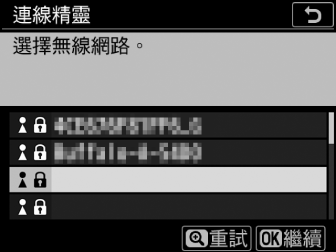
-
若要連線至帶隱藏 SSID 的網路,請反白顯示一個空白條目並按下 J。接下來,按下多重選擇器的中央;相機將提示您提供一個 SSID。
-
輸入網路名稱並按下 J。再次按下 J;相機此時將提示您輸入加密金鑰。
-
-
-
輸入加密金鑰。
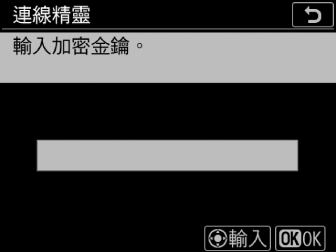
-
按下多重選擇器的中央並輸入無線路由器的加密金鑰。
-
有關詳情,請參見無線路由器的文件。
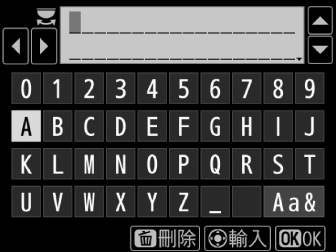
-
輸入完成後,按下 J。
-
再次按下 J 啟動連線。建立連線後,該資訊將在螢幕中顯示幾秒。
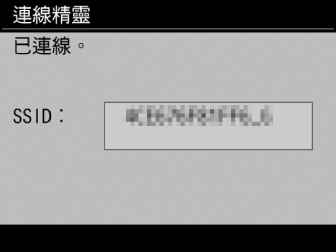
-
接下來,您將被提示提供 IP 位址。請進入步驟 12。
-
-
按下路由器上的 WPS 按鍵。
-
選擇[]顯示 WPS 對話窗。

-
按下路由器上的 WPS 按鍵,然後按下相機的 J 按鍵進行連線。
-
有關詳情,請參見路由器隨附的文件。
-
建立連線後,螢幕中將顯示一個確認窗。按下 J 並進入步驟 12。

-
-
在路由器中輸入 PIN 碼。
-
選擇[]顯示一個 PIN。
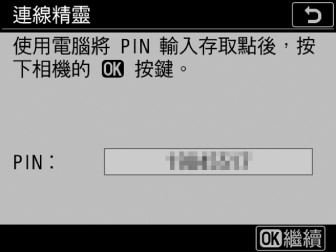
-
使用電腦在路由器中輸入 PIN。有關詳情,請參見路由器隨附的文件。
-
建立連線後,螢幕中將顯示一個確認窗。按下 J 並進入步驟 12。

-
-
建立與相機的連線。
選擇了[]時,相機將會顯示一個 SSID 和加密金鑰。
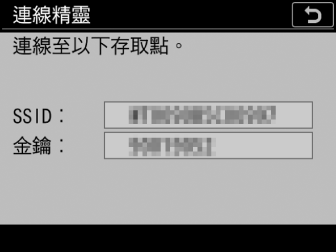
Windows:
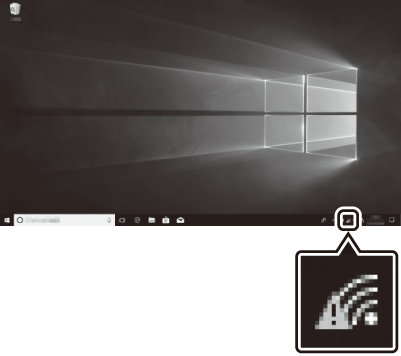
-
按一下工作列中的無線區域網路圖示。
-
選擇相機 SSID。
-
出現提示時,請輸入相機加密金鑰。電腦將啟動與相機的連線。建立連線後,螢幕中將顯示一個配對對話窗。請進入步驟 13。
macOS:
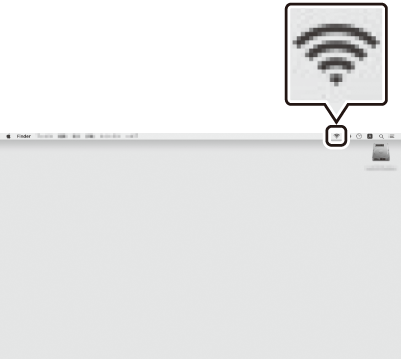
-
按一下選單列中的無線區域網路圖示。
-
選擇相機 SSID。
-
出現提示時,請輸入相機加密金鑰。電腦將啟動與相機的連線。建立連線後,螢幕中將顯示一個配對對話窗。請進入步驟 13。
-
-
獲取或選擇 IP 位址。

-
反白顯示下列選項之一並按下 J:
選項
說明
[]
若網路被設定為自動提供 IP 位址,請選擇該選項。一旦指定 IP 位址,螢幕中將顯示一條表示設定完成的資訊。
[]
手動輸入 IP 位址和子網路遮罩。
-
按下多重選擇器的中央顯示一個對話窗,您可在其中手動輸入一個 IP 位址。
-
旋轉主指令撥盤反白顯示一格。
-
按下 4 或 2 更改反白顯示的一格並在輸入完成時按下多重選擇器的中央。
-
接下來按下 J;螢幕中將顯示一條表示設定完成的資訊。再次按下 J 顯示子網路遮罩。
-
按下 1 或 3 編輯子網路遮罩並按下 J;螢幕中將顯示一條表示設定完成的資訊。
-
-
當顯示表示設定完成的資訊時,按下 J 繼續。
-
-
選擇伺服器類型。

-
反白顯示[]或[](安全 FTP)並按下 J。
-
若您在步驟 6 中選擇了[],請進入步驟 15。
-
-
輸入 IP 位址。
-
按下多重選擇器的中央並輸入伺服器 URL 或 IP 位址。

-
輸入完成後,按下 J。
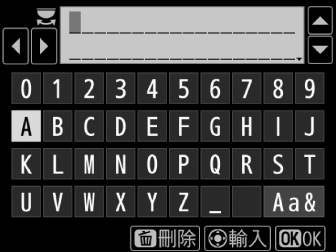
-
再次按下 J 連線至 FTP 伺服器。您將被提示選擇一種登錄方式。

-
-
登錄。

反白顯示下列選項之一並按下 J。
選項
說明
[]
若伺服器不需要用戶 ID 或密碼,請選擇該選項。該選項僅可用於設定為匿名登錄的伺服器。若登錄成功,相機將提示您選擇一個儲存目的地。
[]
輸入一個用戶 ID 和密碼。輸入完成後,按下 J 登錄。若登錄成功,相機將提示您選擇一個儲存目的地。
防火牆設定TCP 連接埠 21 和 32768 至 61000 適用於[],TCP 連接埠 22 和 32768 至 61000 適用於[]。若伺服器防火牆未設定為允許存取這些連接埠,檔案傳輸將可能被阻止。
-
選擇一個儲存目的地檔案夾。

反白顯示下列選項之一並按下 J。
選項
說明
[]
選擇該選項可將伺服器的主檔案夾選作從相機所上載照片的儲存目的地。若操作成功,螢幕中將顯示表示設定完成的對話窗。
[]
手動輸入儲存目的地檔案夾名稱。檔案夾必須已經在伺服器上。出現提示時,輸入檔案夾名稱和路徑,並按下 J 顯示表示設定完成的對話窗。
-
離開精靈。

反白顯示下列選項之一並按下 J。
選項
說明
[]
儲存新的網路配置檔案並連線至 FTP 伺服器。
[]
儲存新的網路配置檔案並離開。
此時,無線網路配置檔案在相機和 FTP 伺服器上都已建立。
您可按照“上載至電腦和 FTP 伺服器”( 上載至電腦和 FTP 伺服器 )中所述上載照片。
