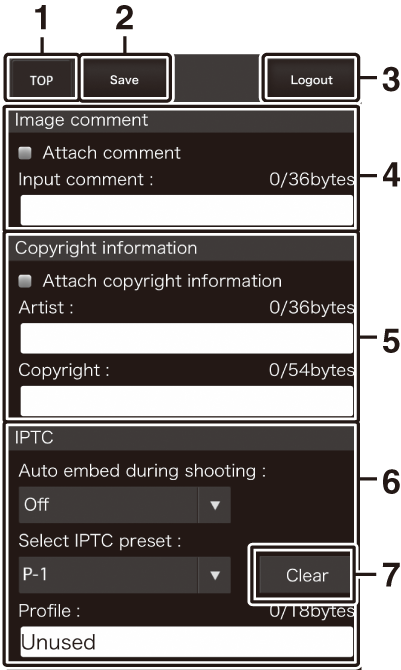HTTP 伺服器
查看相機記憶卡中的照片,或者從電腦或智慧型裝置上的網頁瀏覽器拍攝相片。
-
有關系統要求的詳細資訊,請參見“HTTP 伺服器系統要求”(HTTP 伺服器系統要求)。
-
每次最多 5 個使用者可存取相機。但是只有 1 個使用者可拍攝相片或編輯文字。
-
請注意,當相機處於 HTTP 伺服器模式時,待機定時不會自動超過時效。
-
在設定選單中將[] > []選為[]。
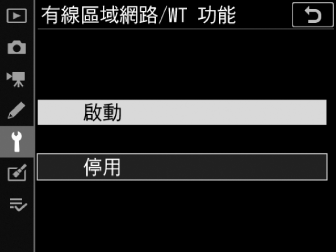
-
當您按下 J 時,相機將使用最近一次使用的網路配置檔案進行連線。若要使用其他配置檔案進行連線,請進入步驟 2。否則,請進入步驟 3。
-
建立連線後,用於連線至相機的 URL 將出現在[]顯示中。
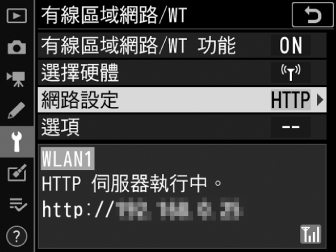
-
-
在[]顯示中選擇一個 HTTP 伺服器配置檔案。
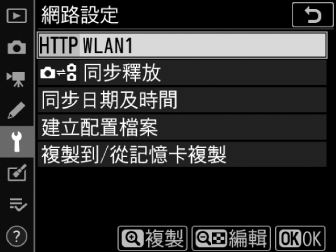
-
HTTP 伺服器配置檔案以一個 M 圖示標識。
-
當您按下 J 時,相機將退回[]顯示並啟動連線。一旦建立連線,網路名稱將在[]顯示中顯示為綠色。
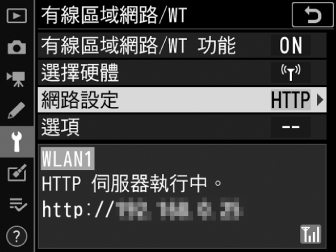
-
-
在電腦或智慧型裝置上啟動網頁瀏覽器。
-
在瀏覽器視窗位址欄位中輸入相機 URL(“http://”後接相機 IP 位址)。
-
輸入在相機[]顯示中出現的 URL。
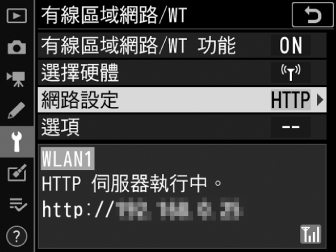
-
螢幕中將顯示一個登錄對話窗。
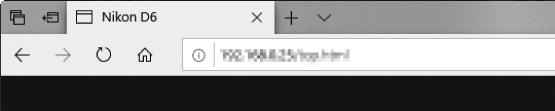
-
-
在網頁瀏覽器登錄對話窗中輸入您的使用者名稱和密碼。
-
螢幕中將顯示伺服器首頁。
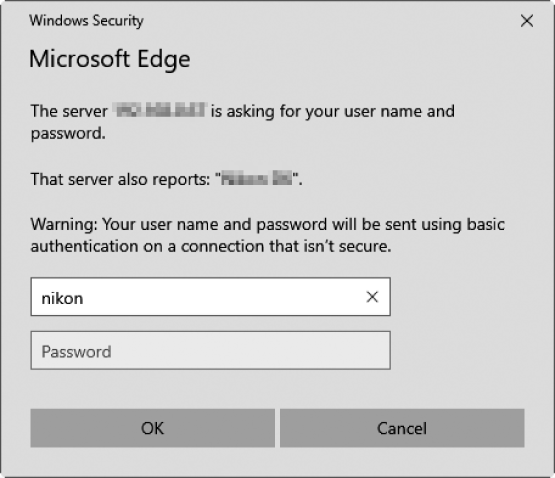 使用者名稱和密碼
使用者名稱和密碼您可使用設定選單中的[] > [] > []選擇用於從網頁瀏覽器進行登錄的使用者名稱和密碼。
-
-
按一下[]並選擇所需選項。
選擇所需語言。
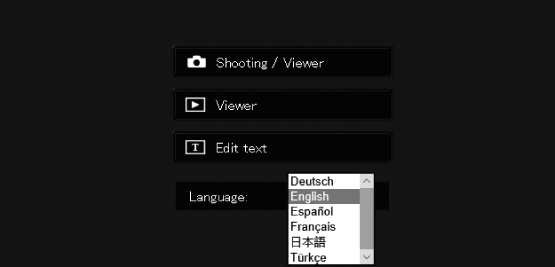
-
選擇[]、[]或[]。
選項
說明
[]
從電腦或智慧型裝置上的網頁瀏覽器遙控相機並拍攝照片。您還可查看照片(電腦、Android 和 iPad 網頁瀏覽器、iPhone 網頁瀏覽器)。
-
每次僅可連線 1 個使用者。若目前另一個使用者已使用[]或[]進行連線,該選項將不會顯示。
[]
從電腦或智慧型裝置上的網頁瀏覽器查看相機記憶卡中的照片(查看器視窗、查看器視窗)。
-
每次最多可連線 5 個使用者。但是請注意,若目前另一個使用者已使用[]或[]進行連線,每次僅可連線 4 個使用者。
[]
使用電腦或智慧型裝置上的網頁瀏覽器可編輯儲存在相機中的影像註釋以及版權和 IPTC 資訊(文字編輯視窗、文字編輯視窗)。
-
每次僅可連線 1 個使用者。若目前另一個使用者已使用[]或[]進行連線,該選項將不會顯示。
-
[有線區域網路/WT]狀態顯示
[]顯示以下資訊:
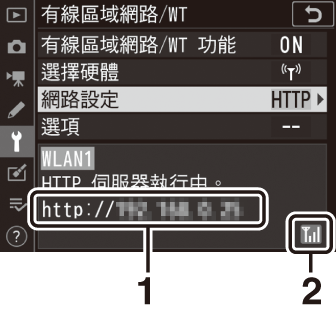
| 1 |
狀態:與主機的連線狀態。建立連線後將會顯示相機 URL。錯誤和錯誤碼也在此顯示(乙太網/無線傳送器故障診斷)。 |
|---|
| 2 |
訊號強度:乙太網連線以 % 標識。當相機連線至無線網路時,該圖示則顯示無線訊號強度。 |
|---|
操作已在以下系統中得以驗證:
|
Windows |
|
|---|---|
|
作業系統 |
Windows 10、Windows 8.1 |
|
瀏覽器 |
|
|
macOS |
|
|---|---|
|
作業系統 |
macOS 10.14、10.13 或 10.12 版 |
|
瀏覽器 |
|
|
Android 作業系統 |
|
|---|---|
|
作業系統 |
Android 9.0 或 8.1 版 |
|
瀏覽器 |
Chrome |
|
iOS |
|
|---|---|
|
作業系統 |
iOS 12 或 11 版 |
|
瀏覽器 |
作業系統自帶的 Safari 版本 |
連線狀態透過相機網路指示器表示。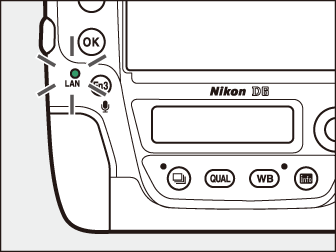
|
網路指示器 |
狀態 |
|---|---|
|
I(熄滅) |
|
|
K(綠色) |
等待連線。 |
|
H(閃爍綠色) |
已連線。 |
|
H(閃爍琥珀色) |
錯誤。 |
相機觀景器中也會顯示連線狀態。相機透過乙太網連線時顯示 T,透過無線網路連線時顯示 U。若發生錯誤,圖示將會閃爍。
電腦、Android 和 iPad 網頁瀏覽器
按一下或輕觸可調整相機設定。
-
有關使用 iPhone 進行連線時的資訊,請參見“iPhone 網頁瀏覽器”(iPhone 網頁瀏覽器)。
拍攝視窗
選擇伺服器首頁上的[]可存取以下控制。若要在觀景器區域中顯示相機鏡頭視野,請輕觸或按一下“實時顯示”按鍵。

| 1 |
首頁按鍵 |
|---|---|
| 2 |
查看按鍵 |
| 3 |
拍攝按鍵 |
| 4 |
觀景器 |
| 5 |
退出按鍵 |
| 6 |
顯示面板 |
| 7 |
曝光模式 |
| 8 |
相機設定 |
|---|---|
| 9 |
測試按鍵 |
| 10 |
快門釋放按鍵 |
| 11 |
實時顯示按鍵 |
| 12 |
靜態攝影/短片按鍵 |
| 13 |
對焦按鍵 |
| 14 |
變焦按鍵 |
|
選項 |
說明 |
|---|---|
|
顯示面板 |
查看曝光指示器、電池電量和剩餘曝光次數。 |
|
相機設定 |
調整照片拍攝或短片記錄的設定。透過按一下或輕觸圖示進行調整。 |
|
快門釋放按鍵 |
|
|
測試按鍵 |
試拍一張相片,並在觀景器中進行顯示。照片不會記錄至相機記憶卡。 |
當相機鏡頭視野顯示在觀景器區域時,按下相機上的 a 按鍵將在相機螢幕中顯示鏡頭視野。再次按下 a 按鍵可結束相機上的實時顯示。
將相機快門釋放模式撥盤旋轉至 S(快速快門釋放模式選擇)可啟用瀏覽器視窗快門釋放模式按鍵,使用該按鍵可選擇單張、高速連拍或低速連拍快門釋放模式。在高速連拍和低速連拍快門釋放模式中,按下瀏覽器快門釋放按鍵期間相機連續拍攝相片。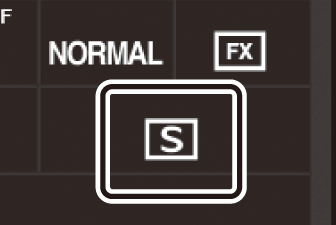
對焦調整量隨按鍵至顯示中央距離的增加而增加。使用 q 時調整量較小,使用 w 則調整量變大。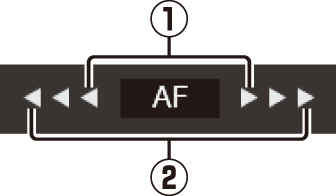
若要對焦,請在觀景器區域中按一下或輕觸主體。
查看器視窗
選擇伺服器首頁上的[]或者按一下或輕觸拍攝視窗中的“查看”按鍵可存取查看器視窗。查看器視窗提供的查看方式有縮圖、底片顯示窗格以及全螢幕查看。
縮圖查看
在每頁中查看多張小型(“縮圖”)影像。
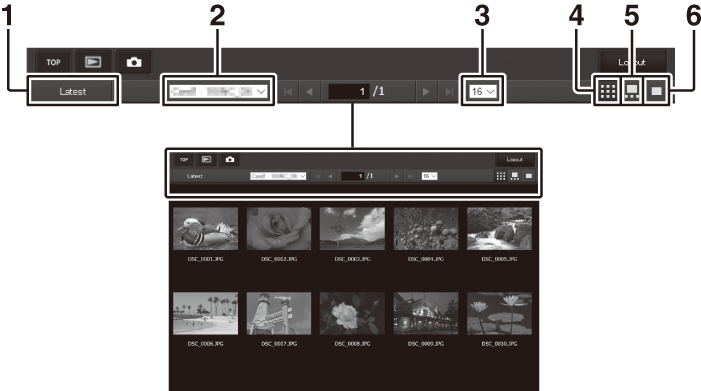
| 1 |
查看檔案夾中最近拍攝的照片 |
|---|---|
| 2 |
檔案夾選擇 |
| 3 |
每頁縮圖數量 |
| 4 |
縮圖查看 |
|---|---|
| 5 |
底片顯示窗格查看 |
| 6 |
全螢幕查看 |
底片顯示窗格查看
您可從視窗底部的縮圖選擇顯示的照片。
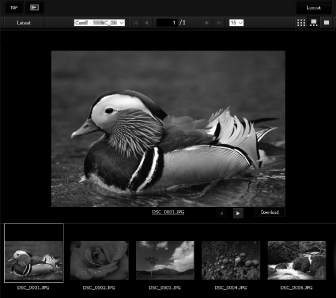
全螢幕查看
按一下或輕觸縮圖可以全螢幕顯示照片。
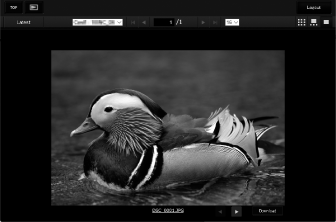
按一下或輕觸[]按鍵可將目前照片儲存至電腦或智慧型裝置。
語音備忘以單獨檔案列出。
短片以 1 圖示標識。
文字編輯視窗
選擇伺服器首頁上的[]可顯示文字編輯視窗。文字編輯視窗可用於編輯儲存在相機中的影像註釋以及版權和 IPTC 資訊。
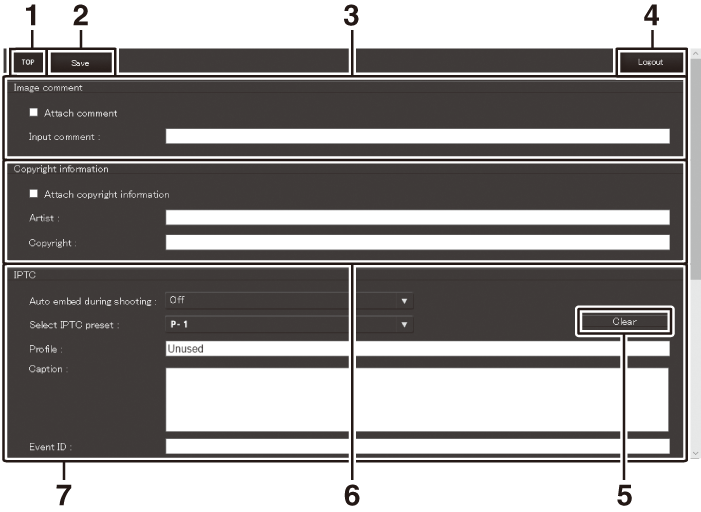
| 1 |
首頁按鍵 |
|---|---|
| 2 |
儲存按鍵 |
| 3 |
影像註釋 |
| 4 |
退出按鍵 |
| 5 |
清除按鍵 |
|---|---|
| 6 |
版權資訊 |
| 7 |
IPTC 資訊 |
更改不會自動儲存。按一下或輕觸“儲存”按鍵可儲存更改。
按一下或輕觸“清除”按鍵可立即刪除顯示的文字。即使您未按一下“儲存”按鍵直接退出,文字也將被刪除。
[]
在拍攝時為新相片新增註釋。注釋可在 NX Studio 的 [] 標籤中進行查看。
|
選項 |
說明 |
|---|---|
|
[] |
確定選擇(M)該選項可啟用註釋。目前註釋將被新增到您按一下“儲存”按鍵之後拍攝的所有照片中。 |
|
[] |
輸入一個最長可達 36 個字元的註釋。 |
[]
在拍攝時為新相片新增版權資訊。版權資訊可在 NX Studio 的 [] 標籤中進行查看。
|
選項 |
說明 |
|---|---|
|
[] |
確定選擇(M)該選項可啟用版權資訊。目前版權資訊將被新增到您按一下“儲存”按鍵之後拍攝的所有照片中。 |
|
[]/[] |
輸入一個最長可達 36 個字元的拍攝者姓名,以及一個最長可達 54 個字元的版權所有者姓名。 |
-
為避免在未經許可的情況下拍攝者或版權所有者的姓名被他人使用,請在出借或轉讓相機給他人之前停用[]。您還需確認拍攝者和版權欄位為空白。
-
尼康對由於使用[]選項而引起的任何損失或爭議不承擔法律責任。
-
影像註釋可在相機相片資訊顯示中的[]頁面進行查看。
-
若要顯示[]頁面,請在重播選單的[]中同時確定選擇(M)[]和[]。
-
版權資訊可在相機相片資訊顯示中的[]頁面進行查看。
-
若要顯示[]頁面,請在重播選單的[]中同時確定選擇(M)[]和[]。
[]
拍攝時在相片中嵌入 IPTC 預設。
|
選項 |
說明 |
|---|---|
|
[] |
選擇[]將顯示 IPTC 預設列表。反白顯示一個預設並按一下或輕觸“儲存”按鍵可將所選預設嵌入今後拍攝的所有相片。選擇[]則可拍攝沒有 IPTC 預設的相片。 |
|
[] |
選擇[]將顯示 IPTC 預設列表。您可選擇一個預設複製到相機中。 |
全螢幕重播期間,透過選擇相片資訊顯示中的 IPTC 頁面可查看嵌入的 IPTC 資訊。
iPhone 網頁瀏覽器
輕觸可調整相機設定。
-
有關連線至電腦、Android 和 iPad 時的資訊,請參見“電腦、Android 和 iPad 網頁瀏覽器”(電腦、Android 和 iPad 網頁瀏覽器)。
拍攝視窗
選擇伺服器首頁上的[]可存取以下控制。使用“實時顯示”按鍵可啟動實時顯示攝影(C)或準備好相機進行短片拍攝(1)。若要退出實時顯示,請使用“實時顯示”按鍵將其關閉。
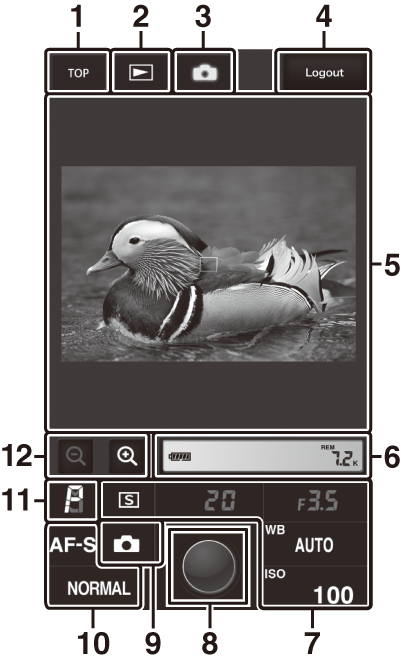
| 1 |
首頁按鍵 |
|---|---|
| 2 |
查看按鍵 |
| 3 |
拍攝按鍵 |
| 4 |
退出按鍵 |
| 5 |
觀景器 |
| 6 |
顯示面板 |
| 7 |
相機設定 |
|---|---|
| 8 |
快門釋放按鍵 |
| 9 |
實時顯示按鍵 |
| 10 |
相機設定 |
| 11 |
曝光模式 |
| 12 |
變焦按鍵 |
當相機鏡頭視野顯示在觀景器區域時,按下相機上的 a 按鍵將在相機螢幕中顯示鏡頭視野。再次按下 a 按鍵可結束相機上的實時顯示。
將相機快門釋放模式撥盤旋轉至 S(快速快門釋放模式選擇)可啟用瀏覽器視窗快門釋放模式按鍵,使用該按鍵可選擇單張、高速連拍或低速連拍快門釋放模式。在高速連拍和低速連拍快門釋放模式中,按下瀏覽器快門釋放按鍵期間相機連續拍攝相片。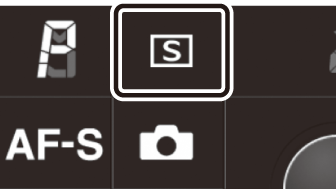
若要對焦,請在觀景器區域中輕觸主體。
查看器視窗
選擇伺服器首頁上的[]或輕觸拍攝視窗中的“查看”按鍵可存取查看器視窗。iPhone 查看器視窗提供的查看方式有縮圖和全螢幕查看。
縮圖查看
在每頁中查看多張小型(“縮圖”)影像。輕觸縮圖可以全螢幕查看照片。
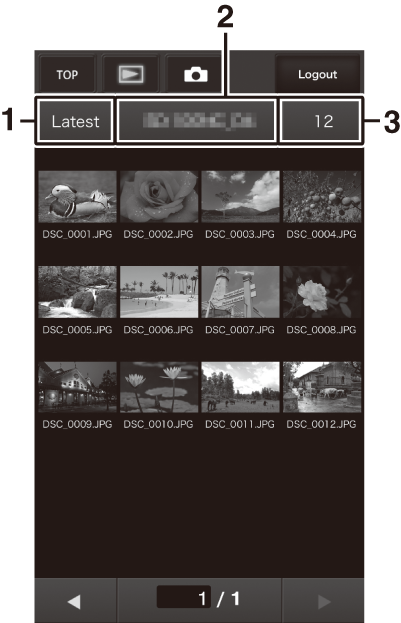
| 1 |
查看檔案夾中最近拍攝的照片 |
|---|---|
| 2 |
檔案夾選擇 |
| 3 |
每頁縮圖數量 |
|---|
語音備忘以單獨檔案列出。
短片以 1 圖示標識。
全螢幕查看
輕觸縮圖可以全螢幕顯示照片。
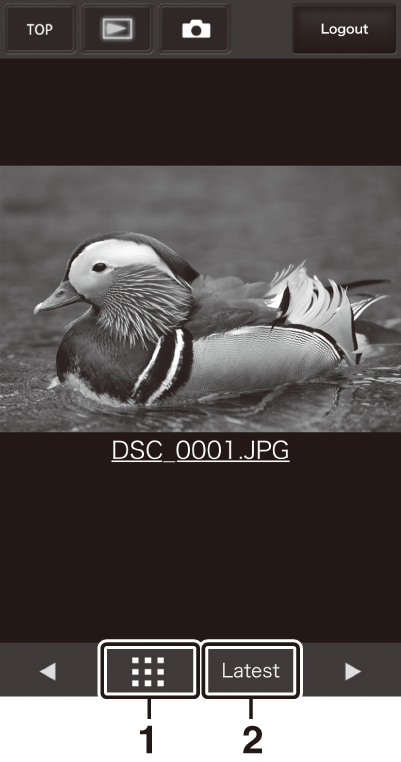
| 1 |
縮圖查看 |
|---|
| 2 |
查看檔案夾中最近拍攝的照片 |
|---|