Conexión a ordenadores mediante Wi‑Fi
- ¿Qué puede hacer Wi‑Fi por usted?
- Wireless Transmitter Utility
- Modos infraestructura y punto de acceso
- Conexión en el modo de punto de acceso
- Conexión en el modo de infraestructura
- Cargar imágenes
- Desconexión y reconexión
¿Qué puede hacer Wi‑Fi por usted?
Conéctese a través de Wi‑Fi para cargar las imágenes seleccionadas a un ordenador.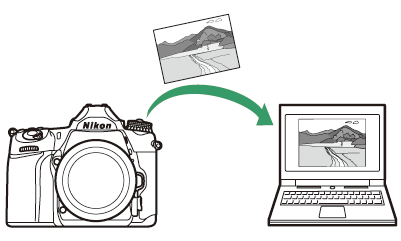
Wireless Transmitter Utility
Después de configurar la cámara para la conexión, deberá emparejarla con el ordenador usando Wireless Transmitter Utility antes de poder cargar imágenes mediante Wi‑Fi. Una vez que los dispositivos estén emparejados, podrá conectarse al ordenador desde la cámara.
-
Wireless Transmitter Utility es una aplicación informática disponible para su descarga desde el Centro de descargas de Nikon:
https://downloadcenter.nikonimglib.com/ -
Asegúrese de descargar la última versión después de leer las notas de la publicación y los requisitos del sistema.
Modos infraestructura y punto de acceso
La cámara puede conectarse mediante un enrutador inalámbrico en una red existente (modo de infraestructura) o mediante un enlace inalámbrico directo (modo de punto de acceso).
Modo de punto de acceso
La cámara y el ordenador se conectan mediante un enlace inalámbrico directo, con la
cámara actuando como punto de acceso LAN inalámbrica y sin tener que realizar complicados
ajustes. Seleccione esta opción al trabajar en exteriores o en otras situaciones en
las que el ordenador no esté conectado a una red inalámbrica. El ordenador no puede
conectarse a Internet mientras esté conectado a la cámara.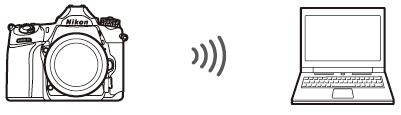
-
Para crear un nuevo perfil de host, seleccione [] en el asistente de conexión.

Modo de infraestructura
La cámara se conecta a un ordenador de una red existente (incluyendo las redes domésticas)
a través de un enrutador inalámbrico. El ordenador puede conectarse a Internet mientras
esté conectado a la cámara.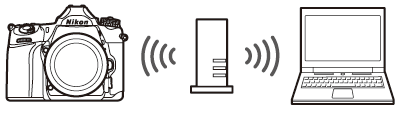
-
Para crear un nuevo perfil de red, seleccione [] en el asistente de conexión.

Esta guía asume que está conectando a través de una red inalámbrica existente. No admite la conexión a ordenadores más allá de la red de área local.
Conexión en el modo de punto de acceso
Siga los pasos indicados a continuación para crear un enlace inalámbrico directo a un ordenador en el modo de punto de acceso.
-
Visualice los ajustes de red.

Seleccione [] en el menú configuración de la cámara y, a continuación, marque [] y pulse 2.
-
Seleccione [].

Marque [] y pulse J.
-
Seleccione [].

-
Marque [] y pulse J.
-
Se mostrarán el SSID y la clave de encriptado de la cámara.
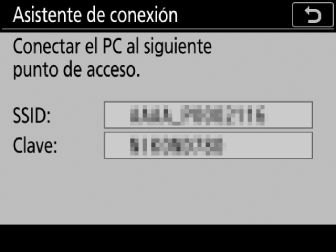
-
-
Conéctese desde el ordenador.
Windows:
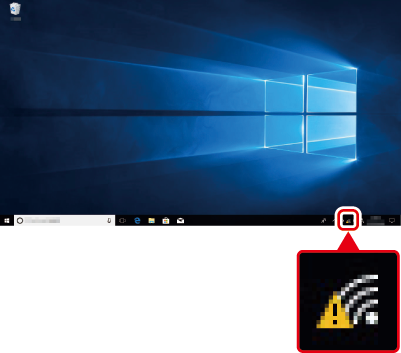
Haga clic en el icono LAN inalámbrica en la barra de tareas y seleccione el SSID mostrado por la cámara en el paso 3. Cuando se le solicite introducir la clave de seguridad de red, introduzca la clave de encriptado indicada por la cámara en el paso 3.
macOS:
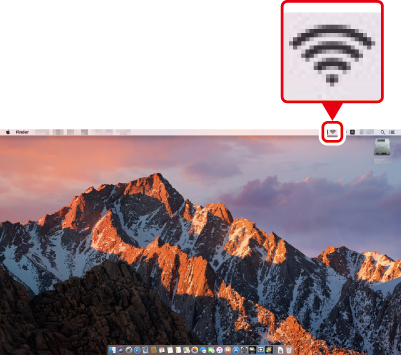
Haga clic en el icono LAN inalámbrica en la barra de menús y seleccione el SSID mostrado por la cámara en el paso 3. Cuando se le solicite introducir una contraseña, introduzca la clave de encriptado indicada por la cámara en el paso 3.
-
Inicie Wireless Transmitter Utility.

Cuando se le solicite, inicie Wireless Transmitter Utility en el ordenador.
-
Seleccione la cámara.
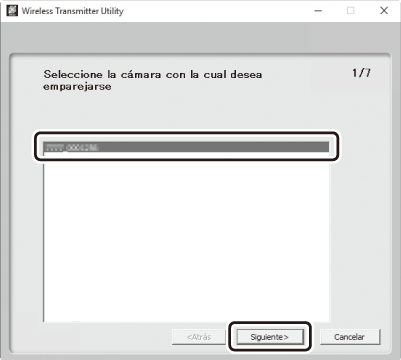
En Wireless Transmitter Utility, seleccione el nombre de la cámara que se muestra en el paso 5 y haga clic en [].
-
Ingrese el código de autenticación.

-
La cámara mostrará un código de autenticación.
-
Ingrese el código de autenticación en el cuadro de diálogo que muestra Wireless Transmitter Utility y haga clic en [].
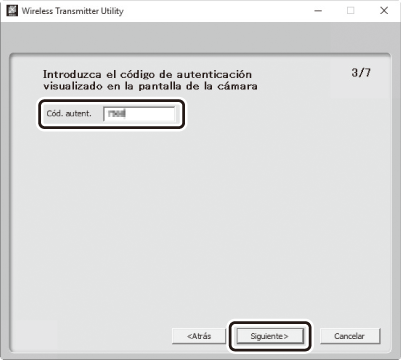
-
-
Complete el proceso de emparejamiento.
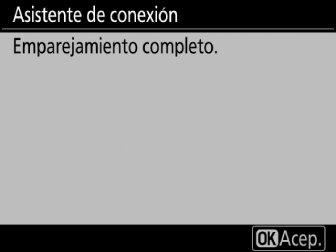
-
Cuando la cámara muestre un mensaje indicando que el emparejamiento ha finalizado, pulse J.
-
En Wireless Transmitter Utility, haga clic en []. Se le pedirá que elija la carpeta de destino; para obtener más información, consulte la ayuda en línea de Wireless Transmitter Utility.
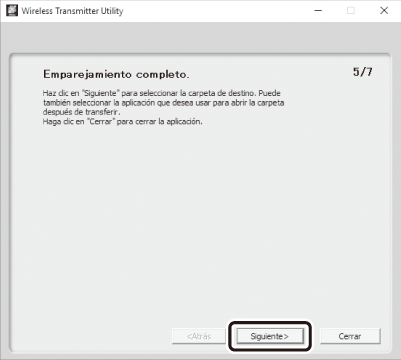
-
Cuando finalice el emparejamiento, se establecerá una conexión inalámbrica entre la cámara y el ordenador.
-
-
Compruebe la conexión.

-
Cuando se establezca una conexión, la red SSID se mostrará en verde en el menú [] de la cámara.
-
Si el SSID la cámara no se muestra en verde, conéctese a la cámara a través de la lista de redes inalámbricas de su ordenador.
-
Una vez establecida la conexión inalámbrica, podrá cargar imágenes al ordenador tal y como se describe en “Cargar imágenes” (Cargar imágenes).
Conexión en el modo de infraestructura
Siga los pasos indicados a continuación para conectarse a un ordenador de una red existente en el modo de infraestructura.
-
Visualice los ajustes de red.

Seleccione [] en el menú configuración de la cámara y, a continuación, marque [] y pulse 2.
-
Seleccione [].

Marque [] y pulse 2.
-
Busque redes existentes.

Marque [] y pulse J. La cámara buscará redes actualmente activas en las cercanías y las indicará por nombre (SSID).
[]Para conectarse sin introducir un SSID o clave de encriptación, pulse X (T) en el paso 3, a continuación, pulse J y elija entre las siguientes opciones:
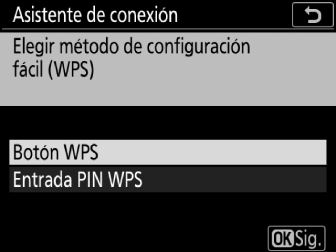
-
[]: Para enrutadores compatibles con el botón WPS. Pulse el botón WPS en el enrutador y luego pulse el botón J de la cámara para conectarse.
-
[]: La cámara mostrará un PIN; para conectarse, use un ordenador para introducir el PIN en el enrutador (para más información, consulte la documentación suministrada con el enrutador).
Después de conectarse, continúe con el paso 6.
-
-
Seleccione una red.

Marque un SSID de red y pulse J (si no aparece la red deseada, pulse X/T para volver a buscar). Las redes encriptadas se indican con un icono O; si la red seleccionada está encriptada, se le pedirá que ingrese la clave de encriptación como se describe en el paso 5. Si la red no está encriptada, continúe con el paso 6.
SSID ocultosLas redes con SSID ocultos se indican mediante entradas en blanco en la lista de redes. Si marca una entrada en blanco y pulsa J, se le solicitará que proporcione el nombre de la red; pulse J, introduzca un nombre y luego pulse X (T). Pulse X (T) nuevamente para continuar con el paso 5.

-
Introduzca la clave de encriptado.
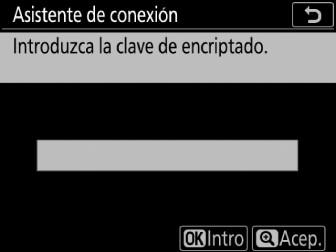
-
Cuando se le pida que introduzca la clave de encriptado para el enrutador inalámbrico, pulse J.
-
A continuación, introduzca la clave como se describe a continuación. Para obtener información sobre la clave de encriptado, consulte la documentación del enrutador inalámbrico. Pulse X (T) una vez finalizada la entrada.
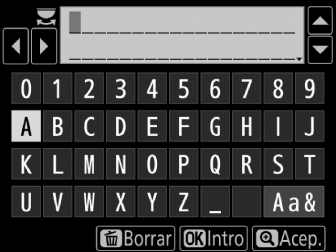
-
Pulse X (T) nuevamente para iniciar la conexión. Se mostrará un mensaje durante unos segundos cuando se establezca la conexión.

-
-
Obtenga o seleccione una dirección IP.

-
Marque una de las siguientes opciones y pulse J.
-
[]: Seleccione esta opción si la red está configurada para proporcionar la dirección IP automáticamente.
-
[]: Pulse J; se mostrará un cuadro de diálogo donde puede ingresar manualmente una dirección IP. Gire el dial de control principal para resaltar segmentos, pulse 4 o 2 para cambiar y pulse J para aceptar. Pulse X (T) para salir al cuadro de diálogo “Configuración de dirección IP completa” cuando se complete la entrada. Volver a pulsar X (T) muestra la máscara de subred, que podrá editar pulsando 1 y 3; pulse J para salir una vez completada la entrada.
-
-
Confirme la dirección IP y pulse J para continuar.
-
-
Inicie Wireless Transmitter Utility.

Cuando se le solicite, inicie Wireless Transmitter Utility en el ordenador.
-
Seleccione la cámara.
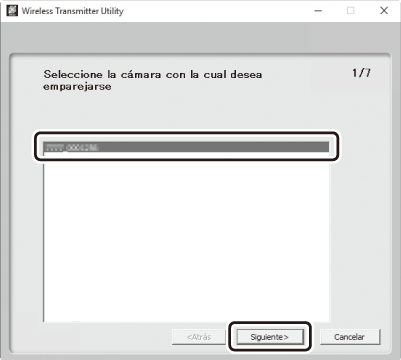
En Wireless Transmitter Utility, seleccione el nombre de la cámara que se muestra en el paso 7 y haga clic en [].
-
Ingrese el código de autenticación.

-
La cámara mostrará un código de autenticación.
-
Ingrese el código de autenticación en el cuadro de diálogo que muestra Wireless Transmitter Utility y haga clic en [].
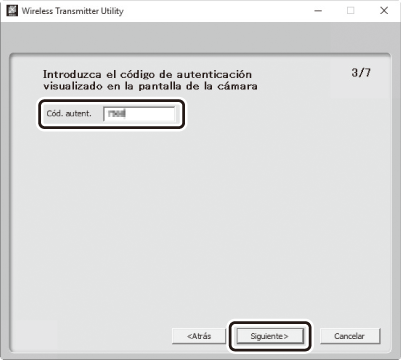
-
-
Complete el proceso de emparejamiento.
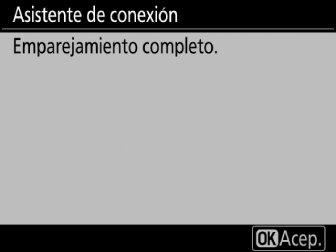
-
Cuando la cámara muestre un mensaje indicando que el emparejamiento ha finalizado, pulse J.
-
En Wireless Transmitter Utility, haga clic en []. Se le pedirá que elija la carpeta de destino; para obtener más información, consulte la ayuda en línea de Wireless Transmitter Utility.
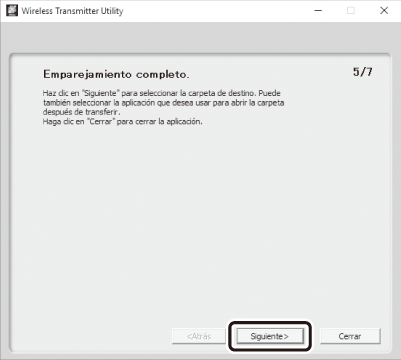
-
Cuando finalice el emparejamiento, se establecerá una conexión inalámbrica entre la cámara y el ordenador.
-
-
Compruebe la conexión.

-
Cuando se establezca una conexión, la red SSID se mostrará en verde en el menú [] de la cámara.
-
Si el SSID la cámara no se muestra en verde, conéctese a la cámara a través de la lista de redes inalámbricas de su ordenador.
-
Una vez establecida la conexión inalámbrica, podrá cargar imágenes al ordenador tal y como se describe en “Cargar imágenes” (Cargar imágenes).
Cargar imágenes
Puede seleccionar imágenes para la carga en la pantalla de reproducción de la cámara o cargar imágenes según se toman.
Bajo los ajustes predeterminados, las imágenes se cargan en las siguientes carpetas:
-
Windows: \Usuarios\(nombre de usuario)\Imágenes\Wireless Transmitter Utility
-
macOS: /Usuarios/(nombre de usuario)/Imágenes/Wireless Transmitter Utility
La carpeta de destino puede seleccionarse usando Wireless Transmitter Utility. Para obtener más información, consulte la ayuda en línea de la utilidad.
Los ordenadores no pueden acceder a Internet mientras están conectados a la cámara en el modo de punto de acceso. Para acceder a Internet, finalice la conexión a la cámara y luego vuelva a conectarse a una red con acceso a Internet.
Selección de imágenes para la carga
Siga los pasos indicados a continuación para seleccionar imágenes para su carga.
-
Comience la reproducción.
Pulse el botón K en la cámara y seleccione la reproducción a pantalla completa o de miniaturas.
-
Visualice o marque la imagen deseada y pulse el botón i.
-
Elija [].

Marque [] y pulse J. Aparecerá un icono de transferencia blanco en la imagen. Si la cámara está actualmente conectada a una red, la carga comenzará inmediatamente; de lo contrario, la carga comenzará al establecerse una conexión. El icono de transferencia se vuelve verde durante la carga. Repita los pasos 2–3 para cargar imágenes adicionales.

-
Para eliminar la marca de transferencia de las imágenes seleccionadas, repita los pasos 2 y 3.
-
Para eliminar la marca de transferencia de todas las imágenes, seleccione [] > [] > [] en el menú configuración.
Carga de fotos según se toman
Para cargar nuevas fotos según se toman, seleccione [] para [] > [] > []. La carga comienza solo después de que la foto se haya grabado en la tarjeta de
memoria; asegúrese de insertar una tarjeta de memoria en la cámara. Los vídeos, así
como las fotografías tomadas durante la filmación, no se cargan automáticamente cuando
se completa la grabación, sino que se deben cargar desde la pantalla de reproducción.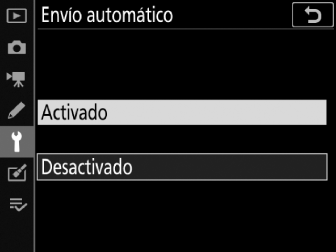
El icono de transferencia
El estado de carga se indica mediante el icono de transferencia.
-
Y(blanco):Enviar. La imagen ha sido seleccionada para la carga pero la carga aún no ha comenzado.
-
X(verde):Enviando.Carga en curso.
-
Y (azul): Enviado. Carga completa.
La pantalla de estado de la carga
La pantalla [] muestra la siguiente información:
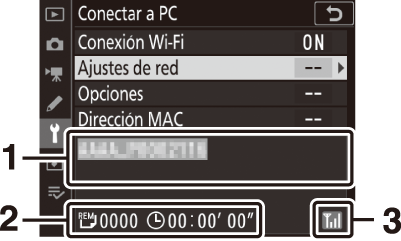
| 1 |
Estado |
|---|---|
| 2 |
Imágenes/tiempo restante |
| 3 |
Fuerza de la señal |
|---|
-
Estado: El estado de la conexión al host. Una vez establecida la conexión, el nombre del host se muestra en verde.
Durante la transferencia de archivos, la pantalla de estado muestra “Enviando” precedido del nombre del archivo que está siendo enviado. También se visualizará aquí cualquier error que se produzca durante la transferencia.
-
Imágenes/tiempo restante: El tiempo estimado necesario para enviar las imágenes restantes.
-
Fuerza de la señal: Fuerza de la señal inalámbrica.
La transmisión inalámbrica podría interrumpirse si se pierde la señal, sin embargo, se reanudará apagando y volviendo a encender la cámara.
Desconexión y reconexión
El enlace de la cámara a una red existente puede detenerse o reanudarse tal y como se describe a continuación.
Desconexión
Podrá desconectar apagando la cámara, seleccionando [] para [] > [] en el menú configuración, o seleccionando [] > [] en el menú de fotografía estática i. La conexión al ordenador también finalizará si usa Wi-Fi o Bluetooth para conectarse a un dispositivo inteligente.
Se producirá un error si la conexión inalámbrica al ordenador se desactiva antes de la de la cámara. Desactive primero el Wi‑Fi de la cámara.
Reconexión
Para volver a conectarse a una red existente, realice cualquiera de lo siguiente:
-
seleccione [] para [] > [] en el menú configuración, o
-
elija [] > [] en el menú de fotografía estática i.

Active el Wi‑Fi de la cámara antes de la conexión.
Si la cámara tiene perfiles para más de una red, se reconectará a la última red utilizada. El resto de redes pueden seleccionarse usando el elemento [] > [] en el menú configuración.
