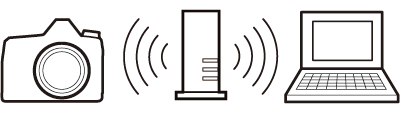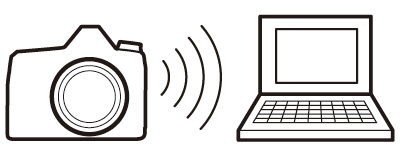Подключение к компьютерам
Чтобы загрузить снимки на компьютер, подключите камеру через беспроводную сеть или с помощью прилагаемого USB -кабеля.
Подключение через USB
Подключите камеру с помощью прилагаемого USB кабеля. Затем вы можете использовать программное обеспечение NX Studio для копирования изображений на компьютер для просмотра и редактирования.
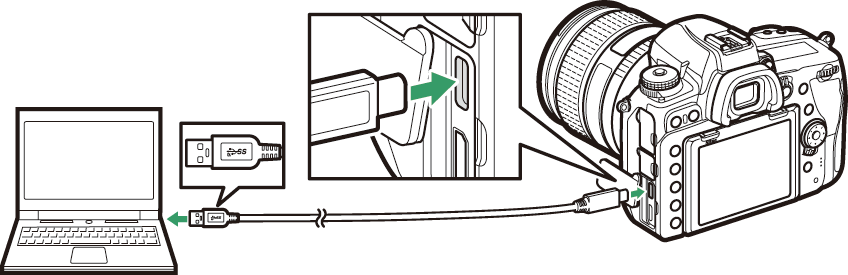
Установка NX Studio
При установке NX Studio вам потребуется подключение к Интернету. Посетите веб-сайт Nikon для получения последней информации, включая системные требования.
-
Загрузите последнюю версию установщика NX Studio с веб-сайта ниже и следуйте инструкциям на экране для завершения установки.
https://downloadcenter.nikonimglib.com/ -
Обратите внимание, что вы не сможете загружать изображения с камеры, используя более ранние версии NX Studio.
Копирование изображений на компьютер с помощью NX Studio
Подробные инструкции см. в онлайн-справке.
-
Подключите камеру к компьютеру.
Выключив камеру и убедившись, что карта памяти вставлена, подключите прилагаемый USB кабель, как показано на рисунке.
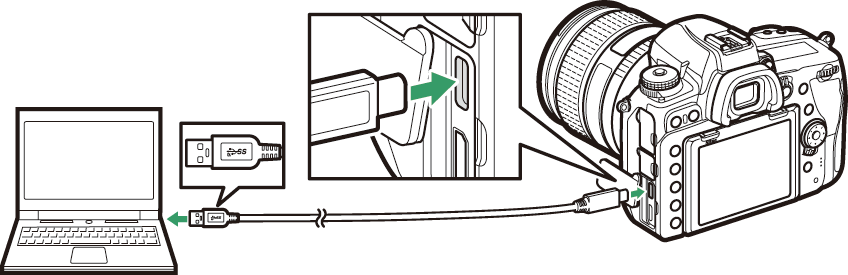 Использование устройства чтения карт
Использование устройства чтения картИзображения также можно копировать с карты памяти, вставленной в стороннее устройство считывания карт. Однако вам следует убедиться, что карта совместима с устройством чтения карт.
-
Включите камеру.
-
Запустится компонент Nikon Transfer 2 NX Studio. Программное обеспечение для передачи изображений Nikon Transfer 2 устанавливается как часть NX Studio.
-
Если появится сообщение с предложением выбрать программу, выберите Nikon Transfer 2.
-
Если Nikon Transfer 2 не запускается автоматически, запустите NX Studio и щелкните значок «Импорт».
-
-
Нажмите [ ].
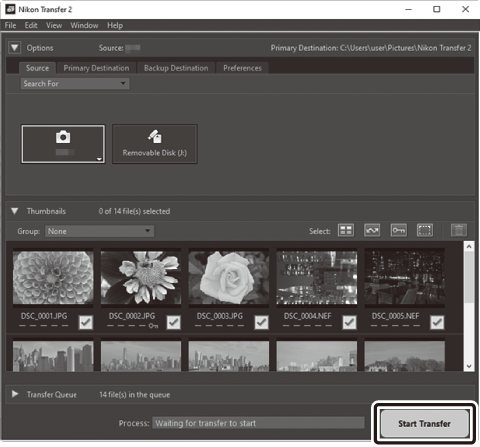
Снимки с карты памяти будут скопированы на компьютер.
-
Выключите камеру.
Отсоедините USB кабель после завершения передачи.
Windows 10 и Windows 8.1 могут отображать запрос автозапуска при подключении камеры.
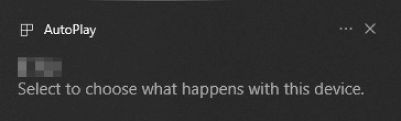
Щелкните диалоговое окно, а затем нажмите [
], чтобы выбрать Nikon Transfer 2.
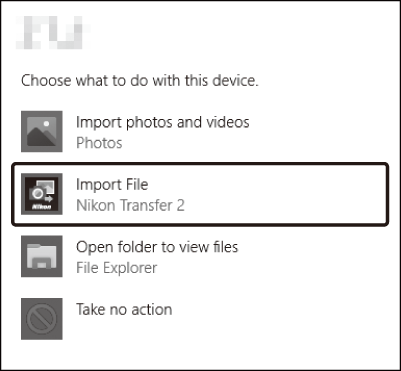
Если Nikon Transfer 2 не запускается автоматически, убедитесь, что камера подключена, а затем запустите Image Capture (приложение, поставляемое с macOS ) и выберите Nikon Transfer 2 в качестве приложения, которое открывается при обнаружении камеры.
Не пытайтесь переносить видео с карты памяти, если она вставлена в камеру другой марки или модели. Это может привести к удалению видео без передачи.
-
Не выключайте камеру и не отсоединяйте USB кабель во время передачи.
-
Не применяйте силу и не пытайтесь вставлять разъемы под углом. Также обязательно следите за тем, чтобы разъемы были прямыми при отсоединении кабеля.
-
Всегда выключайте камеру перед подключением или отсоединением кабеля.
-
Чтобы передача данных не прерывалась, убедитесь, что аккумулятор камеры полностью заряжен.
Подключите камеру напрямую к компьютеру; не подключайте кабель через USB концентратор или клавиатуру. Подключите камеру к предварительно установленному USB порту.
Беспроводные сети (Wi‑Fi)
Для подключения к компьютеру через Wi‑Fi можно использовать следующие методы. Дополнительную информацию см. в разделе «Сетевые подключения» ( Network Connections ).
Встроенный Wi‑Fi
Используйте пункт [ ] в меню настройки камеры для подключения к компьютерам напрямую или через беспроводной маршрутизатор.
|
Подключение через беспроводной маршрутизатор |
Прямое беспроводное соединение |
Беспроводной передатчик WT-7
Подключение беспроводного передатчика WT-7 включает пункт [ ] в меню настройки. С помощью Camera Control Pro 2 (приобретается отдельно) можно управлять камерой и сохранять снимки на компьютер по мере их съемки.
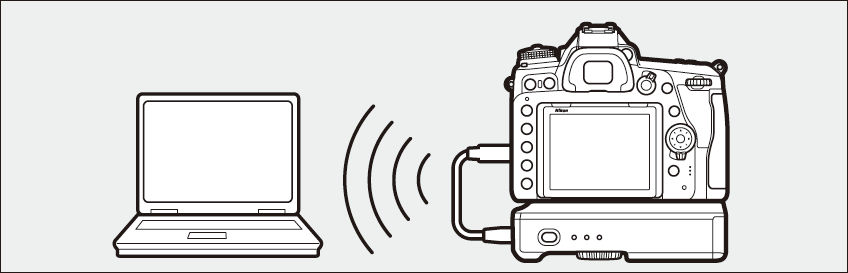
-
WT-7 можно использовать для загрузки изображений на компьютеры или FTP-серверы.
-
Вы также можете подключиться через Ethernet.
-
Используйте WT-7 для более надежных соединений, чем те, которые предлагает встроенный Wi-Fi камеры.