O МОЕ МЕНЮ/ m ПОСЛЕДНИЕ НАСТРОЙКИ
Чтобы просмотреть [
], выберите вкладку
O
в меню камеры.
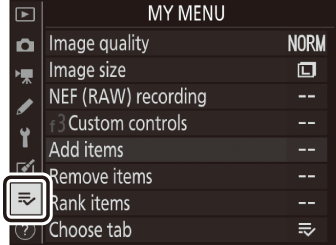
- O Мое меню: создание пользовательского меню
- m Недавние настройки: доступ к недавно использованным настройкам
O Мое меню: создание пользовательского меню
Мое меню можно использовать для создания и редактирования индивидуального списка, содержащего до 20 элементов из меню просмотра, фотосъемки, видеосъемки, пользовательских настроек, настройки и ретуширования. Элементы можно добавлять, удалять и изменять порядок, как описано ниже.
Добавление пунктов в мое меню
-
Выберите [ ] в [ ].
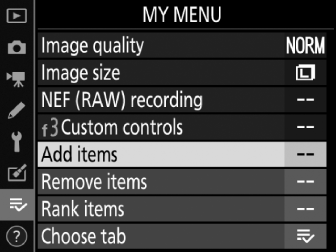
Выделите [ ] и нажмите 2 .
-
Выберите меню.
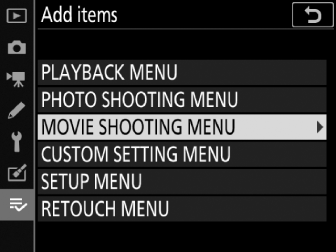
Выделите название меню, содержащего элемент, который вы хотите добавить, и нажмите 2 .
-
Выберите предмет.
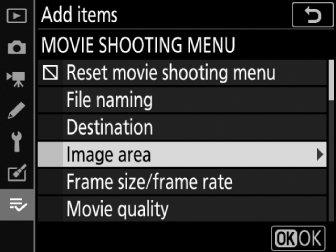
Выделите нужный пункт меню и нажмите J .
-
Разместите новый элемент.
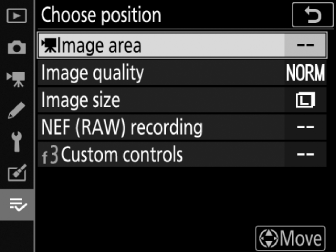
Нажмите 1 или 3 , чтобы разместить новый элемент, и нажмите J , чтобы добавить его в «Мое меню».
-
Добавьте больше предметов.
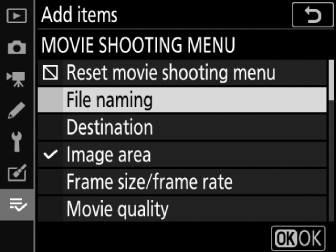
-
Элементы, отображаемые в данный момент в «Моем меню», отмечены галочкой ( L ).
-
Элементы, отмеченные значком V , выбрать невозможно.
-
Повторите шаги 1–4, чтобы выбрать дополнительные элементы.
-
Удаление элементов из моего меню
-
Выберите [ ] в [ ].
Выделите [ ] и нажмите 2 .
-
Выберите предметы.
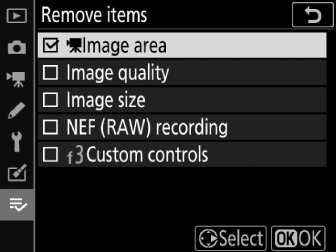
-
Выделите элементы и нажмите 2 , чтобы выбрать ( M ) или отменить выбор.
-
Продолжайте, пока не будут выбраны все элементы, которые вы хотите удалить ( L ).
-
-
Удалить выбранные элементы.
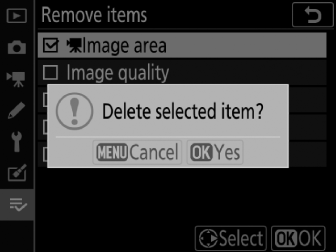
Нажмите J ; появится диалоговое окно подтверждения. Нажмите J еще раз, чтобы удалить выбранные элементы.
Элементы также можно удалить, выделив их в [ ] и нажав кнопку O ( Q ); появится диалоговое окно подтверждения. Нажмите O ( Q ) еще раз, чтобы удалить выбранный элемент.
Изменение порядка элементов в моем меню
-
Выберите [ ] в [ ].
Выделите [ ] и нажмите 2 .
-
Выберите предмет.
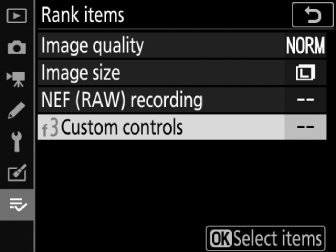
Выделите элемент, который хотите переместить, и нажмите J
-
Расположите предмет.
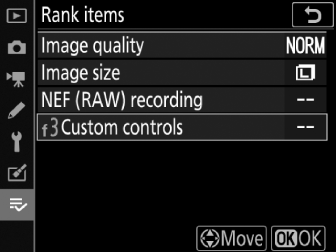
-
Нажмите 1 или 3 , чтобы переместить элемент вверх или вниз в «Моем меню», и нажмите J
-
Повторите шаги 2–3, чтобы переместить дополнительные элементы.
-
-
Выйдите в [ ].
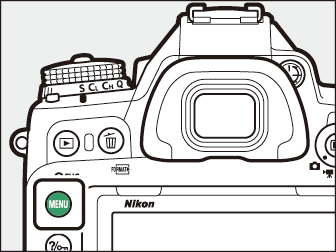
Нажмите кнопку G , чтобы вернуться к [ ].
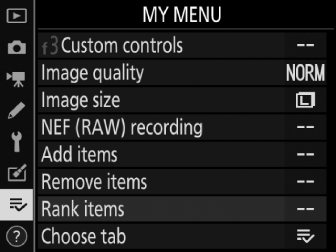
Отображение последних настроек
-
Выберите [ ] в [ ].
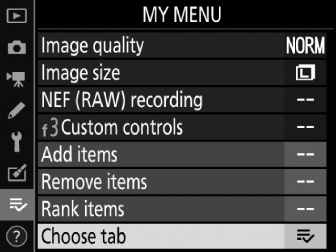
Выделите [ ] и нажмите 2 .
-
Выберите [ ].
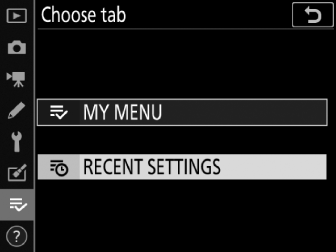
-
Выделите [ ] в меню [ ] и нажмите J
-
Название меню изменится с [ ] на [ ].
-
m Недавние настройки: доступ к недавно использованным настройкам
Как элементы добавляются в недавние настройки
Пункты меню добавляются в верхнюю часть меню последних настроек по мере их использования. В списке перечислены двадцать последних настроек.
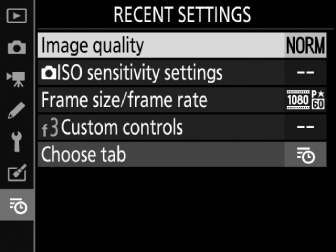
Чтобы удалить элемент из меню [ ], выделите его и нажмите кнопку O ( Q ); появится диалоговое окно подтверждения. Нажмите O ( Q ) еще раз, чтобы удалить выбранный элемент.
При выборе [ ] в меню недавних настроек отображаются элементы, показанные в шаге 2 раздела «Отображение недавних настроек» ( Отображение недавних настроек ). Выделите [ ] и нажмите J , чтобы просмотреть Мое меню.

