Подключение к компьютерам через Wi‑Fi
- Чем Wi-Fi может быть вам полезен
- Wireless Transmitter Utility
- Режимы инфраструктуры и точки доступа
- Подключение в режиме точки доступа
- Подключение в режиме инфраструктуры
- Загрузка изображений
- Отключение и повторное подключение
Чем Wi-Fi может быть вам полезен
Подключитесь через Wi‑Fi, чтобы загрузить выбранные изображения на компьютер.
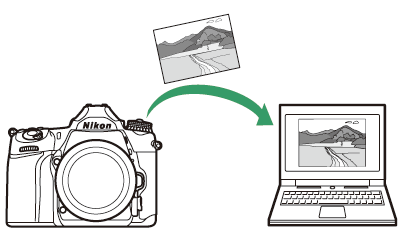
Wireless Transmitter Utility
После настройки камеры для подключения вам необходимо будет выполнить сопряжение ее с компьютером с помощью Wireless Transmitter Utility прежде чем вы сможете загружать изображения через Wi‑Fi. После сопряжения устройств вы сможете подключиться к компьютеру с камеры.
-
Wireless Transmitter Utility — это компьютерное приложение, которое можно загрузить из Центра загрузки Nikon :
https://downloadcenter.nikonimglib.com/ -
Обязательно загрузите последнюю версию после прочтения примечаний к выпуску и системных требований.
Режимы инфраструктуры и точки доступа
Камера может подключаться либо через беспроводной маршрутизатор в существующей сети (режим инфраструктуры), либо по прямому беспроводному соединению (режим точки доступа).
Режим точки доступа
Камера и компьютер подключаются через прямое беспроводное соединение, при этом камера действует как точка доступа к беспроводной локальной сети и не требует сложной настройки параметров. Выбирайте этот вариант при работе на открытом воздухе или в других ситуациях, когда компьютер еще не подключен к беспроводной сети. Компьютер не может подключиться к Интернету, пока он подключен к камере.
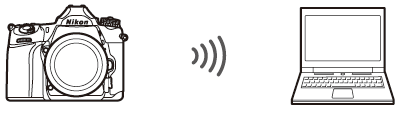
-
Чтобы создать новый профиль хоста, выберите [ ] в мастере подключения.
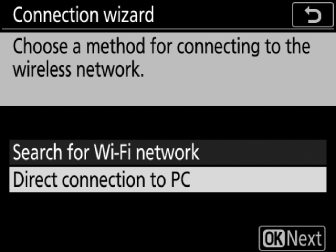
Режим инфраструктуры
Камера подключается к компьютеру в существующей сети (включая домашние сети) через беспроводной маршрутизатор. Компьютер по-прежнему может подключаться к Интернету, даже если он подключен к камере.
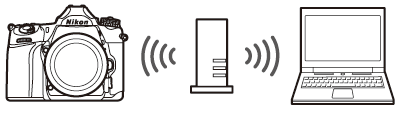
-
Чтобы создать новый профиль сети, выберите [ ] в мастере подключения.
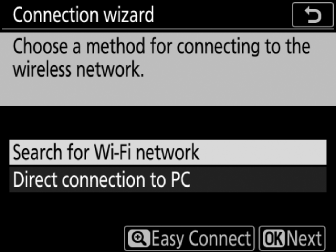
В этом руководстве предполагается, что вы подключаетесь через существующую беспроводную сеть. Подключение к компьютерам за пределами локальной сети не поддерживается.
Подключение в режиме точки доступа
Выполните следующие действия, чтобы создать прямое беспроводное соединение с компьютером в режиме точки доступа.
-
Отображение сетевых настроек.
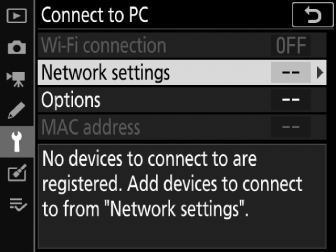
Выберите [ ] в меню настройки камеры, затем выделите [ ] и нажмите 2 .
-
Выберите [ ].
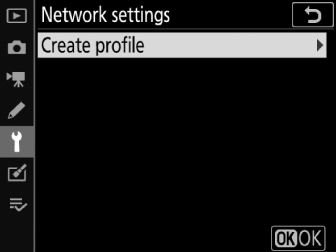
Выделите [ ] и нажмите J
-
Выберите [ ].
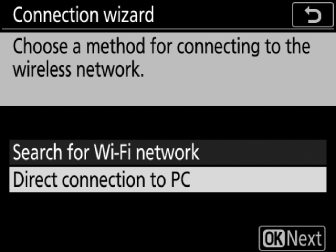
-
Выделите [ ] и нажмите J
-
Отобразятся SSID камеры и ключ шифрования.
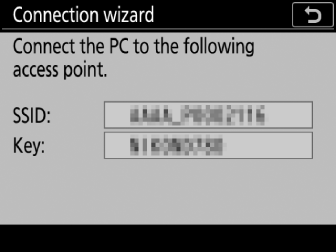
-
-
Подключитесь с компьютера.
Windows :
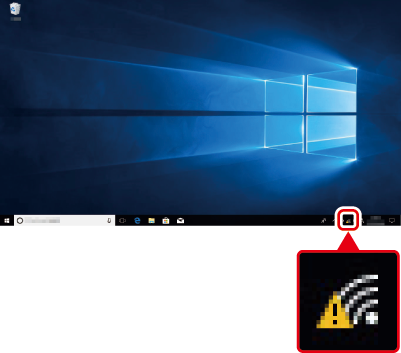
Щелкните значок беспроводной локальной сети на панели задач и выберите SSID, отображаемый камерой на шаге 3. При появлении запроса на ввод ключа безопасности сети введите ключ шифрования, отображаемый камерой на шаге 3.
macOS :
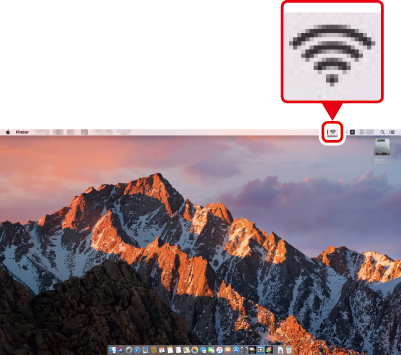
Щелкните значок беспроводной локальной сети в строке меню и выберите SSID, отображаемый камерой на шаге 3. При появлении запроса на ввод пароля введите ключ шифрования, отображаемый камерой на шаге 3.
-
Запустите Wireless Transmitter Utility .
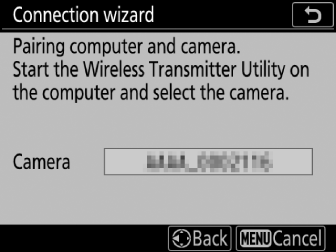
При появлении запроса запустите на компьютере Wireless Transmitter Utility .
-
Выберите камеру.
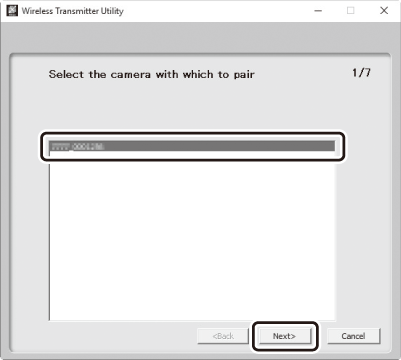
В Wireless Transmitter Utility выберите имя камеры, отображаемое на шаге 5, и нажмите [ ].
-
Введите код аутентификации.
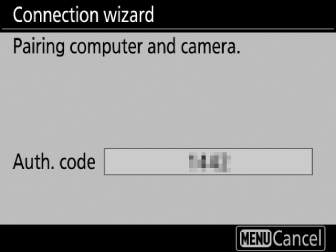
-
Камера отобразит код аутентификации.
-
Введите код аутентификации в диалоговом окне, отображаемом утилитой беспроводного передатчика, и нажмите [ ].
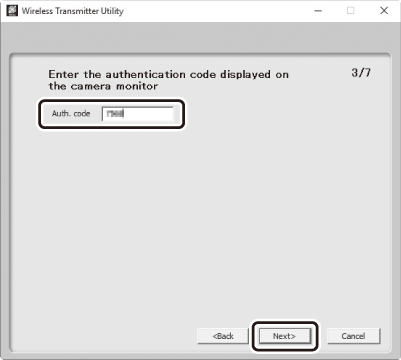
-
-
Завершите процесс сопряжения.
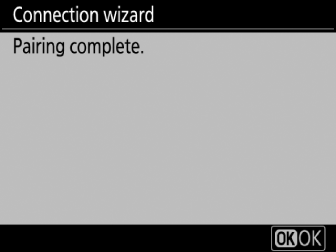
-
Когда камера отобразит сообщение о том, что сопряжение завершено, нажмите J .
-
В Wireless Transmitter Utility нажмите [ ]. Вам будет предложено выбрать папку назначения; Дополнительную информацию см. в интерактивной справке Wireless Transmitter Utility .
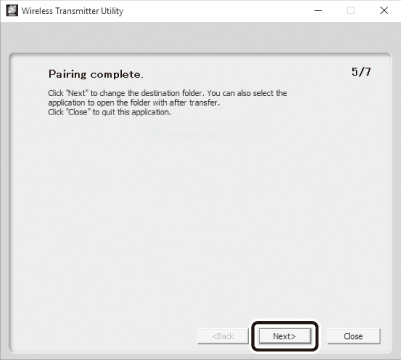
-
После завершения сопряжения между камерой и компьютером будет установлено беспроводное соединение.
-
-
Проверьте соединение.
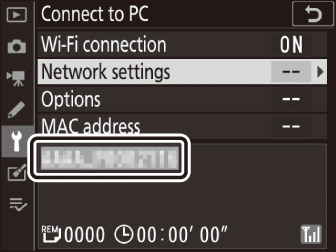
-
Когда соединение будет установлено, SSID сети будет отображаться зеленым цветом в меню камеры [ ].
-
Если SSID камеры не отображается зеленым цветом, подключитесь к камере через список беспроводных сетей на вашем компьютере.
-
Теперь, когда беспроводное соединение установлено, вы можете загружать изображения на компьютер, как описано в разделе «Загрузка изображений» ( Загрузка изображений ).
Подключение в режиме инфраструктуры
Выполните следующие действия, чтобы подключиться к компьютеру в существующей сети в режиме инфраструктуры.
-
Отображение сетевых настроек.
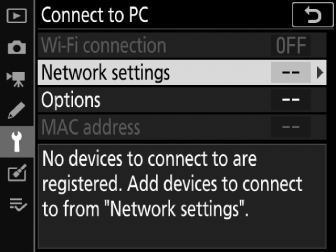
Выберите [ ] в меню настройки камеры, затем выделите [ ] и нажмите 2 .
-
Выберите [ ].
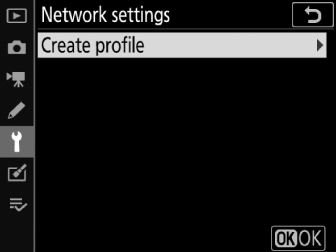
Выделите [ ] и нажмите 2 .
-
Поиск существующих сетей.
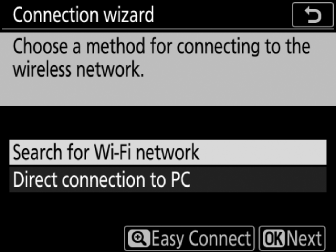
Выделите [ ] и нажмите J Камера выполнит поиск сетей, активных в данный момент поблизости, и выведет их список по имени (SSID).
[ ]Чтобы подключиться без ввода SSID или ключа шифрования, нажмите X ( T ) на шаге 3, затем нажмите J и выберите один из следующих вариантов:
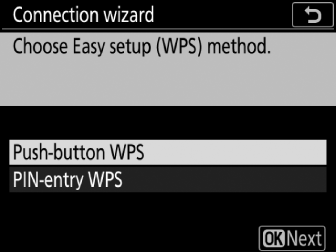
-
[ ]: для маршрутизаторов, поддерживающих кнопку WPS. Нажмите кнопку WPS на маршрутизаторе, а затем нажмите кнопку J камеры для подключения.
-
[ ]: камера отобразит PIN-код; для подключения используйте компьютер для ввода ПИН-кода в роутер (подробнее см. документацию, прилагаемую к роутеру).
После подключения перейдите к шагу 6.
-
-
Выберите сеть.
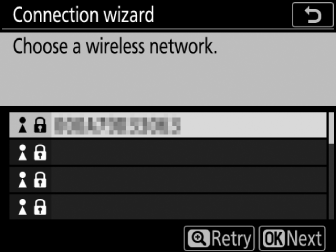
Выделите SSID сети и нажмите J (если нужная сеть не отображается, нажмите X / T для повторного поиска). Зашифрованные сети обозначаются значком O ; если выбранная сеть зашифрована, вам будет предложено ввести ключ шифрования, как описано в шаге 5. Если сеть не зашифрована, перейдите к шагу 6.
Скрытые SSIDСети со скрытыми SSID обозначаются пустыми записями в списке сетей. Если вы выделите пустую запись и нажмите J , вам будет предложено ввести имя сети; нажмите J , введите имя, а затем нажмите X ( T ). Нажмите X ( T ) еще раз, чтобы перейти к шагу 5.
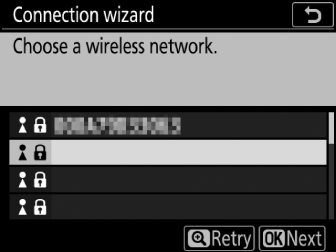
-
Введите ключ шифрования.
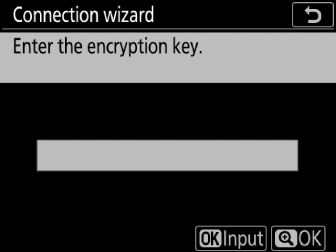
-
Когда будет предложено ввести ключ шифрования для беспроводного маршрутизатора, нажмите J .
-
Далее введите ключ, как описано ниже. Информацию о ключе шифрования см. в документации беспроводного маршрутизатора. Нажмите X ( T ), когда ввод будет завершен.
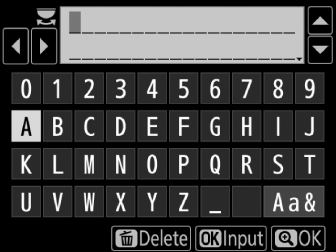
-
Нажмите X ( T ) еще раз, чтобы начать соединение. Сообщение будет отображаться в течение нескольких секунд после установления соединения.
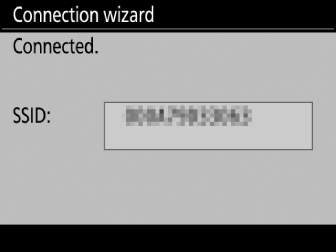
-
-
Получите или выберите IP-адрес.
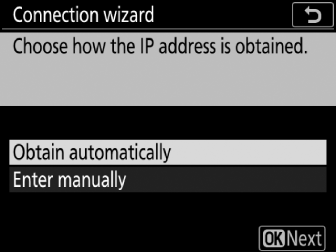
-
Выделите один из следующих параметров и нажмите J
-
[ ]: выберите этот вариант, если сеть настроена на автоматическое предоставление IP-адреса.
-
[ ]: нажмите J ; Появится диалоговое окно, в котором вы сможете вручную ввести IP-адрес. Поверните главный диск управления, чтобы выделить сегменты, нажмите 4 или 2 , чтобы изменить их, и нажмите J , чтобы принять. Нажмите X ( T ), чтобы выйти в диалоговое окно «Настройка IP-адреса завершена», когда ввод будет завершен. При повторном нажатии X ( T ) отображается маска подсети, которую вы можете редактировать, нажимая 1 и 3 , а затем нажав J , чтобы выйти после завершения ввода.
-
-
Подтвердите IP-адрес и нажмите J , чтобы продолжить.
-
-
Запустите Wireless Transmitter Utility .
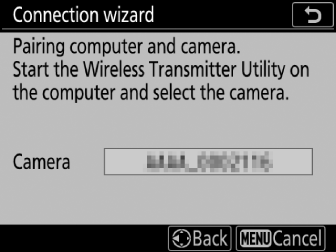
При появлении запроса запустите на компьютере Wireless Transmitter Utility .
-
Выберите камеру.
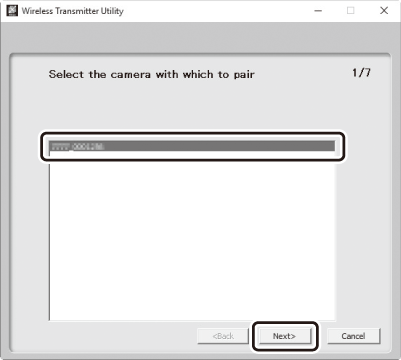
В Wireless Transmitter Utility выберите имя камеры, отображаемое на шаге 7, и нажмите [ ].
-
Введите код аутентификации.
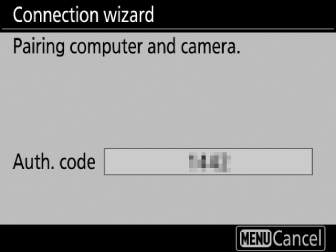
-
Камера отобразит код аутентификации.
-
Введите код аутентификации в диалоговом окне, отображаемом утилитой беспроводного передатчика, и нажмите [ ].
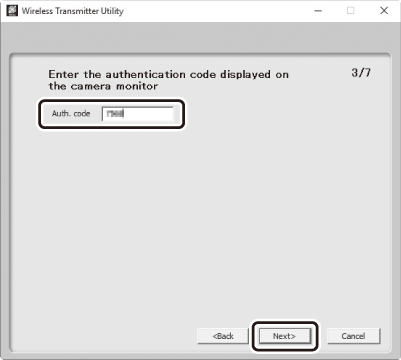
-
-
Завершите процесс сопряжения.
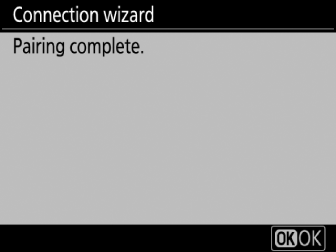
-
Когда камера отобразит сообщение о том, что сопряжение завершено, нажмите J .
-
В Wireless Transmitter Utility нажмите [ ]. Вам будет предложено выбрать папку назначения; Дополнительную информацию см. в интерактивной справке Wireless Transmitter Utility .
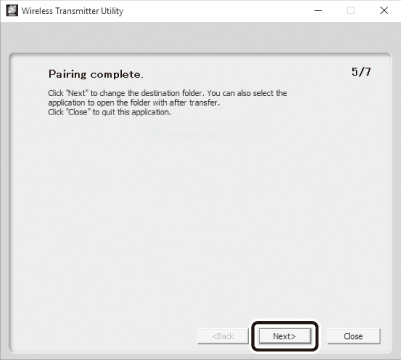
-
После завершения сопряжения между камерой и компьютером будет установлено беспроводное соединение.
-
-
Проверьте соединение.
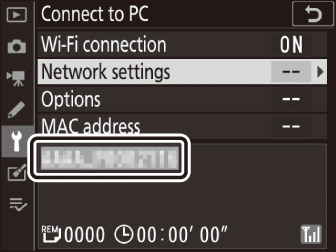
-
Когда соединение будет установлено, SSID сети будет отображаться зеленым цветом в меню камеры [ ].
-
Если SSID камеры не отображается зеленым цветом, подключитесь к камере через список беспроводных сетей на вашем компьютере.
-
Теперь, когда беспроводное соединение установлено, вы можете загружать изображения на компьютер, как описано в разделе «Загрузка изображений» ( Загрузка изображений ).
Загрузка изображений
Вы можете выбирать изображения для загрузки на дисплее воспроизведения камеры или загружать изображения сразу после их съемки.
По умолчанию изображения загружаются в следующие папки:
-
Windows : \Users\(имя пользователя)\Pictures\ Wireless Transmitter Utility
-
macOS : /Users/(имя пользователя)/Pictures/ Wireless Transmitter Utility
Папку назначения можно выбрать с помощью Wireless Transmitter Utility . Дополнительную информацию см. в интерактивной справке утилиты.
Компьютеры не могут получить доступ к Интернету, когда они подключены к камере в режиме точки доступа. Чтобы получить доступ к Интернету, прервите соединение с камерой, а затем снова подключитесь к сети с доступом к Интернету.
Выбор изображений для загрузки
Следуйте инструкциям ниже, чтобы выбрать изображения для загрузки.
-
Запустите воспроизведение.
Нажмите кнопку K на фотокамере и выберите полнокадровый просмотр или просмотр уменьшенных изображений.
-
Отобразите или выделите нужное изображение и нажмите кнопку i .
-
Выберите [ ].
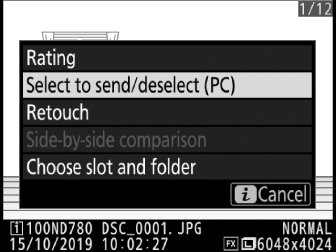
Выделите [ ] и нажмите J На картинке появится белый значок переноса. Если камера в данный момент подключена к сети, загрузка начнется немедленно; в противном случае загрузка начнется после установления соединения. Во время загрузки значок передачи становится зеленым. Повторите шаги 2–3, чтобы загрузить дополнительные изображения.

-
Чтобы удалить пометку переноса с выбранных снимков, повторите шаги 2 и 3.
-
Чтобы удалить пометку передачи со всех изображений, выберите [ ] > [ ] > [ ] в меню настройки.
Загрузка фотографий по мере их съемки
Чтобы загрузить новые фотографии по мере их съемки, выберите [
] для [
] > [
] > [
]. Загрузка начинается только после того, как фотография будет записана на карту памяти; убедитесь, что карта памяти вставлена в камеру. Фильмы, а также любые фотографии, сделанные во время съемок, не загружаются автоматически после завершения записи, а вместо этого должны быть загружены с дисплея воспроизведения.
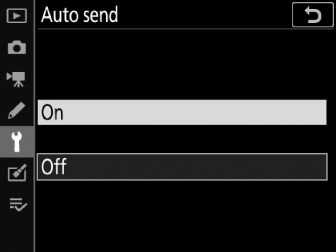
Значок передачи
Статус загрузки обозначается значком передачи.

-
Y (белый) : Отправить. Изображение выбрано для загрузки, но загрузка еще не началась.
-
X (зеленый) : Отправка. Идет загрузка.
-
Y (синий): отправлено. Загрузка завершена.
Отображение статуса загрузки
На дисплее [ ] отображается следующая информация:
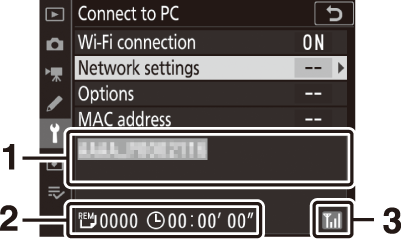
| 1 |
Положение дел |
|---|---|
| 2 |
Фотографии/оставшееся время |
| 3 |
Сила сигнала |
|---|
-
Статус : статус подключения к хосту. Имя хоста отображается зеленым цветом, когда соединение установлено.
Во время передачи файлов на дисплее статуса отображается надпись «Сейчас отправляется», перед которой указывается имя отправляемого файла. Здесь также отображаются любые ошибки, возникающие во время передачи.
-
Оставшиеся изображения/время : примерное время, необходимое для отправки оставшихся изображений.
-
Уровень сигнала : Уровень беспроводного сигнала.
Беспроводная передача может быть прервана в случае потери сигнала, но ее можно возобновить, выключив и снова включив камеру.
Отключение и повторное подключение
Соединение камеры с существующей сетью можно приостановить или возобновить, как описано ниже.
Отключение
Вы можете отключить камеру, выключив камеру, выбрав [ ] для [ ] > [ ] в меню настройки или выбрав [ ] > [ ] в режиме фотосъемки. -фотография i меню. Соединение с компьютером также прервется, если для подключения к смарт-устройству вы используете Wi‑Fi или Bluetooth .
Ошибка возникнет, если беспроводное соединение компьютера будет отключено раньше, чем у камеры. Сначала отключите камеру Wi‑Fi.
Повторное подключение
Чтобы повторно подключиться к существующей сети, выполните одно из следующих действий:
-
выберите [ ] для [ ] > [ ] в меню настройки или
-
выберите [ ] > [ ] в меню фотосъемки i .
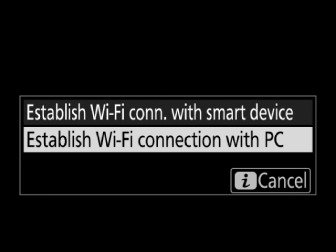
Перед подключением включите камеру Wi‑Fi.
Если камера имеет профили для более чем одной сети, она повторно подключится к последней использованной сети. Другие сети можно выбрать с помощью пункта [ ] > [ ] в меню настройки.

