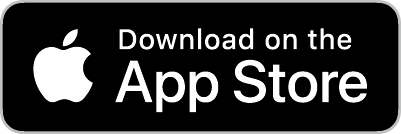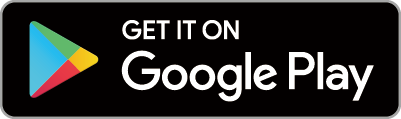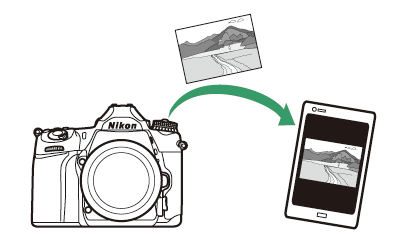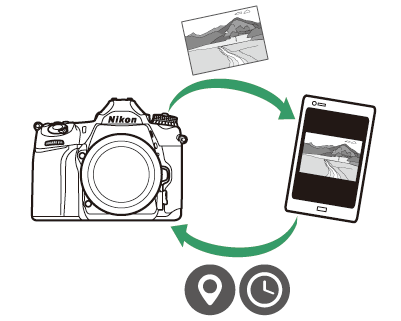Подключение к смарт-устройствам
Чтобы подключиться к камере со смартфона или планшета (ниже «смарт-устройство»), загрузите приложение SnapBridge .
- Приложение SnapBridge
- Что SnapBridge может сделать для вас
- Беспроводные соединения
- Подключение через Wi‑Fi (режим Wi‑Fi)
- Подключение через Bluetooth
Приложение SnapBridge
Используйте приложение SnapBridge для беспроводного соединения между камерой и интеллектуальными устройствами.

Приложение SnapBridge доступно бесплатно в Apple App Store и Google Play ™ . Посетите веб-сайт Nikon , чтобы узнать последние новости SnapBridge .
|
|
|
Что SnapBridge может сделать для вас
С помощью приложения SnapBridge вы можете:
-
Загрузить снимки с камеры
Загрузите существующие изображения или загрузите новые изображения по мере их съемки.
-
Управлять камерой удаленно (дистанционная фотосъемка)
Управляйте камерой и делайте снимки со смарт-устройства.
Подробную информацию см. в онлайн-справке приложения SnapBridge :
Беспроводные соединения
С помощью приложения SnapBridge вы можете подключиться через Wi‑Fi ( Подключение через Wi‑Fi (Режим Wi‑Fi) ) или Bluetooth ( Подключение через Bluetooth ). Подключение с помощью приложения SnapBridge позволяет вам установить часы камеры и обновить данные о местоположении, используя информацию, предоставленную интеллектуальным устройством. Подключение через Bluetooth позволяет автоматически загружать изображения по мере их съемки.
|
Wi-Fi |
Bluetooth |
Подключение через Wi‑Fi (режим Wi‑Fi)
Выполните следующие действия, чтобы подключиться к камере через Wi‑Fi.
Перед подключением включите Wi‑Fi на смарт-устройстве (подробнее см. в документации, прилагаемой к устройству), проверьте наличие свободного места на карте памяти камеры и убедитесь, что аккумуляторы в камере и смарт-устройстве полностью заряжены. во избежание неожиданного выключения устройств.
-
Смарт-устройство: запустите приложение SnapBridge .
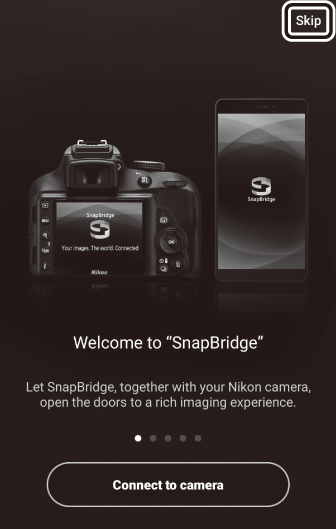
Если вы запускаете приложение впервые , нажмите [ ]. Если вы уже запускали приложение , вместо этого вы можете перейти к шагу 2.
-
Открой
 вкладка и коснитесь
вкладка и коснитесь
 > [
].
> [
].
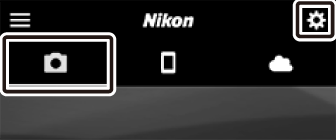
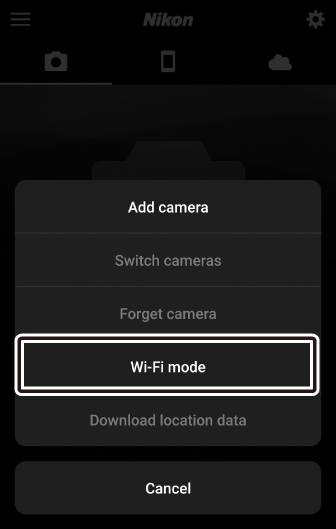
-
Смарт-устройство: ] при появлении запроса.
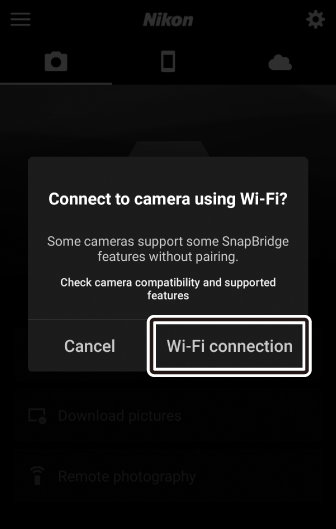
-
Камера/смарт-устройство: включите камеру.
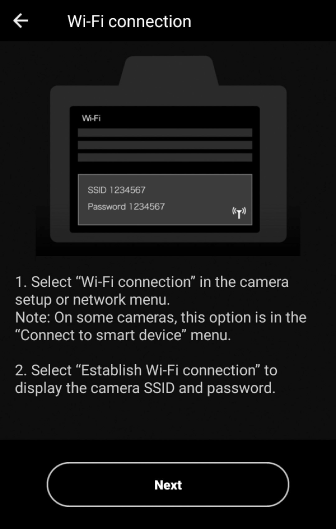
Смарт-устройство даст вам указание подготовить камеру. Включите камеру. Не нажимайте [ ], пока не выполните следующий шаг.
-
Камера: включите Wi-Fi.
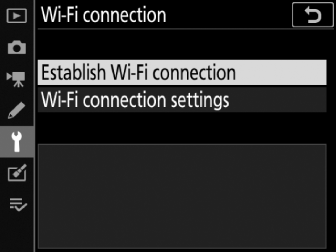
Выберите [ ] > [ ] в меню настройки, затем выделите [ ] и нажмите J
Отобразятся SSID и пароль камеры.
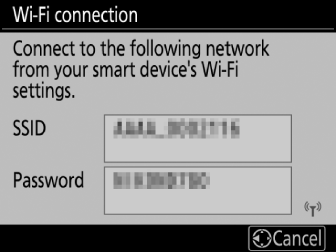 Включение Wi-Fi
Включение Wi-FiВы также можете включить Wi-Fi, выбрав [ ] > [ ] в меню i режима съемки.
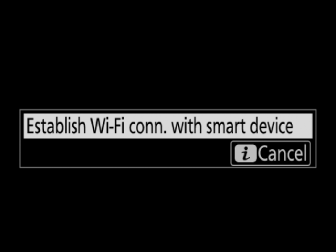
-
Смарт-устройство: нажмите [ ].
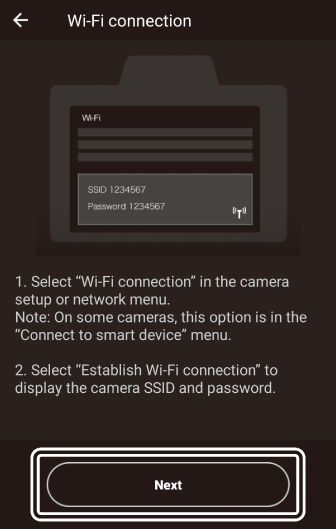
Нажмите [ ] после того, как вы включили Wi-Fi на камере, как описано на предыдущем шаге.
-
Смарт-устройство: прочитав инструкции, нажмите [ ].
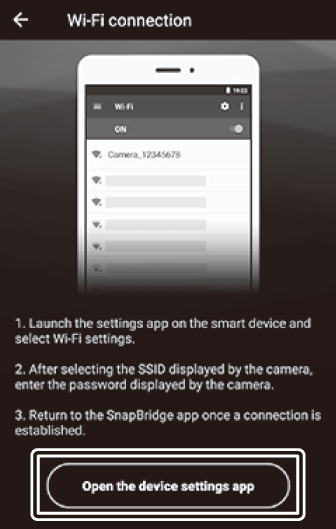
-
Устройства Android : отобразятся настройки Wi-Fi.
-
Устройства iOS : запустится приложение «Настройки». Нажмите [ ], чтобы открыть приложение «Настройки». Затем прокрутите вверх и нажмите [ ], который вы найдете в верхней части списка настроек.
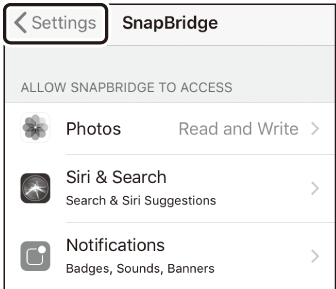

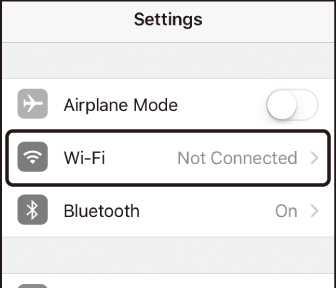
-
-
Смарт-устройство: введите SSID и пароль камеры.
-
Введите SSID и пароль, отображаемые камерой на шаге 5.
-
Устройство Android (фактический дисплей может отличаться)
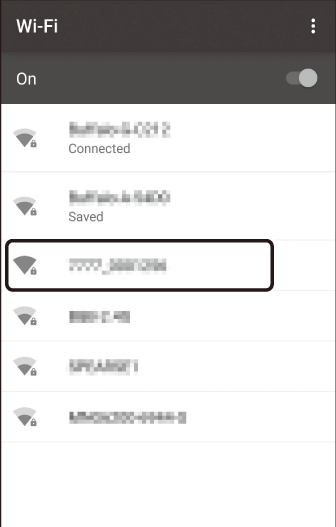

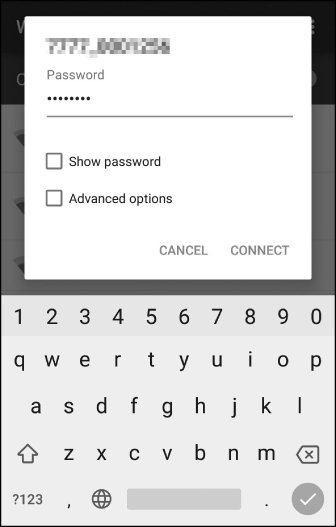
-
Устройство iOS (фактическое отображение может отличаться)
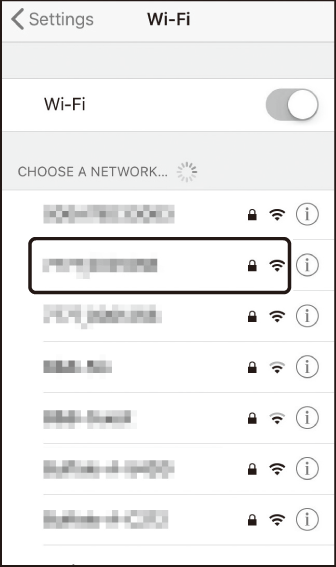

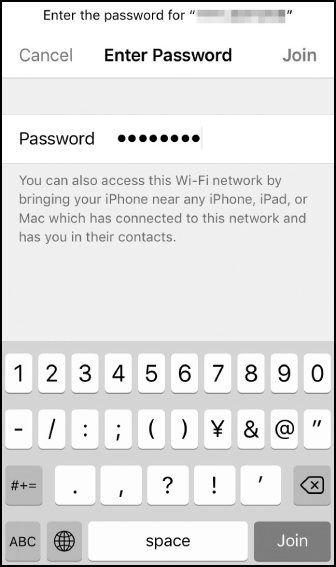
-
-
Вам не потребуется вводить пароль при следующем подключении к камере.
-
-
Смарт-устройство: вернитесь в приложение SnapBridge .
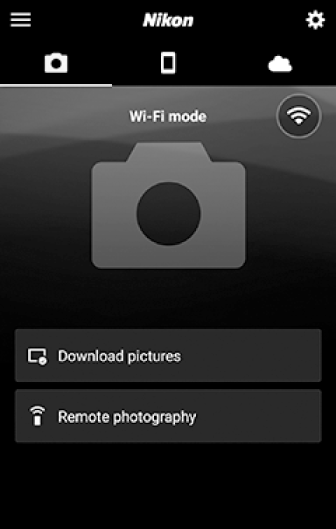
После установки соединения Wi‑Fi отобразятся параметры режима Wi‑Fi. Информацию об использовании приложения SnapBridge см. в онлайн-справке.
Выход из режима Wi-FiЧтобы завершить соединение Wi‑Fi, коснитесь
 . Когда значок изменится на
. Когда значок изменится на
 , кран
, кран
 и выберите [
].
и выберите [
].
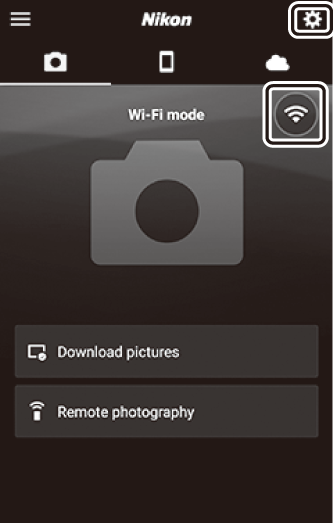
Подключение через Bluetooth
Перед первым подключением через Bluetooth вам необходимо выполнить сопряжение камеры и смарт-устройства, как описано ниже. Инструкции по сопряжению для Android и iOS немного отличаются.
Прежде чем начать сопряжение, включите Bluetooth на смарт-устройстве (подробную информацию см. в документации, прилагаемой к устройству), проверьте наличие свободного места на карте памяти фотокамеры и убедитесь, что аккумуляторы фотокамеры и смарт-устройства полностью заряжены до предотвратить неожиданное выключение устройств.
Android : первое подключение (сопряжение)
Информацию о сопряжении камеры с устройствами iOS см. в разделе « iOS : первое подключение (сопряжение)» ( iOS : первое подключение (сопряжение) ).
-
Камера: Подготовьте камеру.
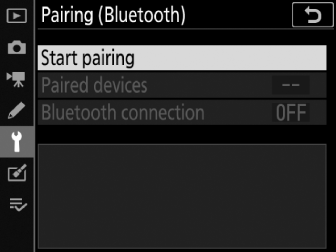
Выберите [ ] > [ ] в меню настройки, затем выделите [ ] и нажмите J …
…чтобы отобразить имя камеры.
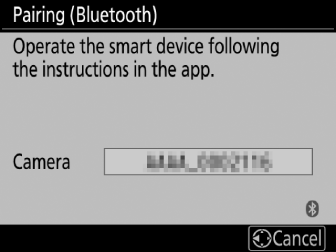
-
Устройство Android : запустите приложение SnapBridge .
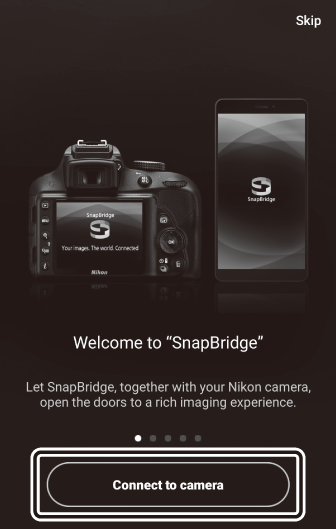
-
Если вы запускаете приложение впервые , нажмите [ ] и перейдите к шагу 3.
-
Если вы уже запускали приложение , откройте
 вкладку и нажмите [
].
вкладку и нажмите [
].
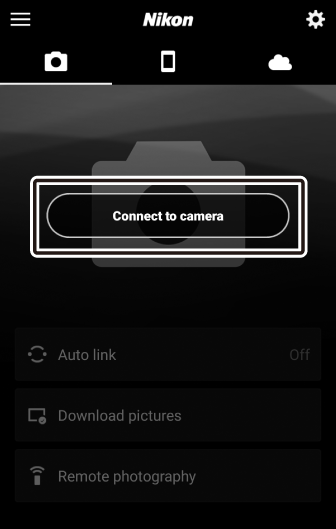
-
-
Устройство Android : выберите камеру.
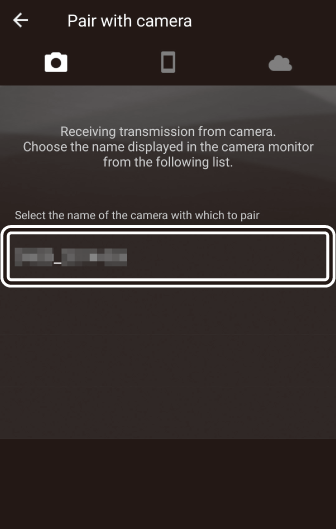
Коснитесь имени камеры.
-
Камера/устройство Android : проверьте код аутентификации.
Убедитесь, что камера и устройство Android отображают один и тот же код аутентификации (обведен на рисунке).
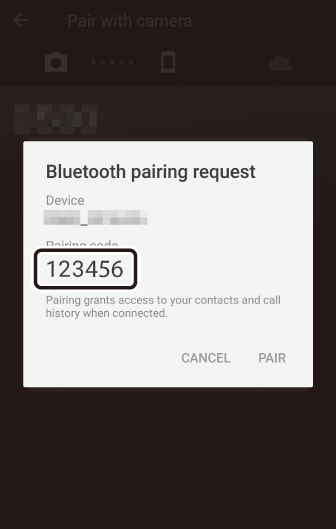
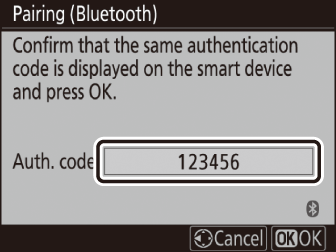
-
Камера/устройство Android : начните сопряжение.
-
Камера : Нажмите J
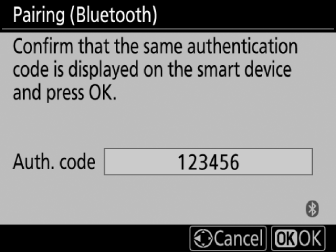
-
Устройство Android : нажмите кнопку, указанную на рисунке (надпись может отличаться в зависимости от используемой версии Android ).
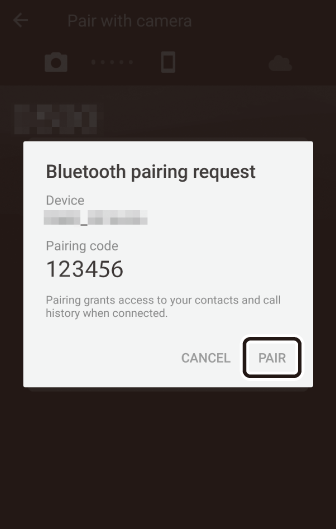
Ошибка сопряженияЕсли вы продержитесь слишком долго между нажатием кнопки на камере и нажатием кнопки на устройстве Android , сопряжение не удастся и отобразится ошибка.
Камера : нажмите J и вернитесь к шагу 1.
Устройство Android : нажмите [ ] и вернитесь к шагу 2.
-
-
Камера/устройство Android : следуйте инструкциям на экране.
-
Камера : Нажмите J Камера отобразит сообщение о том, что устройства подключены.
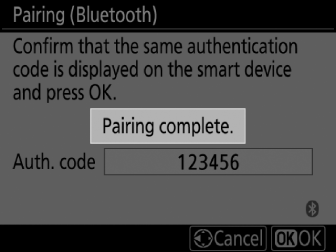
-
Устройство Android : Сопряжение завершено. Нажмите [ ], чтобы выйти в
 вкладка.
вкладка.
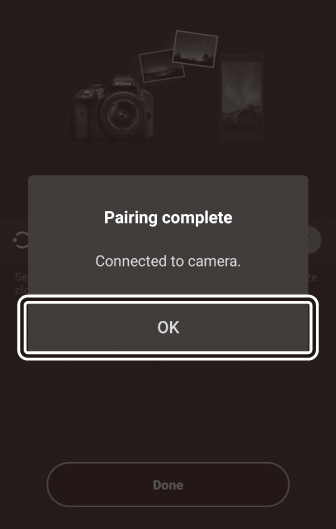
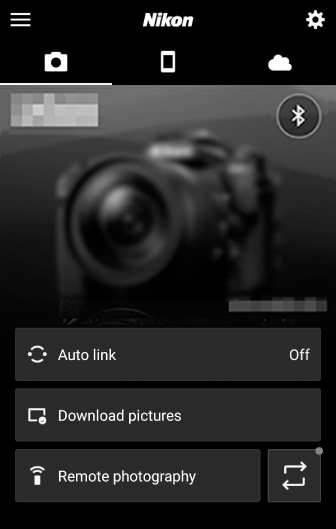 Сопряжение в первый раз
Сопряжение в первый разПри первом сопряжении устройства Android с камерой после установки приложения SnapBridge вам будет предложено выбрать параметры автоматической связи (автоматическая загрузка и автоматическая синхронизация часов и местоположения). Это приглашение больше не появится, но к настройкам автоматической ссылки можно получить доступ в любое время, используя [ ] в
 вкладка.
вкладка.
-
Сопряжение завершено. В следующий раз, когда вы будете использовать приложение SnapBridge , вы сможете подключиться, как описано в разделе «Подключение к сопряженному устройству» ( Подключение к сопряженному устройству ).
Чтобы отключить Bluetooth , выберите [ ] для [ ] > [ ] > [ ] в меню настройки камеры.
iOS : Первое подключение (сопряжение)
Информацию о сопряжении камеры с устройствами Android см. в разделе « Android : первое подключение (сопряжение)» ( Android : первое подключение (сопряжение) ).
-
Камера: Подготовьте камеру.
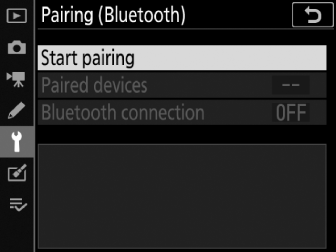
Выберите [ ] > [ ] в меню настройки, затем выделите [ ] и нажмите J …
…чтобы отобразить имя камеры.
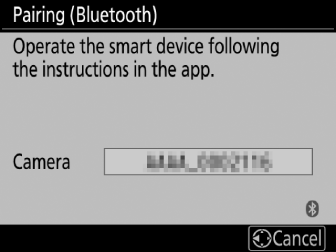
-
Устройство iOS : запустите приложение SnapBridge .
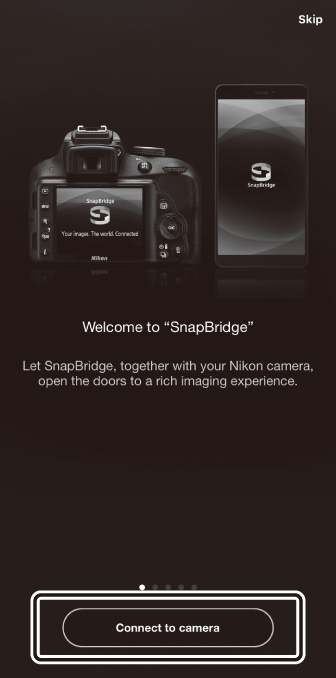
-
Если вы запускаете приложение впервые , нажмите [ ] и перейдите к шагу 3.
-
Если вы уже запускали приложение , откройте
 вкладку и нажмите [
].
вкладку и нажмите [
].
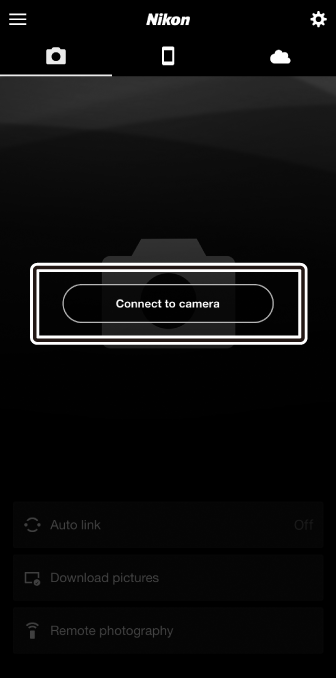
-
-
Устройство iOS : выберите камеру.
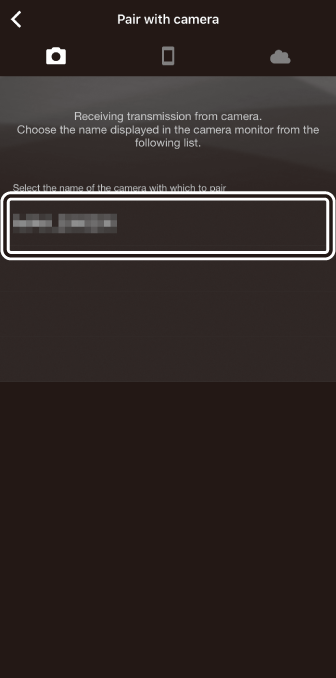
Коснитесь имени камеры.
-
Устройство iOS : прочтите инструкции.
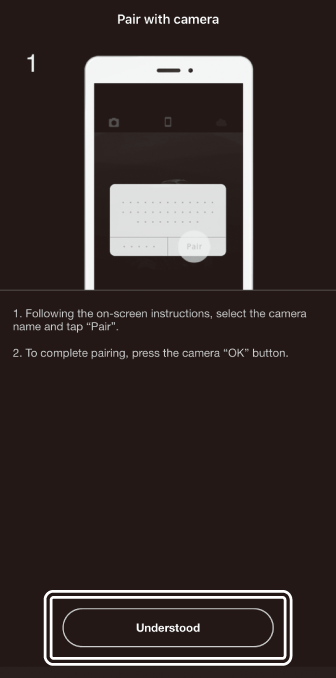
Внимательно прочтите инструкции по сопряжению и нажмите [ ].
-
Устройство iOS : выберите аксессуар.
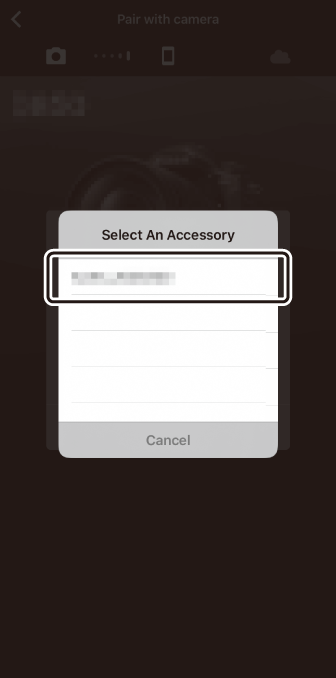
При появлении запроса на выбор аксессуара еще раз коснитесь имени камеры.
-
Камера/устройство iOS : начните сопряжение.
-
Камера : Нажмите J
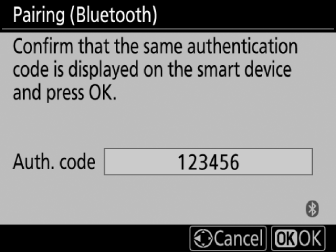
-
Устройство iOS : нажмите кнопку, указанную на рисунке (надпись может отличаться в зависимости от используемой версии iOS ).
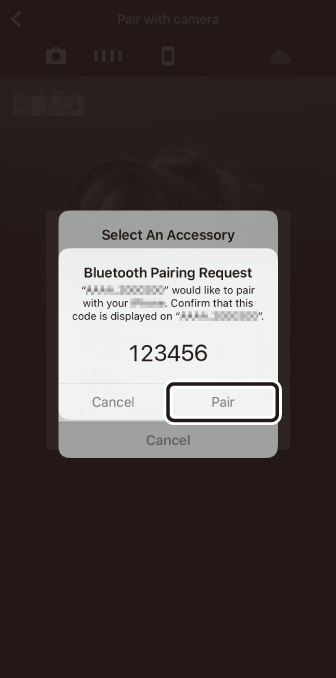 Ошибка сопряжения
Ошибка сопряженияЕсли вы пройдете слишком много времени между нажатием кнопки на камере и нажатием кнопки на устройстве iOS , сопряжение не удастся и отобразится ошибка.
Камера : нажмите J и вернитесь к шагу 1.
Устройство iOS : закройте приложение SnapBridge и убедитесь, что оно не работает в фоновом режиме, затем откройте приложение «Настройки» iOS и попросите iOS «забыть» камеру, как показано на рисунке, прежде чем вернуться к шагу 2.
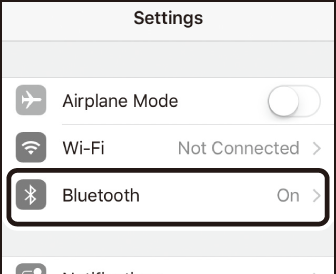

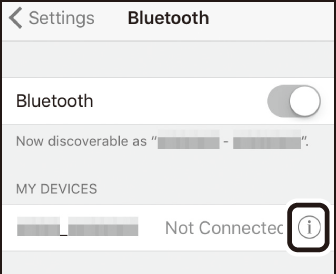

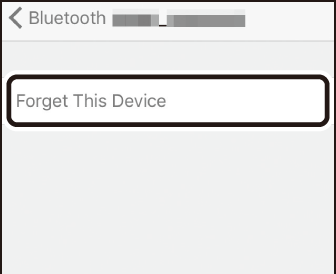
-
-
Камера/устройство iOS : следуйте инструкциям на экране.
-
Камера : Нажмите J Камера отобразит сообщение о том, что устройства подключены.
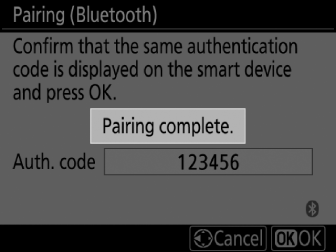
-
Устройство iOS : Сопряжение завершено. Нажмите [ ], чтобы выйти в
 вкладка.
вкладка.
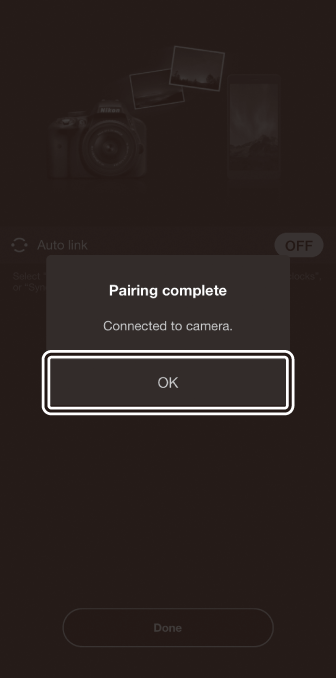
 Сопряжение в первый раз
Сопряжение в первый разПри первом сопряжении устройства iOS с камерой после установки приложения SnapBridge вам будет предложено выбрать параметры автоматической связи (автоматическая загрузка и автоматическая синхронизация часов и местоположения). Это приглашение больше не появится, но к настройкам автоматической ссылки можно получить доступ в любое время, используя [ ] в
 вкладка.
вкладка.
-
Сопряжение завершено. В следующий раз, когда вы будете использовать приложение SnapBridge , вы сможете подключиться, как описано в разделе «Подключение к сопряженному устройству» ( Подключение к сопряженному устройству ).
Чтобы отключить Bluetooth , выберите [ ] для [ ] > [ ] > [ ] в меню настройки камеры.
Подключение к сопряженному устройству
Подключиться к интеллектуальному устройству, уже сопряженному с камерой, можно быстро и легко.
-
Камера: включить Bluetooth .
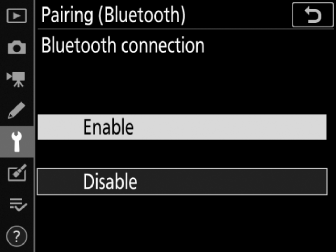
В меню настройки выберите [ ] > [ ] > [ ], затем выделите [ ] и нажмите J
-
Смарт-устройство: запустите приложение SnapBridge .
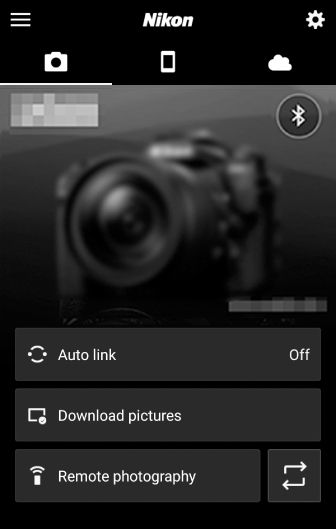
Соединение Bluetooth будет установлено автоматически.