連接
安裝 NX Studio
安裝 NX Studio 時需要網際網路連接。有關包括系統要求在內的最新資訊,請瀏覽尼康網站。
- 請從以下網站下載最新的 NX Studio 安裝程式並按照螢幕上的指示說明完成安裝。
https://downloadcenter.nikonimglib.com/ - 請注意,使用 NX Studio 的早期版本可能無法從相機下載照片。
使用 NX Studio 複製照片至電腦
有關詳細指示說明,請參見線上說明。
-
將相機連接至電腦。
關閉相機並確認已插入記憶卡後,如圖所示連接隨附的 USB 線。
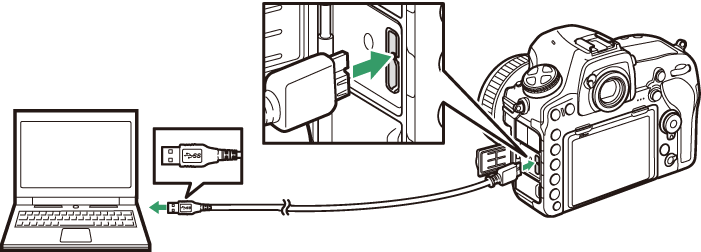
使用讀卡機
也可以從插入第三方讀卡器的記憶卡中複製照片。但是,您應檢查記憶卡是否與讀卡器兼容。
-
開啟相機。
- NX Studio 的 Nikon Transfer 2 組件將會啟動。Nikon Transfer 2 影像傳送軟件和 NX Studio 一起安裝。
- 若出現資訊提示您選擇一個程式,請選擇 Nikon Transfer 2。
- 若 Nikon Transfer 2 未自動啟動,請啟動 NX Studio 並按一下“匯入”圖示。
-
按一下 開始傳輸。
記憶卡上的照片將複製到電腦中。
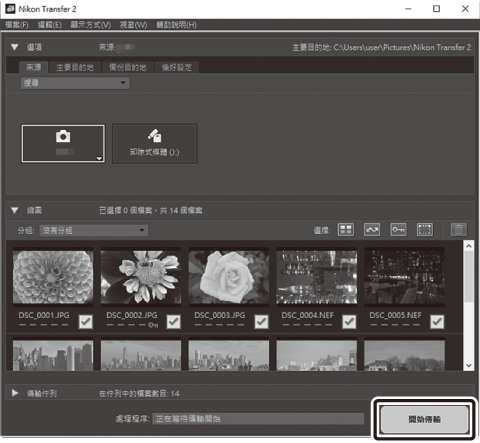
-
關閉相機。
傳輸完成後,斷開 USB 線的連接。
Windows 10 和 Windows 8.1
當與相機相連時,Windows 10 和 Windows 8.1 可能會顯示一個自動播放提示。
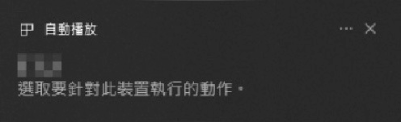
按一下該對話窗,然後按一下 Nikon Transfer 2 以選擇 Nikon Transfer 2。
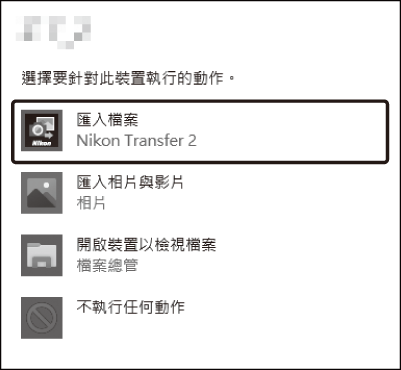
macOS
若 Nikon Transfer 2 未自動啟動,請先確認相機已連接,然後啟動 Image Capture(macOS 自帶的應用程式),並將 Nikon Transfer 2 選為在偵測到相機時將開啟的應用程式。
注意事項:傳輸視頻
記憶卡插在其他品牌或其他型號的相機期間,請勿嘗試從記憶卡中傳輸視頻。否則,將可能導致視頻被刪除而不是傳輸。
注意事項:連接至電腦
- 傳輸過程中,請勿關閉相機或斷開 USB 線的連接。
- 切勿用力過度或試圖斜著插入連接器。同時確保在斷開連接線時也徑直拔出連接器。
- 在連接或斷開連接線之前,請務必先關閉相機。
- 為確保數據傳輸不被中斷,請務必將相機電池充滿電。
USB 集線器
請直接將相機連接至電腦,切勿透過 USB 集線器或鍵盤進行連接。將相機連接至預先安裝的 USB 埠。
乙太網和無線網路
使用隨附的 USB 線連接在相機上時,另購的 WT-7 無線傳送器(0 其他配件)可用於透過無線網路或乙太網將相機連線至電腦或 FTP 伺服器。
模式選擇
當相機透過另購的 WT-7 無線傳送器連線至網路時,有以下模式可用:
有關使用另購的無線傳送器的資訊,請參見裝置隨附的說明書。請務必將所有相關軟件更新至最新版本。
傳輸期間
在傳輸期間(影像正透過乙太網或無線網路進行傳輸或者處於待傳輸狀態期間)不可用的功能包括:
- 短片記錄和重播
- 相片拍攝選單中的 寧靜實時顯示攝影 > 開啟(模式 2)(0 寧靜實時顯示攝影)
短片
當相機連線至乙太網或無線網路,且 網路 > 選項 未選為 自動傳送 或 傳送檔案夾 時,短片可在傳送模式下上載。
HTTP 伺服器模式
在 HTTP 伺服器模式下不可用的功能包括:
- 在相機上進行短片記錄和重播
- 相片拍攝選單中的 寧靜實時顯示攝影 > 開啟(模式 2)(0 寧靜實時顯示攝影)
傳送檔案夾
若在設定選單的 網路 > 選項 > 傳送檔案夾 中所選的檔案夾包含的檔案超過 1000 個,只有前 1000 個檔案(從最低檔案編號開始)才會上載至儲存目的地。
無線傳送器
WT-7 與 WT-7A/B/C 間的主要差異在於所支援通道數量的不同;除另有說明外,針對 WT-7 的所有說明同樣也適用於 WT-7A/B/C。
列印相片
所選 JPEG 影像可在直接連接於相機的 PictBridge 印表機上進行列印。
連接印表機
請使用隨附的 USB 線連接相機。切勿用力過度或試圖斜著插入連接器。
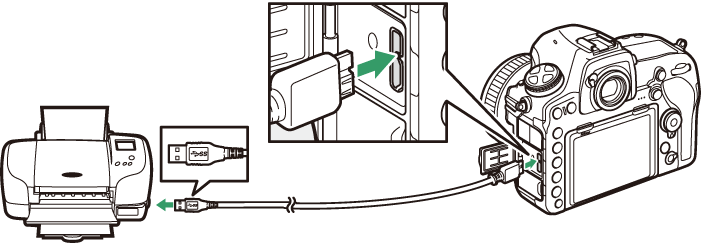
相機和印表機開啟時,螢幕中將出現一個歡迎畫面,隨後出現 PictBridge 重播顯示。
選擇相片進行列印
影像品質設為 NEF(RAW)或 TIFF(RGB)(0 影像品質)時所建立的影像將無法選來進行列印。您可使用修飾選單中的 NEF(RAW)處理 選項(0 NEF(RAW)處理)建立 NEF(RAW)影像的 JPEG 版本。
透過直接 USB 連接進行列印
請確保電池已充滿電,或者使用另購的 AC 變壓器和電源連接器。若要拍攝準備透過直接 USB 連接進行列印的相片,請將 色彩空間 設為 sRGB(0 色彩空間)。
列印單張照片
-
顯示所需照片。
按下 4 或 2 可查看其他照片。按下 X 按鍵則放大目前畫面(按下 K 即可退出放大查看)。若要一次查看 6 張照片,請按下 W(M)按鍵。使用多重選擇器可反白顯示照片,按下 X 按鍵則可全螢幕顯示被反白顯示的照片。若要查看其他位置的影像,則在顯示縮圖時按下 W(M)並選擇所需記憶卡和檔案夾。
-
調整列印選項。
按下 J 顯示下列項目,然後按下 1 或 3 反白顯示一個項目並按下 2 查看選項(僅列出目前印表機支援的選項;若要使用預設選項,請選擇 印表機預設)。選定一個選項後,按下 J 可返回印表機設定選單。
-
開始列印。
選擇 開始列印 並按下 J 開始列印。若要在所有列印完成之前取消列印,請按下 J。
列印多張照片
-
顯示 PictBridge 選單。
在 PictBridge 重播顯示中按下 G 按鍵。
-
選擇一個選項。
反白顯示下列選項之一並按下 2。
- 選擇列印:選擇照片進行列印。使用多重選擇器反白顯示照片(若要查看其他位置的照片,請按下 W(M)並選擇所需記憶卡和檔案夾;若要全螢幕顯示目前照片,請保持按下 X 按鍵)並在按住 L(Z/Q)按鍵的同時按下 1 或 3 選擇列印數量(最多為 99)。若要取消選擇照片,請將列印數量設為 0。
- 索引列印:若要建立記憶卡中所有 JPEG 照片的索引列印,請進入步驟 3。請注意,若記憶卡中包含的照片超過 256 張,則僅將列印前面的 256 張照片。索引列印時,若在步驟 3 中所選的頁面大小太小,螢幕中將顯示一條警告資訊。
-
調整列印選項。
按照“列印單張照片”(0 列印單張照片)中步驟 2 所述的方法調整印表機設定。
-
開始列印。
選擇 開始列印 並按下 J 開始列印。若要在所有列印完成之前取消列印,請按下 J。
在電視機上查看相片
另購的高清晰度多媒體介面(HDMI)線(0 其他配件)或 C 型 HDMI 線(從第三方經銷商另行選購)可用來將相機連接至高清視頻裝置。在連接或斷開 HDMI 線之前,請務必先關閉相機。
連接至相機
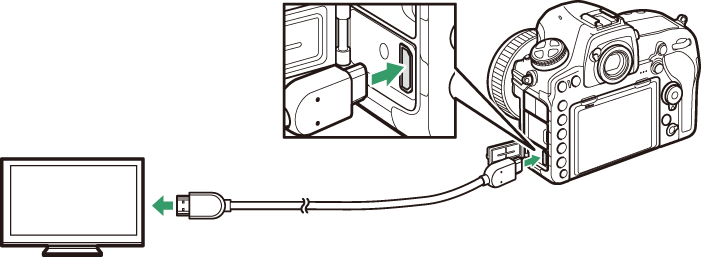
連接至高清裝置
(請選擇帶有適合 HDMI 裝置連接器的連接線)
將裝置切換至 HDMI 頻道,然後開啟相機並按下 K 按鍵。在重播過程中,影像將在電視機螢幕上顯示。音量可使用電視機控制進行調節;相機控制無法使用。
HDMI 選項
設定選單中的 HDMI 選項(0 HDMI)控制輸出解像度和其他先進 HDMI 選項。
輸出解像度
選擇影像輸出至 HDMI 裝置的格式。若選擇了 自動,相機將自動選擇合適的格式。
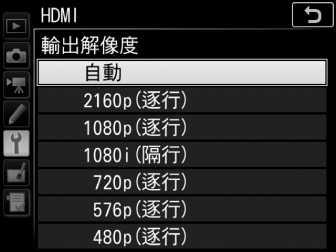
外部記錄控制
若相機透過 HDMI 連接至支援 Atomos 開放協定(Atomos SHOGUN、NINJA 或 SUMO 系列監視器記錄裝置)的第三方記錄裝置,啟用外部記錄控制後,您可使用相機控制開始和停止記錄。相機螢幕中將顯示一個圖示:短片實時顯示中顯示 A,短片記錄過程中顯示 B(注意,當畫面大小選為 3840 × 2160 或 1920 × 1080 慢速時,相機控制無法用於短片記錄;請使用記錄裝置上的控制)。記錄過程中,請檢查記錄裝置和裝置顯示以確保短片片段正儲存至該裝置。請注意,根據記錄裝置的不同,您可能需要調整記錄裝置的設定;有關詳情,請參見記錄裝置隨附的說明書。
先進
電視機重播
進行長時間重播時,建議您使用 AC 變壓器和電源連接器(另行選購)。若在電視機螢幕上看不到相片的邊緣,請將 HDMI > 先進 > 輸出顯示大小(0 先進)選為 95%。
幻燈播放
重播選單中的 幻燈播放 選項可用於自動重播(0 幻燈播放)。
雙螢幕
若相片拍攝選單中的 寧靜實時顯示攝影(0 寧靜實時顯示攝影)選為 開啟(模式 2),無論 雙螢幕 選為何種選項,影像都不會顯示在相機螢幕中。
使用第三方記錄裝置
使用第三方記錄裝置時建議使用以下設定:
- HDMI > 先進 > 輸出顯示大小:100%
- HDMI > 先進 > 實時顯示中的螢幕顯示:關閉
