Google fordító
EZ A SZOLGÁLTATÁS GOOGLE ÁLTAL KÉSZÍTETT FORDÍTÁSOKAT TARTALMAZHAT. A GOOGLE A FORDÍTÁSOKRA VONATKOZÓLAG NEM VÁLLAL SEMMIFÉLE GARANCIÁT, ÍGY SEM KIFEJEZETTEN, SEM HALLGATÓLAGOSAN NEM GARANTÁLJA A FORDÍTÁS PONTOSSÁGÁT ÉS MEGBÍZHATÓSÁGÁT, TOVÁBBÁ NEM VÁLLAL HALLGATÓLAGOS GARANCIÁT ANNAK FORGALOMKÉPESSÉGÉRE, EGY ADOTT CÉLRA VALÓ ALKALMASSÁGÁRA ÉS JOGTISZTASÁGÁRA.
A Nikon Corporation (a továbbiakban a „Nikon”) referencia-útmutatóit a kényelmes használat érdekében lefordíttattuk a Google fordító által működtetett fordítószoftverrel. Észszerű erőfeszítéseket tettünk a fordítás pontosságának biztosítása érdekében, azonban az automatizált fordítás nem képes tökéletesen helyettesíteni az embert. A fordításokat szolgáltatásként biztosítjuk a Nikon referencia-útmutatók felhasználóinak, olyan állapotban, „ahogy vannak”. Sem kifejezett, sem hallgatólagos garanciát nem vállalunk az angolból bármely más nyelvre lefordított útmutatók pontosságáért, megbízhatóságáért és helyességéért. A fordítószoftver korlátaiból adódóan előfordulhat, hogy bizonyos tartalmak (például képek, videók, Flash videók stb.) fordítása nem pontos.
A referencia-útmutatók hivatalos szövege az angol változat. A fordításban előforduló következetlenségek és eltérések nem kötelező erejűek, megfelelőségi vagy jogérvényesítési célból joghatással nem bírnak. Amennyiben a referencia-útmutatók fordításában tartalmazott információ pontosságával kapcsolatban kérdései merülnek fel, tájékozódjon az útmutatók hivatalos, angol változatában.
Csatlakozás számítógépekhez Wi-Fi keresztül
Miben segíthet Wi-Fi
Csatlakoztassa a fényképezőgép beépített Wi-Fi a kiválasztott képek számítógépre való feltöltéséhez.
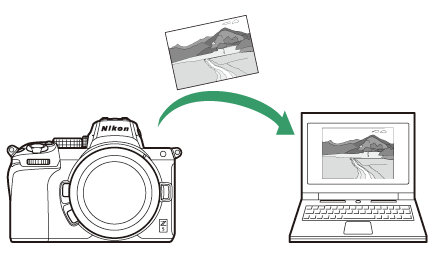
A Wireless Transmitter Utility
Mielőtt képeket tudna feltölteni Wi-Fi keresztül, párosítania kell a fényképezőgépet a számítógéppel a Nikon Wireless Transmitter Utility szoftverével.
- Az eszközök párosítása után a fényképezőgépről csatlakozhat a számítógéphez.
-
A Wireless Transmitter Utility letölthető a Nikon letöltőközpontjából. A kiadási megjegyzések és a rendszerkövetelmények elolvasása után feltétlenül töltse le a legújabb verziót.
Infrastruktúra és hozzáférési pont módok
A következő két módszer bármelyike használható vezeték nélküli kapcsolat létrehozására a fényképezőgép és a számítógép között.
Közvetlen vezeték nélküli kapcsolat (hozzáférési pont mód)
A kamera és a számítógép közvetlen vezeték nélküli kapcsolaton keresztül csatlakozik. A kamera vezeték nélküli LAN hozzáférési pontként működik, lehetővé téve a csatlakozást a szabadban történő munkavégzés során, illetve olyan helyzetekben, amikor a számítógép még nem csatlakozik vezeték nélküli hálózathoz, és szükségtelenné teszi a beállítások bonyolult módosítását. A számítógép nem tud csatlakozni az internethez, amíg a fényképezőgéphez csatlakozik.
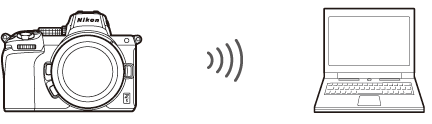
- Új gazdagépprofil létrehozásához válassza a [ Közvetlen kapcsolat PC-hez ] lehetőséget a csatlakozási varázslóban.
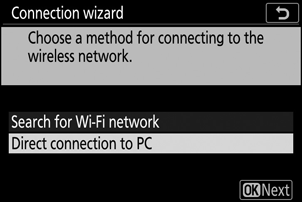
Infrastruktúra mód
A kamera vezeték nélküli útválasztón keresztül csatlakozik a számítógéphez egy meglévő hálózaton (beleértve az otthoni hálózatokat is). A számítógép továbbra is csatlakozhat az internethez, miközben a fényképezőgéphez csatlakozik.
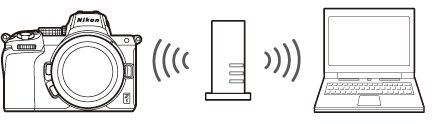
- Új hálózati profil létrehozásához válassza a [ Wi-Fi hálózat keresése ] lehetőséget a csatlakozási varázslóban.
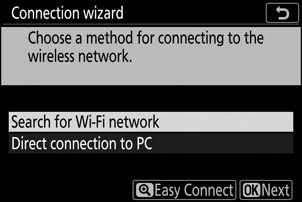
Csatlakozás hozzáférési pont módban
-
Válassza a [ Csatlakozás számítógéphez ] lehetőséget a fényképezőgép beállítási menüjében, majd jelölje ki a [ Hálózati beállítások ] lehetőséget, és nyomja meg 2 gombot.
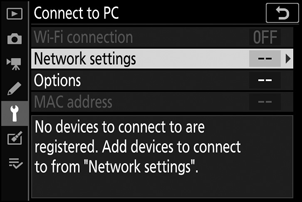
-
Jelölje ki a [ Profil létrehozása ] lehetőséget, és nyomja meg J gombot.
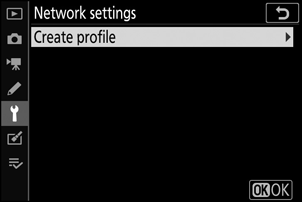
-
Jelölje ki a [ Közvetlen kapcsolat számítógéphez ] lehetőséget, és nyomja meg J gombot.
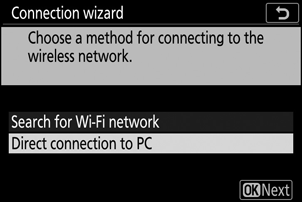
Megjelenik a kamera SSID azonosítója és a titkosítási kulcs.
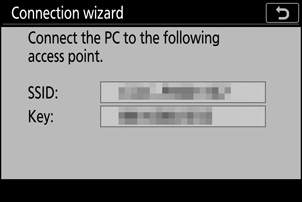
-
Hozzon létre kapcsolatot a kamerával.
Windows :
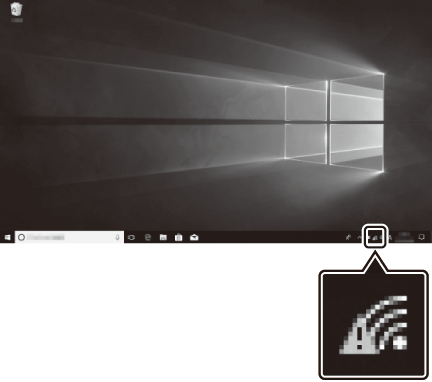
- Kattintson a vezeték nélküli LAN ikonra a tálcán.
- Válassza ki a kamera által megjelenített SSID-t a 3. lépésben.
- Amikor a rendszer kéri a hálózati biztonsági kulcs megadását, adja meg a kamera által a 3. lépésben megjelenített titkosítási kulcsot. A számítógép kapcsolatot létesít a kamerával.
macOS :
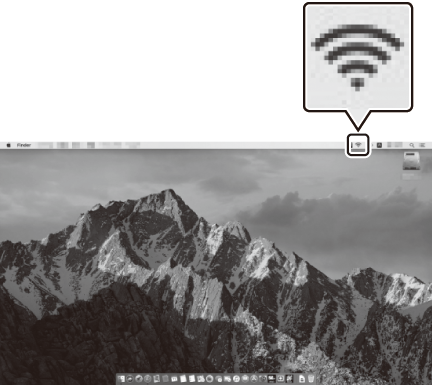
- Kattintson a vezeték nélküli LAN ikonra a menüsorban.
- Válassza ki a kamera által megjelenített SSID-t a 3. lépésben.
- Amikor a rendszer kéri a hálózati biztonsági kulcs megadását, adja meg a kamera által a 3. lépésben megjelenített titkosítási kulcsot. A számítógép kapcsolatot létesít a kamerával.
-
Kezdje el a párosítást.
Amikor a rendszer kéri, indítsa el a Wireless Transmitter Utility a számítógépen.
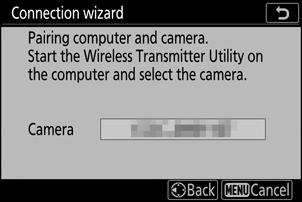
-
Válassza ki a kamerát a Wireless Transmitter Utility alkalmazásban.
Válassza ki a fényképezőgép által az 5. lépésben megjelenített nevet, majd kattintson a [ Tovább ] gombra.
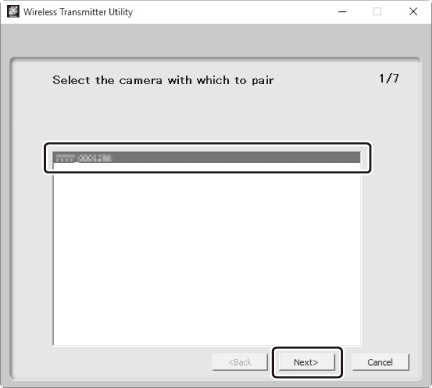
-
A Wireless Transmitter Utility alkalmazásban adja meg a fényképezőgép által megjelenített hitelesítési kódot.
-
A kamera megjelenít egy hitelesítési kódot.
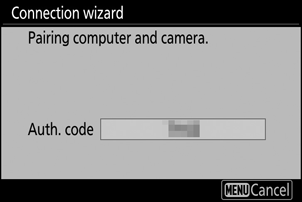
-
Írja be a hitelesítési kódot a Wireless Transmitter Utility által megjelenített párbeszédablakban, majd kattintson a [ Tovább ] gombra.
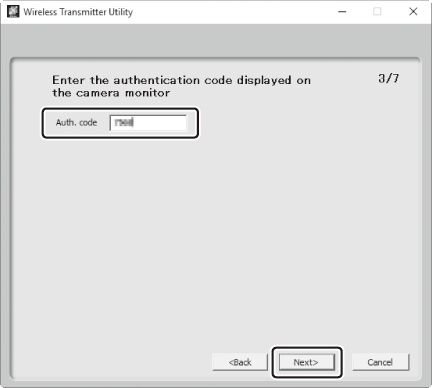
-
-
Fejezze be a párosítási folyamatot.
-
Amikor a fényképezőgép üzenetet jelenít meg, amely jelzi, hogy a párosítás befejeződött, nyomja meg J .
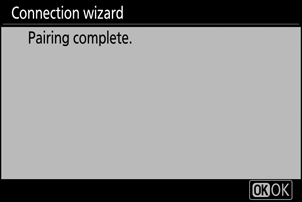
-
A Wireless Transmitter Utility programban kattintson a [ Tovább ] gombra; a rendszer felkéri, hogy válasszon célmappát. További információért tekintse meg a Wireless Transmitter Utility online súgóját.
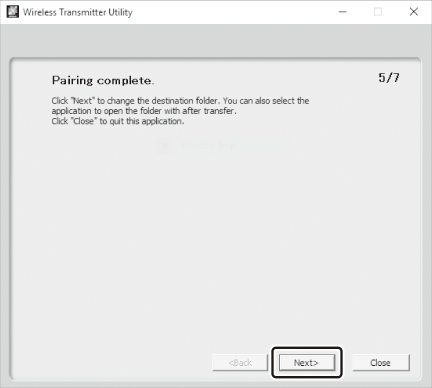
- A párosítás befejeztével vezeték nélküli kapcsolat jön létre a fényképezőgép és a számítógép között.
-
-
Ellenőrizze a kapcsolatot.
Amikor létrejött a kapcsolat, a hálózati SSID zöld színnel jelenik meg a fényképezőgép [ Csatlakozás számítógéphez ] menüben.
- Ha a kamera SSID-je nem zölden jelenik meg, csatlakozzon a fényképezőgéphez a számítógép vezeték nélküli hálózatok listáján keresztül.
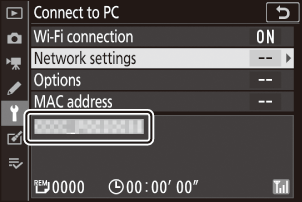
A vezeték nélküli kapcsolat létrejött a fényképezőgép és a számítógép között.
A fényképezőgéppel készített képek a „Képek feltöltése” részben leírtak szerint tölthetők fel a számítógépre ( 0 Képek feltöltése ).
Csatlakozás infrastruktúra módban
-
Válassza a [ Csatlakozás számítógéphez ] lehetőséget a fényképezőgép beállítási menüjében, majd jelölje ki a [ Hálózati beállítások ] lehetőséget, és nyomja meg 2 gombot.
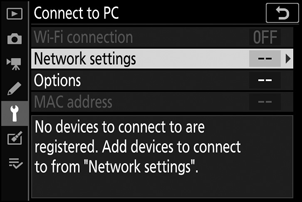
-
Jelölje ki a [ Profil létrehozása ] lehetőséget, és nyomja meg J gombot.
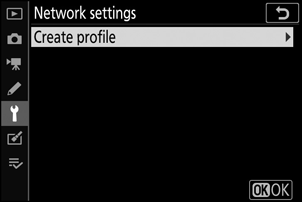
-
Jelölje ki a [ Wi-Fi hálózat keresése ] elemet, és nyomja meg J .
A kamera megkeresi a közelben jelenleg aktív hálózatokat, és név szerint (SSID) listázza azokat.
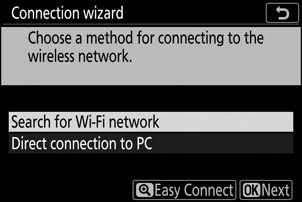
-
Ha SSID vagy titkosítási kulcs megadása nélkül szeretne csatlakozni, nyomja meg X a 3. lépésben. Ezután nyomja meg J , és válasszon a következő lehetőségek közül:
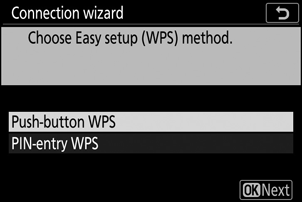
választási lehetőség Leírás [ Nyomógombos WPS ] Nyomógombos WPS-t támogató útválasztókhoz. Nyomja meg a WPS gombot az útválasztón, majd nyomja meg a fényképezőgép J gombját a csatlakozáshoz. [ PIN-beviteli WPS ] A kamera megjeleníti a PIN kódot. Számítógép segítségével írja be a PIN-kódot az útválasztón. További információkért tekintse meg az útválasztóhoz mellékelt dokumentációt. - A csatlakoztatás után folytassa a 6. lépéssel.
-
-
Válasszon hálózatot.
- Jelöljön ki egy hálózati SSID-t, és nyomja meg J gombot.
- A titkosított hálózatokat egy h ikon jelzi. Ha a kiválasztott hálózat titkosított ( h ), akkor a rendszer kéri a titkosítási kulcs megadását. Ha a hálózat nincs titkosítva, folytassa a 6. lépéssel.
- Ha a kívánt hálózat nem jelenik meg, nyomja meg X az újbóli kereséshez.
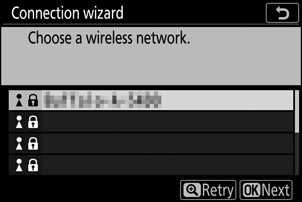
Rejtett SSID-k
A rejtett SSID-vel rendelkező hálózatokat üres bejegyzések jelzik a hálózatlistában.
- Rejtett SSID-vel rendelkező hálózathoz való csatlakozáshoz jelöljön ki egy üres bejegyzést, és nyomja meg J . Ezután nyomja meg J gombot; a kamera kérni fogja az SSID megadását.
- Írja be a hálózat nevét, és nyomja meg X gombot. Nyomja meg ismét X gombot; a kamera most kérni fogja a titkosítási kulcs megadását.
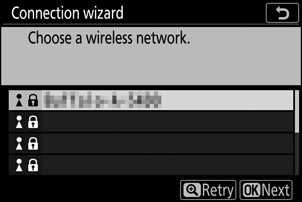
-
Adja meg a titkosítási kulcsot.
- Nyomja meg J , és adja meg a vezeték nélküli útválasztó titkosítási kulcsát.
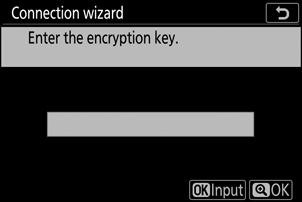
- További információkért tekintse meg a vezeték nélküli útválasztó dokumentációját.
- Nyomja meg X gombot, amikor a bevitel befejeződött.
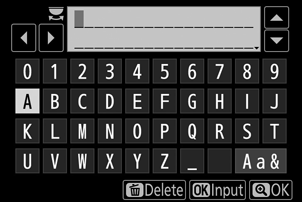
- A kapcsolat indításához nyomja meg ismét X gombot. A kapcsolat létrejötte után néhány másodpercig egy üzenet jelenik meg.
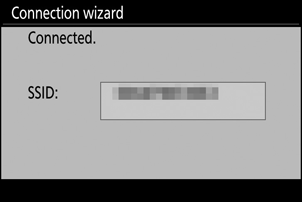
-
Szerezzen be vagy válasszon IP-címet.
- Jelölje ki az alábbi lehetőségek egyikét, és nyomja meg J gombot.
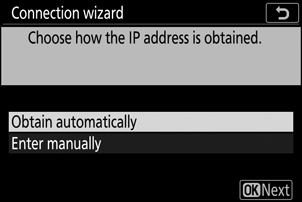
választási lehetőség Leírás [ Automatikus beszerzés ] Válassza ezt a lehetőséget, ha a hálózat úgy van beállítva, hogy automatikusan adja meg az IP-címet. A „konfiguráció kész” üzenet jelenik meg az IP-cím hozzárendelése után. [ Írja be kézzel ] Adja meg manuálisan az IP-címet és az alhálózati maszkot.
- A szegmensek kiemeléséhez forgassa el a fő vezérlőtárcsát.
- Nyomja meg 4 vagy 2 gombot a kiemelt szegmens módosításához, és nyomja meg J gombot a változtatások mentéséhez.
- Ezután nyomja meg X gombot; megjelenik a „konfiguráció kész” üzenet. Nyomja meg ismét X az alhálózati maszk megjelenítéséhez.
- Nyomja meg 1 vagy 3 gombot az alhálózati maszk szerkesztéséhez, majd nyomja meg J gombot; megjelenik a „konfiguráció kész” üzenet.
- Nyomja meg J gombot a folytatáshoz, amikor megjelenik a „konfiguráció kész” üzenet.
-
Kezdje el a párosítást.
Amikor a rendszer kéri, indítsa el a Wireless Transmitter Utility a számítógépen.
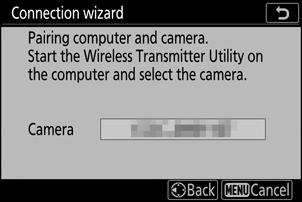
-
Válassza ki a kamerát a Wireless Transmitter Utility alkalmazásban.
Válassza ki a fényképezőgép által a 7. lépésben megjelenített nevet, majd kattintson a [ Tovább ] gombra.
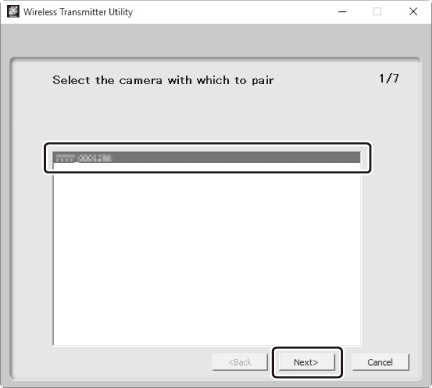
-
A Wireless Transmitter Utility alkalmazásban adja meg a fényképezőgép által megjelenített hitelesítési kódot.
-
A kamera megjelenít egy hitelesítési kódot.
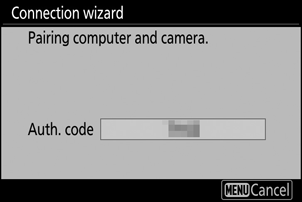
-
Írja be a hitelesítési kódot a Wireless Transmitter Utility által megjelenített párbeszédablakban, majd kattintson a [ Tovább ] gombra.
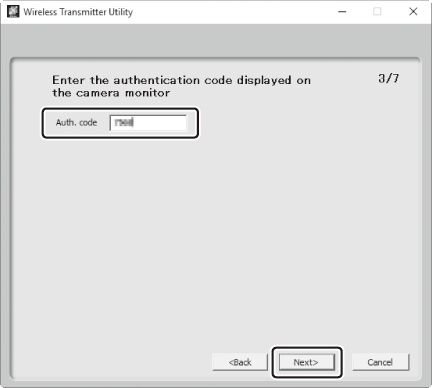
-
-
Fejezze be a párosítási folyamatot.
-
Amikor a fényképezőgép üzenetet jelenít meg, amely jelzi, hogy a párosítás befejeződött, nyomja meg J .
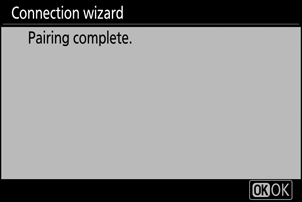
-
A Wireless Transmitter Utility programban kattintson a [ Tovább ] gombra; a rendszer felkéri, hogy válasszon célmappát. További információért tekintse meg a Wireless Transmitter Utility online súgóját.
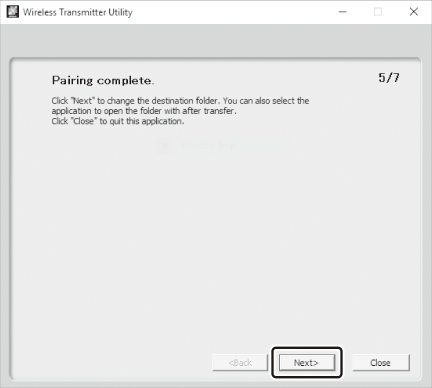
- A párosítás befejeztével vezeték nélküli kapcsolat jön létre a fényképezőgép és a számítógép között.
-
-
Ellenőrizze a kapcsolatot.
Amikor létrejött a kapcsolat, a hálózati SSID zöld színnel jelenik meg a fényképezőgép [ Csatlakozás számítógéphez ] menüben.
- Ha a kamera SSID-je nem zölden jelenik meg, csatlakozzon a fényképezőgéphez a számítógép vezeték nélküli hálózatok listáján keresztül.
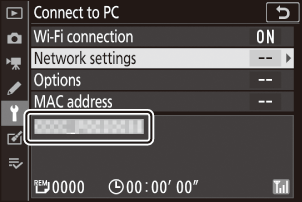
A vezeték nélküli kapcsolat létrejött a fényképezőgép és a számítógép között.
A fényképezőgéppel készített képek a „Képek feltöltése” részben leírtak szerint tölthetők fel a számítógépre ( 0 Képek feltöltése ).
Képek feltöltése
A képek lejátszás közben kiválaszthatók feltöltésre. Felvételükkor automatikusan is feltölthetők.
Alapértelmezés szerint a képek a következő mappákba töltődnek fel:
- Windows : \Felhasználók\(felhasználónév)\Pictures\ Wireless Transmitter Utility
- macOS : /Felhasználók/(felhasználónév)/Pictures/ Wireless Transmitter Utility
A célmappa a Wireless Transmitter Utility segítségével választható ki. További információért tekintse meg a Wireless Transmitter Utility online súgóját.
A számítógép nem fér hozzá az internethez, amíg hozzáférési pont módban csatlakozik a fényképezőgéphez. Az internet eléréséhez szakítsa meg a kapcsolatot a fényképezőgéppel, majd csatlakozzon újra egy internet-hozzáféréssel rendelkező hálózathoz.
Képek kiválasztása feltöltésre
-
Nyomja meg a K gombot a fényképezőgépen, és válassza ki a teljes képes vagy miniatűr lejátszást.
-
Válasszon ki egy képet, és nyomja meg az i gombot.
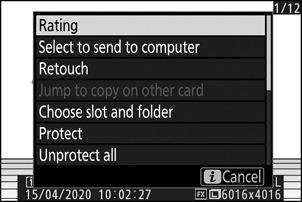
-
Jelölje ki a [ Kiválasztás számítógépre küldéshez ], majd nyomja meg J gombot.
- A képen megjelenik egy fehér „küldés” ikon. Ha a kamera jelenleg hálózathoz csatlakozik, a feltöltés azonnal megkezdődik, és az ikon zöldre vált.
- Ellenkező esetben a feltöltés akkor kezdődik, amikor a kapcsolat létrejön.
- További képek feltöltéséhez ismételje meg a 2–3. lépéseket.
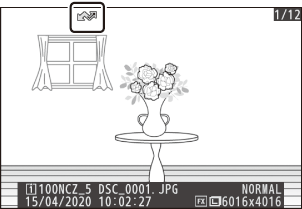
Fényképek feltöltése készítésükkor
Ha új fényképeket szeretne feltölteni a készítésükkor, válassza a [ Be ] lehetőséget a [ Csatlakozás számítógéphez ] > [ Opciók ] > [ Automatikus küldés ] menüpontban a beállítási menüben.
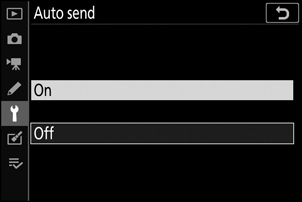
- A feltöltés csak a fénykép memóriakártyára való rögzítése után kezdődik meg. Győződjön meg arról, hogy memóriakártya van behelyezve a fényképezőgépbe.
- A mozgókép módban készített filmek és fényképek nem töltődnek fel automatikusan a rögzítés befejeztével. Ehelyett a lejátszási képernyőről kell feltölteni őket.
Az átviteli ikon
A feltöltés állapotát az átvitel ikon jelzi.
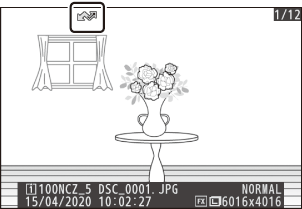
- W (fehér): Küldés
- A kép ki lett választva automatikus feltöltésre, de a feltöltés még nem kezdődött el.
- X (zöld): Küldés
- Feltöltés folyamatban.
- Y (kék): Elküldve
- Feltöltés kész.
Az állapotkijelző
A [ Connect to PC ] képernyő a következőket mutatja:
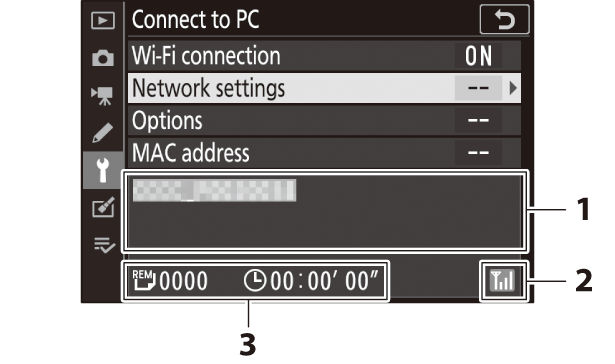
-
Állapot : A gazdagéphez fűződő kapcsolat állapota. A kapcsolat létrejöttekor a gazdagép neve zölden jelenik meg.
Fájlok átvitele közben az állapotkijelzőn a „Now sending” (Küldés) felirat látható, előtte az elküldendő fájl neve. A hibák itt is megjelennek.
- Jelerősség : Vezeték nélküli jelerősség.
- Képek/ hátralévő idő : A hátralévő képek száma és a küldésükhöz szükséges idő. A hátralévő idő csak becslés.
Leválasztás és újracsatlakozás
Leválasztás
A kapcsolatot a következőképpen fejezheti be:
- a kamera kikapcsolása,
- a beállítás menüben a [ Csatlakozás számítógéphez ] > [ Wi-Fi kapcsolat ] elemhez válassza a [Letiltás ] lehetőséget,
- válassza a [ Wi-Fi kapcsolat ] > [ Wi-Fi kapcsolat bezárása ] lehetőséget a fénykép mód i menüjében, vagy
- csatlakozik egy okoseszközhöz Wi-Fi vagy Bluetooth keresztül.
Újracsatlakozás
Újracsatlakozás egy meglévő hálózathoz:
- válassza az [ Engedélyezés ] lehetőséget a [ Csatlakozás számítógéphez ] > [ Wi-Fi kapcsolat ] lehetőségnél a beállítási menüben, vagy
- válassza a [ Wi-Fi kapcsolat ] > [ Wi-Fi kapcsolat létrehozása számítógéppel ] lehetőséget a fénykép mód i menüjében.
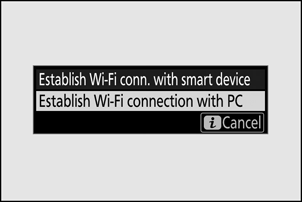
Csatlakozás előtt engedélyezze a kamera Wi-Fi .
Ha a fényképezőgép egynél több hálózathoz rendelkezik profillal, akkor újra csatlakozik az utoljára használt hálózathoz. Más hálózatokat a beállítás menü [ Csatlakozás számítógéphez ] > [ Hálózati beállítások ] opciójával választhat ki.

