Commande i : Visualisation
Lorsque vous appuyez sur la commande i en mode loupe, visualisation plein écran ou visualisation par planche d’imagettes, le menu i de visualisation s’affiche. Sélectionnez les options à l’aide du sélecteur multidirectionnel et de la commande J et appuyez sur la commande i pour quitter le menu et revenir à la visualisation.
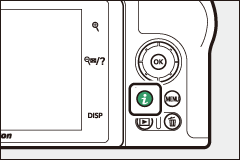
Les options disponibles dans le menu i de visualisation dépendent du type d’image.

Photos : lorsqu’une photo est sélectionnée, appuyez sur la commande i pour afficher les options indiquées ci-dessous.
- Recadrage rapide (affiché uniquement en mode loupe) : enregistrez une copie de l’image actuelle selon le recadrage affiché. Cette option n’est pas disponible lorsque les histogrammes sont affichés.
- Classement : évaluez l’image actuelle (0 Classement des images).
- Sélect./désélect. images (périph. mobile/ordinateur) : sélectionnez l’image actuelle afin qu’elle soit transférée. L’option affichée dépend du type de périphérique connecté (0 Sélect./désélect. images).
- Retouche : utilisez les options du menu Retouche (0 N Menu Retouche : création de copies retouchées) pour créer une copie retouchée de la photo actuelle.
- Choisir un dossier : choisissez un dossier de visualisation. Mettez en surbrillance un dossier et appuyez sur J pour afficher les images figurant dans le dossier en surbrillance.
- Protéger : ajoutez une protection à l’image actuelle ou supprimez sa protection (0 Protection des images contre l’effacement).
- Supprimer toutes protections (indisponible en mode loupe) : supprimez la protection de toutes les images du dossier actuellement sélectionné pour Dossier de visualisation dans le menu Visualisation.
Vidéos : les options ci-dessous sont disponibles lorsqu’une vidéo est sélectionnée.
- Classement : évaluez l’image actuelle (0 Classement des images).
- Sélect./désélect. images (ordinateur) : sélectionnez l’image actuelle afin qu’elle soit transférée. L’option affichée dépend du type de périphérique connecté (0 Sélect./désélect. images).
- Réglage du volume : réglez le volume de lecture.
- Recadrer la vidéo : supprimez des séquences de la vidéo actuelle et enregistrez la copie modifiée dans un nouveau fichier (0 Choisir le début/la fin).
- Choisir un dossier : choisissez un dossier de visualisation. Mettez en surbrillance un dossier et appuyez sur J pour afficher les images figurant dans le dossier en surbrillance.
- Protéger : ajoutez une protection à l’image actuelle ou supprimez sa protection (0 Protection des images contre l’effacement).
- Supprimer toutes protections : supprimez la protection de toutes les images du dossier actuellement sélectionné pour Dossier de visualisation dans le menu Visualisation.
Vidéos (lecture en pause) : les options ci-dessous sont disponibles lorsque la lecture de la vidéo est sur pause.
- Choisir le début/la fin : supprimez des séquences de la vidéo actuelle et enregistrez la copie modifiée dans un nouveau fichier (0 Choisir le début/la fin).
- Enregistrer la vue actuelle : enregistrez une vue sélectionnée en tant que photo JPEG (0 Enregistrer la vue actuelle).
Sélect./désélect. images
Suivez les étapes ci-dessous pour sélectionner l’image actuelle et la transférer sur un périphérique mobile ou un ordinateur. Les options du menu i permettant de sélectionner les images à transférer dépendent du type de périphérique connecté :
- Sélect./désélect. images (périph. mobile) : s’affiche lorsque l’appareil photo est connecté à un périphérique mobile à l’aide du Bluetooth intégré et de l’option Connecter au périphérique mobile du menu Configuration (0 Connecter au périphérique mobile).
- Sélect./désélect. images (ordinateur) : s’affiche lorsque l’appareil photo est connecté à un ordinateur à l’aide du Wi-Fi intégré et de l’option Se connecter à l’ordinateur du menu Configuration (0 Se connecter à l’ordinateur).
-
Sélectionnez une photo.
Affichez une image en mode de visualisation plein écran ou loupe, ou sélectionnez-la dans la liste des imagettes.
-
Choisissez Sélect./désélect. images.
Appuyez sur la commande i pour afficher le menu i, puis mettez en surbrillance Sélect./désélect. images et appuyez sur J. Les images sélectionnées pour le transfert sont indiquées par l’icône W ; pour les désélectionner, répétez les étapes 1 et 2.

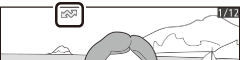
Vidéos
Il n’est pas possible de sélectionner les vidéos afin de les transférer lorsque l’appareil photo est connecté à un périphérique mobile via l’application SnapBridge. La taille de fichier maximale des vidéos transférées par d’autres moyens est de 4 Go.
Choisir le début/la fin
Suivez les étapes ci-dessous pour créer des copies rognées des vidéos.
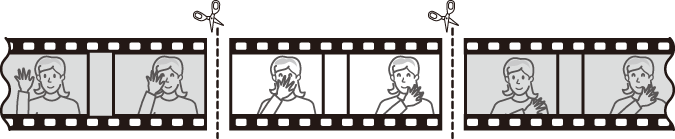
-
Affichez une vidéo en plein écran.
-
Faites une pause sur la première vue.
Visionnez la vidéo comme décrit dans « Lecture des vidéos » (0 Lecture des vidéos), en appuyant sur J pour démarrer et reprendre la lecture, sur 3 pour faire une pause, en appuyant sur 4 ou 2 ou en tournant la molette de commande principale pour trouver la vue souhaitée. Vous pouvez vérifier votre position approximative dans la vidéo à l’aide de la barre d’avancement de la vidéo. Mettez la lecture en pause lorsque vous atteignez la nouvelle première vue.
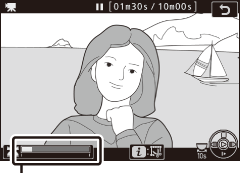
Barre d’avancement de la vidéo
-
Sélectionnez Choisir le début/la fin.
Appuyez sur la commande i pour afficher le menu i, puis mettez en surbrillance Choisir le début/la fin et appuyez sur J.

-
Sélectionnez Début.
Pour créer une copie commençant par la vue actuelle, mettez en surbrillance Début et appuyez sur J. Les vues précédant la vue actuelle seront supprimées une fois la copie enregistrée à l’étape 9.

Début
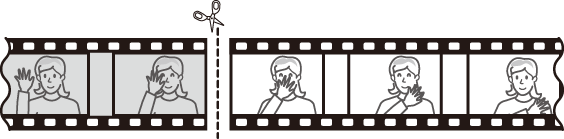
-
Validez le nouveau début.
Si la vue souhaitée n’est pas actuellement affichée, appuyez sur 4 ou 2 pour avancer ou revenir en arrière (pour avancer ou reculer de 10 s, tournez la molette de commande principale ; pour passer directement à la première ou à la dernière vue, tournez la molette de commande secondaire).
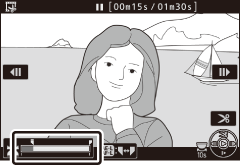
-
Choisissez la fin.
Appuyez sur la commande A (L) pour passer de l’outil de sélection du début (w) à l’outil de sélection de la fin (x), puis sélectionnez la dernière vue comme décrit à l’étape 5. Les vues situées après la vue sélectionnée seront supprimées au moment de l’enregistrement de la copie à l’étape 9.

Commande A (L)
Fin
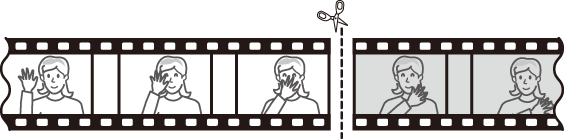
-
Créez la copie.
Lorsque la vue souhaitée est affichée, appuyez sur 1.
-
Affichez la vidéo en aperçu.
Pour prévisualiser la copie, mettez en surbrillance Aperçu et appuyez sur J (pour interrompre la lecture de l’aperçu et revenir au menu des options d’enregistrement, appuyez sur 1). Pour annuler et sélectionner un nouveau début ou une nouvelle fin comme décrit ci-dessus, mettez en surbrillance Annuler et appuyez sur J ; pour enregistrer la copie, passez à l’étape 9.

-
Enregistrez la copie.
Mettez en surbrillance Enreg. comme nouveau fichier et appuyez sur J pour enregistrer la copie comme nouveau fichier. Pour remplacer le fichier vidéo d’origine par la copie modifiée, mettez en surbrillance Écraser le fichier existant et appuyez sur J.

Rognage des vidéos
La durée des vidéos doit être d’au moins deux secondes. La copie ne sera pas enregistrée s’il n’y a pas suffisamment d’espace disponible sur la carte mémoire.
Les copies ont la même heure et date de création que l’original.
Suppression du début ou de la fin de la vidéo
Pour supprimer uniquement le début de la vidéo, passez à l’étape 7 sans appuyer sur la commande A (L) à l’étape 6. Pour supprimer uniquement la fin de la vidéo, sélectionnez Fin à l’étape 4, sélectionnez la dernière vue et passez à l’étape 7 sans appuyer sur la commande A (L) à l’étape 6.
« Recadrer la vidéo »
Vous pouvez également modifier les vidéos à l’aide de l’option Recadrer la vidéo du menu Retouche.
Enregistrer la vue actuelle
Pour enregistrer une vue sélectionnée sous forme de photo au format JPEG :
-
Faites une pause sur la vue souhaitée.
Lisez la vidéo comme décrit dans « Lecture des vidéos » (0 Lecture des vidéos), en appuyant sur J pour démarrer et reprendre la lecture et sur 3 pour faire une pause. Arrêtez la vidéo sur la vue que vous souhaitez copier.

-
Choisissez Enregistrer la vue actuelle.
Appuyez sur la commande i pour afficher le menu i, puis mettez en surbrillance Enregistrer la vue actuelle et appuyez sur J pour créer une copie JPEG de la vue actuelle. L’image est enregistrée aux dimensions sélectionnées pour Taille d’image/cadence dans le menu Prise de vue vidéo.

Enregistrer la vue actuelle
Les photos JPEG issues de vidéos créées avec l’option Enregistrer la vue actuelle ne peuvent pas être retouchées. Il manque certaines catégories d’informations dans les photos JPEG issues de vidéos.
