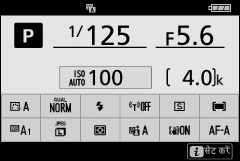कैमरा नियंत्रण
यह अनुभाग बताता है कि विभिन्न कैमरा नियंत्रण और प्रदर्शनों का उपयोग कैसे करें।
- दृश्यदर्शी
- मॉनीटर मोड बटन
- मोड डायल
- आदेश डायल
- S (ISO संवेदनशीलता) बटन
- E (एक्सपोज़र कंपंसेशन) बटन
- स्पर्श नियंत्रण
- DISP बटन
- X और W बटन
- A (L) बटन
- G बटन
- i बटन (i आइकन)
- फ़ंक्शन बटन (Fn1 और Fn2)
- फ़्लैश पॉप-अप नियंत्रण
दृश्यदर्शी
दृश्यदर्शी पर अपनी आंख रखने से मॉनीटर से दृश्यदर्शी पर प्रदर्शन स्विच करते हुए नेत्र संवेदक सक्रिय हो जाता है (ध्यान दें कि नेत्र संवेदक अन्य ऑब्जेक्ट्स जैसे आपकी उंगलियों पर भी प्रतिक्रिया देगा)। ज़रूरी हो तो दृश्यदर्शी मेनू और प्लेबैक के लिए उपयोग किया जा सकता है।

नेत्र संवेदक
डायोप्टर समायोजन नियंत्रण
दृश्यदर्शी पर फ़ोकस करने के लिए, डायोप्टर समायोजन नियंत्रण को घुमाएँ और ध्यान रखें कि आपकी उंगलियाँ या नाखून आपकी आँखों में न जाएँ।
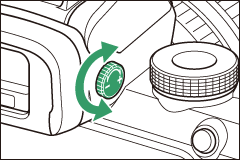
विस्तारित उपयोग
अधिक समय के लिए दृश्यदर्शी का उपयोग करते समय, आप कस्टम सेटिंग d7 (लाइव दृश्य की सेटिंग्स लागू करें) के लिए बंद चयन करके देखने में आसानी के लिए व्यूफ़ाइंडर उज्ज्वलता और ह्यु समायोजित कर सकते हैं।
मॉनीटर मोड बटन
दृश्यदर्शी और मॉनीटर प्रदर्शन के बीच घूमने के लिए मॉनीटर मोड बटन दबाएँ:

प्रदर्शन के बीच घूमने के लिए नीचे दिए अनुसार मॉनीटर मोड बटन दबाएँ:
मोड डायल
निम्न मोड में से चुनने के लिए मोड डायल घुमाएँ।
मोड डायल
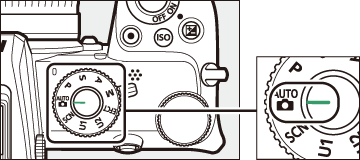
- b स्वचालित: "पॉइंट-और-शूट" मोड जिसमें कैमरा एक्सपोज़र और ह्यु सेट करता है (0 फ़ोटोग्राफ़ लेना (b मोड), शूटिंग मूवी (b मोड))
- P क्रमादेशित स्वचालित:: सर्वोत्कृष्ट एक्सपोज़र हेतु कैमरा शटर गति और एपर्चर सेट करता है।
- S शटर-वरीयता स्वचालित: आप शटर गति चुनते हैं; सर्वश्रेष्ठ परिणामों के लिए कैमरा एपर्चर को चयनित करता है।
- A एपर्चर-वरीयता स्वचालित: आप एपर्चर चुनते हैं; सर्वश्रेष्ठ परिणामों के लिए कैमरा शटर गति को चयनित करता है।
- M मैनुअल: आप शटर गति और एपर्चर दोनों को नियंत्रित करते हैं।
- EFCT विशेष प्रभाव: जोड़े गए विशेष प्रभावों वाले चित्र लें।
- U1/U2 प्रयोगकर्ता सेटिंग्स मोड: हाल ही में उपयोग की गई सेटिंग्स असाइन करें।
- SCN दृश्य: चयनित प्रकार के विषयों के लिए उपयोग करें।
आदेश डायल
शटर गति या एपर्चर समायोजित करने के लिए या कैमरा सेटिंग्स बदलने के लिए अन्य बटन के साथ संयोजन में आदेश डायल का उपयोग करें।
उप-आदेश डायल
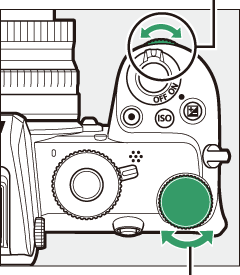
मुख्य आदेश डायल
S (ISO संवेदनशीलता) बटन
कैमरा चित्र लिए जाने के समय के प्रभाव में प्रकाश की परिस्थितियों के प्रतिसाद में प्रकाश (ISO संवेदनशीलता) से अपनी संवेदनशीलता को समायोजित करता है।
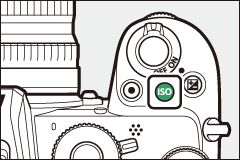
ISO संवेदनशीलता समायोजित करना
ISO संवेदनशीलता को b और 4 को छोड़कर, सभी मोड में समायोजित किया जा सकता है।
- ISO संवेदनशीलता समायोजित करने के लिए, S बटन को दबाकर रखें और मुख्य आदेश डायल को घुमाएँ।
- ISO 100 से 51200 तक के मानों में से चुनें या Hi 1 या Hi 2 का चयन करें।
- मोड P, S, A और M में, ISO संवेदनशीलता स्वचालित नियंत्रण को S बटन दबाकर और उप-आदेश डायल को घुमाकर चालू या बंद किया जा सकता है; ISO AUTO तब प्रदर्शित किया जाता है जब ISO संवेदनशीलता स्वचालित नियंत्रण चालू हो और ISO तब प्रदर्शित किया जाता है जब यह बंद होता है। मोड h और मोड q में, 4 के अलावा, ISO संवेदनशीलता स्वचालित नियंत्रण को S बटन को दबाकर और मुख्य आदेश डायल को घुमाकर चालू या बंद किया जा सकता है।
मूवी मोड
ISO संवेदनशीलता समायोजन केवल मोड M में उपलब्ध है।
- जब ISO संवेदनशीलता सेंटिग्स > स्वतः ISO नियंत्रण (मोड M) के लिए बंद करें चयनित होता है, तो ISO संवेदनशीलता को ISO संवेदनशीलता सेटिंग्स > ISO संवेदनशीलता (मोड M) के लिए चयनित मान पर सेट किया जाएगा।
- ISO संवेदनशीलता स्वचालित नियंत्रण को S बटन को दबाकर और उप-आदेश डायल को घुमाकर चालू या बंद किया जा सकता है; ISO AUTO तब प्रदर्शित किया जाता है जब ISO संवेदनशीलता स्वचालित नियंत्रण चालू होता है और ISO तब प्रदर्शित किया जाता है जब यह बंद होता है।
E (एक्सपोज़र कंपंसेशन) बटन
कैमरा द्वारा चुने गए मान से एक्सपोज़र कंपंसेशन, एक्सपोज़र में बदलाव करता है। चित्रों को अधिक चमकदार या गहरा बनाने के लिए इसका उपयोग करें।

एक्सपोज़र कंपंसेशन: -1 EV

कोई एक्सपोज़र कंपंसेशन नहीं

एक्सपोज़र कंपंसेशन: +1 EV
-
एक्सपोज़र कंपंसेशन को E बटन को दबाकर या किसी एक आदेश डायल को घुमाकर समायोजित किया जा सकता है।
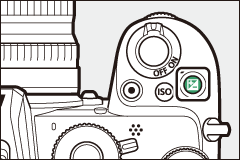
- चित्र को अधिक चमकदार बनाने के लिए उच्च मान और गहरा करने के लिए निम्न मान चुनें।
स्पर्श नियंत्रण
स्पर्श संवेदनशीलता मॉनीटर का उपयोग कैमरा सेटिंग्स को समायोजित करने, फ़ोकस करने और शटर को रिलीज़ करने, फ़ोटो और मूवी देखने, पाठ दर्ज करने और मेनू को नेविगेट करने के लिए किया जा सकता है। दृश्यदर्शी के उपयोग में होने पर स्पर्श नियंत्रण उपलब्ध नहीं होते हैं।
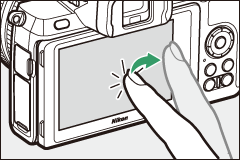
फ़ोकस करना और शटर को रिलीज़ करना
चयनित बिंदु पर फ़ोकस करने के लिए मॉनीटर को स्पर्श करें (AF को स्पर्श करें)। फ़ोटो मोड में, जब आप अपनी उंगली को प्रदर्शन (टच शटर) से उठाते हैं तो शटर रिलीज़ हो जाएगा।

AF को स्पर्श करें सेटिंग को W आइकन (0 टच शटर) टैप करके समायोजित किया जा सकता है।
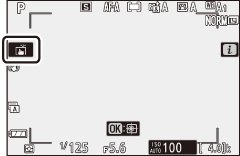
सेटिंग्स समायोजित करना
प्रदर्शन में हाइलाइट की गई सेटिंग्स टैप करें और आइकन या स्लाइडर टैप करके वांछित विकल्प चुनें। चुने गए विकल्प का चयन करने और पिछले प्रदर्शन पर वापस लौटने के लिए, Z पर टैप करें या J दबाएँ।
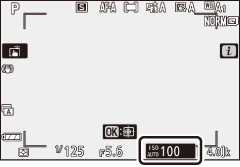
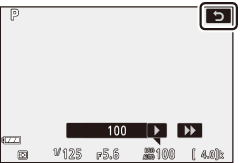
सेल्फ़-पोर्ट्रेट मोड में चित्र लेना
-
सेल्फ़-पोर्ट्रेट मोड का चयन स्वचालित रूप से तब किया जाता है, जब मॉनीटर सेल्फ़-पोर्ट्रेट स्थिति में होता है।


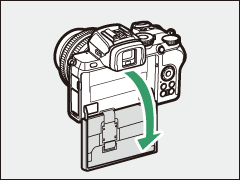
-
सेल्फ़-पोर्ट्रेट मोड में, एक्सपोज़र कंपंसेशन और सेल्फ़-टाइमर सेटिंग्स को स्पर्श नियंत्रण का उपयोग करके समायोजित किया जा सकता है।
सेल्फ़-टाइमर
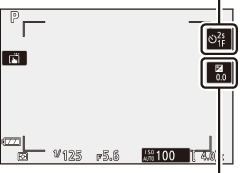
एक्सपोज़र कंपंसेशन
- शटर-रिलीज़ विलंब और लिए गए चित्रों की संख्या को चुनने के लिए सेल्फ़-टाइमर आइकन पर टैप करें।
- एक्सपोज़र समायोजित करने के लिए, एक्सपोज़र कंपंसेशन आइकन पर टैप करें।
- फ़ोकस करने के लिए शटर-रिलीज़ बटन को आधा दबाएँ। फ़ोटो लेने के लिए इसे नीचे पूरा दबाएँ।
- आप स्पर्श नियंत्रण का उपयोग करके भी फ़ोकस कर सकते हैं और फ़ोटो ले सकते हैं।
- मूवी मोड में, मूवी-रिकॉर्ड बटन का उपयोग करके मूवी को रिकॉर्ड किया जा सकता है।
- सेल्फ़-पोर्ट्रेट मोड से बाहर निकलने के लिए, मॉनीटर को सेल्फ़-पोर्ट्रेट मोड स्थिति से बाहर घुमाएँ।
सेल्फ़-पोर्ट्रेट मोड
निम्न को नोट करें:
- सेल्फ़-पोर्ट्रेट मोड का चयन करना पावर स्विच, शटर-रिलीज़ बटन, मूवी-रिकॉर्ड बटन, फ़ोटो/मूवी चयनकर्ता, मोड डायल और फ़्लैश पॉप-अप नियंत्रण को छोड़कर सभी नियंत्रण अक्षम करता है।
- यदि कस्टम सेटिंग्स c3 (पॉवर बंद विलंब) > स्टैंडबाई टाइमर के लिए चयनित विकल्प एक मिनट से कम समय के लिए है, तो एक मिनट में कोई कार्रवाई न होने पर टाइमर का समय समाप्त हो जाएगा; अन्यथा टाइमर का समय सामान्य रूप से समाप्त होगा।
- यदि सेल्फ़-पोर्ट्रेट मोड (0 सेल्फ़-पोर्ट्रेट मोड) के लिए अक्षम करें का चयन किया गया है तो मॉनीटर को सेल्फ़-पोर्ट्रेट स्थिति में घुमाने से सेल्फ़-पोर्ट्रेट मोड सक्रिय नहीं होगा।
प्लेबैक
पूर्ण-फ़्रेम प्लेबैक के दौरान अन्य चित्रों को देखने के लिए बाएँ या दाएँ फ्लिक करें।
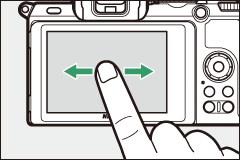
पूर्ण-फ़्रेम दृश्य में प्रदर्शन के निचले हिस्से को स्पर्श करने से फ़्रेम प्रगति बार दिखाई देती है। अन्य चित्रों को तेज़ी से स्क्रॉल करने के लिए बार में अपनी उंगली को बाएँ या दाएँ स्लाइड करें।
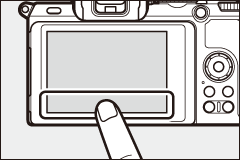
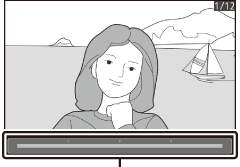
फ़्रेम प्रगति बार
ज़ूम इन और ज़ूम आउट करने के लिए फैलाएँ और पिंच करें जेस्चर का उपयोग करें और स्क्रॉल करने के लिए स्लाइड करें। आप पूर्ण-फ़्रेम प्लेबैक से ज़ूम इन करने के लिए या ज़ूम को रद्द करने के लिए प्रदर्शन पर दो बार त्वरित टैप कर सकते हैं।
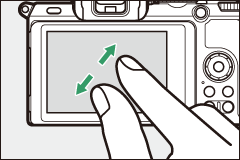
थंबनेल दृश्य पर "ज़ूम आउट" करने के लिए, पूर्ण-फ़्रेम प्लेबैक में पिंच करें जेस्चर का उपयोग करें। 4, 9 और 72 फ़्रेम से प्रदर्शित कई छवियों को चुनने के लिए पिंच करें और फैलाएँ का उपयोग करें।
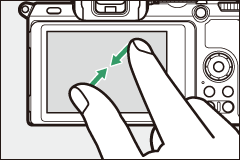
मूवी प्लेबैक
मूवी प्लेबैक आरंभ करने के लिए स्क्रीन पर दी गई मार्गदर्शिका को टैप करें (मूवी को 1 आइकन द्वारा निर्दिष्ट किया जाता है)। रोकने या पुन: शुरू करने के लिए प्रदर्शन को टैप करें या पूर्ण-फ़्रेम प्लेबैक से बाहर निकलने के लिए Z टैप करें।

गाइड
i मेनू
i मेनू को शूटिंग के दौरान प्रदर्शित करने के लिए i आइकन टैप करें (0 i बटन (i आइकन), i मेनू)।
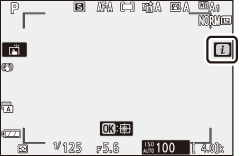
विकल्प देखने के लिए आइटम टैप करें।
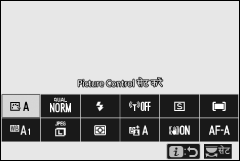
पाठ दर्ज करना
जब कोई कीबोर्ड प्रदर्शित होता है, तो आप कुंजी को टैप करके (अपर और लोअर केस और प्रतीक कीबोर्ड के माध्यम से घूमने के लिए, कीबोर्ड चयन बटन को टैप करें) पाठ दर्ज कर सकते हैं या पाठ प्रदर्शन क्षेत्र में टैप करके कर्सर को ले जा सकते हैं।
पाठ प्रदर्शन क्षेत्र
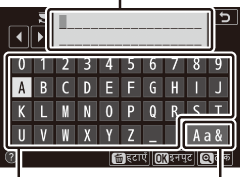
कुंजीपटल क्षेत्र
कीबोर्ड का चयन
मेनू नेविगेट करना
स्क्रॉल करने के लिए ऊपर या नीचे स्लाइड करें।
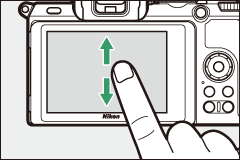
मेनू को चुनने के लिए मेनू आइकन को टैप करें।
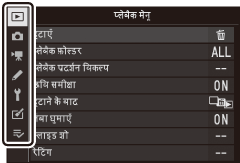
विकल्प प्रदर्शित करने के लिए मेनू आइटम टैप करें और बदलने के लिए आइकन या स्लाइडर टैप करें।
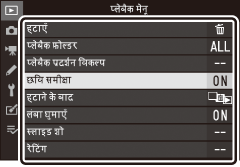

सेटिंग बदले बिना बाहर निकलने के लिए, Z टैप करें।
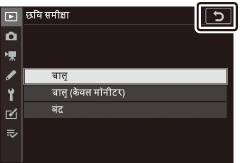
टच स्क्रीन
टच स्क्रीन, स्थिर विद्द्युत के लिए प्रतिक्रिया देती है और हो सकता है कि जब इसे तृतीय-पक्ष की सुरक्षात्मक फ़िल्म द्वारा कवर किया जाता है, उंगली के नाखूनों से या दस्ताने पहने हुए हाथों से स्पर्श किया जाता है तो यह प्रतिक्रिया न करे। स्क्रीन को अत्यधिक बल लगाकर या तीक्ष्ण वस्तुओं से स्पर्श न करें।
स्पर्श नियंत्रणों को समर्थ या असमर्थ करना
सेटअप मेनू में स्पर्श नियंत्रण विकल्प का उपयोग करके स्पर्श नियंत्रण को सक्षम या अक्षम किया जा सकता है।
DISP बटन
मॉनीटर या केवल दृश्यदर्शी पर सूचकों को देखने या छिपाने के लिए DISP बटन का उपयोग करें।
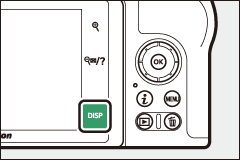
फ़ोटो मोड
फ़ोटो मोड में, DISP बटन को टैप करने से प्रदर्शन निम्न तरीके से घूमता है:
बहु-एक्सपोज़र फ़ोटोग्राफ़ी के दौरान या कस्टम सेटिंग d7 (लाइव दृश्य की सेटिंग्स लागू करें) के लिए बंद चयनित होने पर प्रदर्शित नहीं किया गया।
दृश्यदर्शी में प्रदर्शित नहीं।
मूवी मोड
मूवी मोड में, DISP बटन टैप करने से प्रदर्शन निम्न तरीके से घूमता है:
X और W बटन
शूटिंग और प्लेबैक के दौरान मॉनीटर में प्रदर्शन को ज़ूम इन और आउट करने के लिए X और W बटनों का उपयोग किया जाता है।
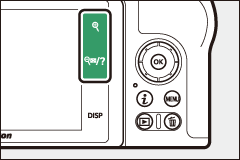
शूटिंग
मॉनीटर में प्रदर्शन ज़ूम इन करने के लिए, X पर टैप करें। ज़ूम अनुपात बढ़ाने के लिए, X टैप करें और ज़ूम आउट करने के लिए, W पर टैप करें।
प्लेबैक
पूर्ण-फ़्रेम प्लेबैक के दौरान चित्रों पर ज़ूम इन करने के लिए, X टैप करें। ज़ूम अनुपात बढ़ाने के लिए, X टैप करें और ज़ूम आउट करने के लिए, W पर टैप करें। चित्र के प्रदर्शित होने पर, W टैप करना, पूर्ण फ़्रेम को थंबनेल सूची पर "ज़ूम आउट" करता है।
A (L) बटन
शूटिंग के दौरान फ़ोकस और एक्सपोज़र लॉक करने के लिए और प्लेबैक के दौरान वर्तमान छवि को संरक्षित रखने के लिए A (L) बटन का उपयोग किया जा सकता है।
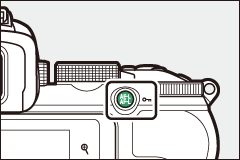
शूटिंग
फ़ोकस और एक्सपोज़र लॉक करने के लिए, A (L) बटन दबाएँ।
प्लेबैक
मौजूदा छवि को संरक्षित करें।
G बटन
मेनू देखने के लिए G बटन दबाएँ।
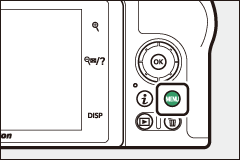
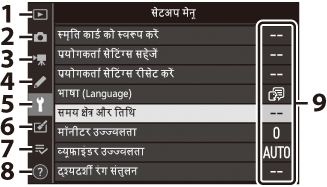
मेनू का उपयोग करना
आप बहु-चयनकर्ता और J बटन का उपयोग करके मेनू में नेविगेट कर सकते हैं।
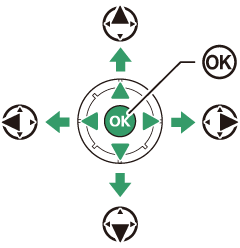
- 1: कर्सर ऊपर ले जाएँ
- 3: कर्सर नीचे ले जाएँ
- 4: रद्द करें या पिछले मेनू पर लौटें
- 2: हाइलाइट किए गए आइटम का चयन करें या उप-मेनू प्रदर्शित करें
- J: हाइलाइट किए गए आइटम को चुनें
-
वर्तमान मेनू के लिए आइकन हाइलाइट करें।
वर्तमान मेनू हेतु, आइकन हाइलाइट करने के लिए 4 दबाएँ।

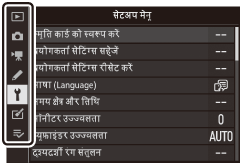
-
मेनू का चयन करें।
वांछित मेनू का चयन करने के लिए 1 या 3 दबाएँ।

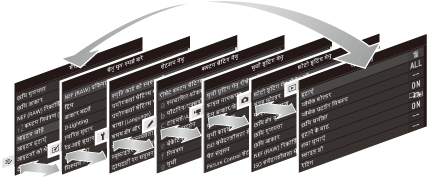
-
कर्सर को चयनित मेनू में रखें।
चयनित मेनू में कर्सर रखने के लिए 2 दबाएँ।

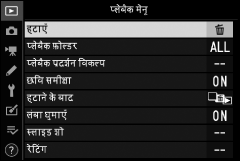
-
मेनू आइटम हाइलाइट करें।
मेनू आइटम को हाइलाइट करने के लिए 1 या 3 दबाएँ (ग्रे में प्रदर्शित आइटम अभी उपलब्ध नहीं हैं और इनका चयन नहीं किया जा सकता है)।

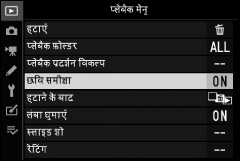
-
विकल्प प्रदर्शित करें।
चयनित मेनू आइटम हेतु विकल्प प्रदर्शित करने के लिए, 2 दबाएँ।

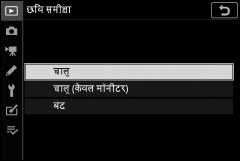
-
विकल्प हाइलाइट करें।
किसी विकल्प को हाइलाइट करने के लिए 1 या 3 दबाएँ (ग्रे में प्रदर्शित आइटम अभी उपलब्ध नहीं हैं और इनका चयन नहीं किया जा सकता है)।

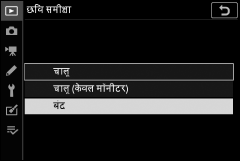
-
हाइलाइट किए गए आइटम को चुनें।
हाइलाइट किए गए आइटम का चयन करने के लिए J दबाएँ। बिना चयन किए बाहर निकलने के लिए, G बटन दबाएँ। मेनू से बाहर निकलने और शूटिंग मोड पर वापस जाने के लिए, शटर-रिलीज़ बटन को आधा दबाएँ।

आप स्पर्श नियंत्रण का उपयोग कर मेनू को नेविगेट भी कर सकते हैं (0 मेनू नेविगेट करना)।
d (सहायता) आइकन
यदि d आइकन, प्रदर्शन के निचले भाग में बाईं ओर दिखाई देता है, तो आप W बटन पर टैप करके मौजूदा चयनित विकल्प या मेनू का वर्णन देख सकते हैं। पाठ पर स्क्रॉल करने के लिए, 1 या 3 दबाएँ या मेनू पर वापस जाने के लिए W टैप करें।
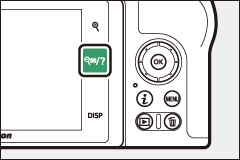

i बटन (i आइकन)
अक्सर उपयोग की जाने वाली सेटिंग्स को तुरंत एक्सेस करने के लिए, i बटन दबाएँ या प्रदर्शन में i आइकन को टैप करें।
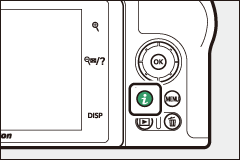
या
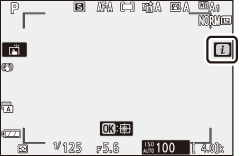

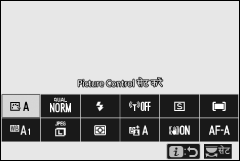
वांछित आइटम टैप करें या आइटम को हाइलाइट करें और विकल्प देखने के लिए J दबाएँ। आप आइटम को हाइलाइट करके और आदेश डायल घुमाकर सेटिंग्स को समायोजित भी कर सकते हैं। फ़ोटो मोड में प्रदर्शित आइटम, मूवी मोड में प्रदर्शित आइटम से भिन्न होते हैं।
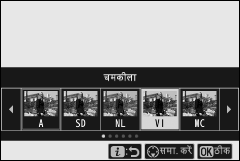
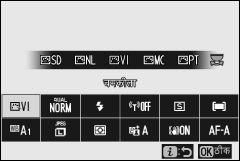
प्लेबैक के दौरान i बटन दबाने से अक्सर उपयोग किए जाने वाले प्लेबैक विकल्पों का संदर्भ-संवेदनशील मेनू प्रदर्शित होता है।

i मेनू कस्टमाइज़ करना
फ़ोटो मोड i मेनू में प्रदर्शित आइटम कस्टम सेटिंग f1 (i मेनू कस्टमाइज़ करें) का उपयोग कर चुने जा सकते हैं।
-
कस्टम सेटिंग f1 का चयन करें।
कस्टम सेटिंग्स मेनू में, कस्टम सेटिंग f1 (i मेनू कस्टमाइज़ करें) हाइलाइट करें और J दबाएँ (मेनू का उपयोग के बारे में जानकारी के लिए, "G बटन", 0 G बटन देखें)।
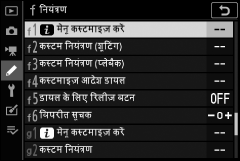
-
स्थिति चुनें।
मेनू में उस स्थिति को हाइलाइट करें जिसे आप संपादित करना चाहते हैं और J दबाएँ।

-
एक विकल्प चुनें।
एक विकल्प हाइलाइट करें और इसे चयनित स्थिति पर असाइन करने के लिए J दबाएँ और चरण 2 में प्रदर्शित मेनू पर वापस आएँ। जरूरत हो तो चरण 2 और 3 दोहराएँ।
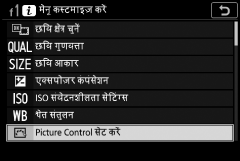
-
बाहर निकलें।
परिवर्तन सहेजने और बाहर निकलने के लिए G बटन दबाएँ।
निम्न विकल्पों को फ़ोटो मोड के i मेनू के लिए असाइन किया जा सकता है:
- छवि क्षेत्र चुनें
- छवि गुणवत्ता
- छवि आकार
- एक्सपोज़र कंपंसेशन
- ISO संवेदनशीलता सेटिंग्स
- श्वेत संतुलन
- Picture Control सेट करें
- रंग स्थान
- सक्रिय D-Lighting
- लंबा एक्सपोज़र NR
- उच्च ISO NR
- मीटरिंग
- फ़्लैश मोड
- फ़्लैश कंपंसेशन
- फ़ोकस मोड
- AF-क्षेत्र मोड
- ऑप्टिकल VR
- स्वचालित ब्रेकेटिंग
- बहु-एक्सपोज़र
- HDR (उच्च गतिक रेंज)
- मौन फ़ोटोग्राफ़ी
- रिलीज़ मोड
- कस्टम नियंत्रण (शूटिंग)
- एक्सपोज़र विलंब मोड
- शटर प्रकार
- लाइव दृश्य की सेटिंग्स लागू करें
- पीकिंग हाइलाइट्स
- मॉनीटर/दृश्यदर्शी उज्ज्वलता
- ब्लूटूथ कनेक्शन
- Wi-Fi कनेक्शन
- वायरलेस रिमोट कनेक्शन
मूवी-मोड i मेनू कस्टम सेटिंग g1 (मेनू i कस्टमाइज़ करें) का उपयोग कर कस्टमाइज़ किया जा सकता है; उपलब्ध विकल्प फ़ोटो मोड से अलग होते हैं।
फ़ंक्शन बटन (Fn1 और Fn2)
Fn1 और Fn2 बटन का उपयोग शूटिंग के दौरान चयनित सेटिंग्स को त्वरित एक्सेस करने के लिए भी किया जा सकता है। इन बटन के लिए असाइन की गई सेटिंग्स को कस्टम सेटिंग f2 (कस्टम नियंत्रण (शूटिंग)) का उपयोग करके चुना जा सकता है और बटन दबाकर और आदेश डायल को घुमाकर चयनित सेटिंग को समायोजित किया जा सकता है। डिफ़ॉल्ट सेटिंग्स पर, Fn1 बटन का उपयोग श्वेत संतुलन के लिए और Fn2 का उपयोग फ़ोकस और AF-क्षेत्र मोड का चयन करने के लिए किया जाता है।
Fn1 बटन
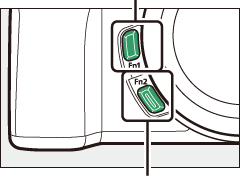
Fn2 बटन
फ़ंक्शन बटन कस्टमाइज़ करना
फ़ोटो मोड में फ़ंक्शन बटन द्वारा निष्पादित फ़ंक्शन को कस्टम सेटिंग f2 (कस्टम नियंत्रण (शूटिंग)) का उपयोग करके चुना जाता है।
-
कस्टम सेटिंग f2 का चयन करें।
कस्टम सेटिंग मेनू में, कस्टम सेटिंग f2 (कस्टम नियंत्रण (शूटिंग)) हाइलाइट करें और J दबाएँ (मेनू का उपयोग करने के बारे में जानकारी के लिए, "G बटन", 0 G बटन देखें)।
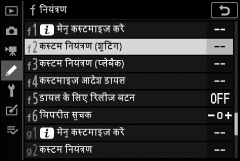
-
बटन चुनें।
वांछित बटन के लिए विकल्प हाइलाइट करें और J दबाएँ। Fn1 बटन का काम करवाने के लिए Fn1 बटन का चयन करें, Fn2 बटन का काम करवाने के लिए Fn2 बटन का चयन करें।

-
एक विकल्प चुनें।
एक विकल्प हाइलाइट करें और इसे चयनित बटन पर असाइन करने के लिए J दबाएँ और चरण 2 में प्रदर्शित मेनू पर वापस आएँ। शेष बटन द्वारा निभाई गई भूमिका को चुनने के लिए चरण 2 और 3 दोहराएँ।
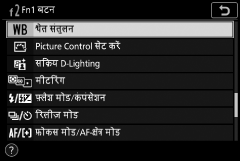
-
बाहर निकलें
परिवर्तन सहेजने और बाहर निकलने के लिए G बटन दबाएँ।
भूमिकाएँ जिन्हें फ़ंक्शन बटन पर असाइन किया जा सकता है
निम्न भूमिकाएँ हैं जिन्हें फ़ोटो मोड में फ़ंक्शन बटन पर असाइन किया जा सकता है:
- AF-ON
- केवल AF लॉक
- AE लॉक (होल्ड)
- AE लॉक (रिलीज़ पर रीसेट करें)
- केवल AE लॉक
- AE/AF लॉक
- FV लॉक
- फ़्लैश बंद
- पूर्वावलोकन
- ब्रेकेटिंग बर्स्ट
- + NEF (RAW)
- विषय ट्रैकिंग
- फ़्रेमिंग ग्रिड प्रदर्शन
- ज़ूम चालू/बंद
- मेरा मेनू
- मेरा मेनू में सर्वोच्च आइटम पहुँच
- प्लेबैक
- छवि क्षेत्र चुनें
- छवि गुणवत्ता/आकार
- श्वेत संतुलन
- Picture Control सेट करें
- सक्रिय D-Lighting
- मीटरिंग
- फ़्लैश मोड/कंपंसेशन
- रिलीज़ मोड
- फ़ोकस मोड/AF-क्षेत्र मोड
- स्वचालित ब्रेकेटिंग
- बहु-एक्सपोज़र
- HDR (उच्च गतिक रेंज)
- एक्सपोज़र विलंब मोड
- पीकिंग हाइलाइट्स
- कोई नहीं
मूवी मोड में फ़ंक्शन बटन द्वारा किए जाने वाले कामों को कस्टम सेटिंग g2 (कस्टम नियंत्रण) का उपयोग करके चुना जा सकता है; उपलब्ध विकल्प फ़ोटो मोड से अलग होते हैं।
फ़्लैश पॉप-अप नियंत्रण
अंतर्निर्मित फ़्लैश को बढ़ाने के लिए फ़्लैश पॉप-अप नियंत्रण को स्लाइड करें।
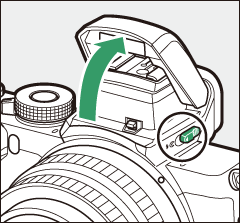
फ़्लैश फ़ोटोग्राफ़ी के लिए अंतर्निर्मित फ़्लैश को बढ़ाएँ। अंतर्निर्मित फ़्लैश कम किए जाने पर नहीं जलेगा।