USB द्वारा कंप्यूटर से कनेक्ट करना
अगर दिए गए USB केबल का उपयोग कैमरा को NX Studio संचालित होने वाले कंप्यूटर से कनेक्ट करने के लिए किया जाता है, तो आप चित्रों को कंप्यूटर में कॉपी कर सकते हैं, जहां उन्हें देखा, संपादित और व्यवस्थित किया जा सकता है। कंप्यूटर में वायरलेस कनेक्शन स्थापित करने के बारे में जानकारी के लिए, "कंप्यूटर या स्मार्ट डिवाइसों के लिए वायरलेस कनेक्शन स्थापित करना" में "Wi-Fi के ज़रिए कंप्यूटर से कनेक्ट करना" (0 Wi-Fi के ज़रिए कंप्यूटर से कनेक्ट करना) देखें।
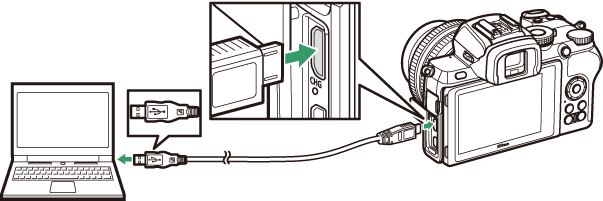
NX Studio इंस्टॉल करना
NX Studio इंस्टॉल करते समय आपको इंटरनेट कनेक्शन की ज़रूरत होती है। सिस्टम से जुड़ी आवश्यकताओं समेत, नवीनतम जानकारी के लिए Nikon की वेबसाइट पर जाएं।
- नीचे दी गई वेबसाइट से नवीनतम NX Studio इंस्टॉलर डाउनलोड करें और इंस्टॉलेशन पूरा करने के लिए स्क्रीन पर दिए गए निर्देशों का पालन करें।
https://downloadcenter.nikonimglib.com/ - ध्यान दें कि आप NX Studio के पुराने संस्करणों का उपयोग करके कैमरा से चित्रों को डाउनलोड नहीं कर सकते।
NX Studio का इस्तेमाल करके चित्रों को कंप्यूटर में कॉपी करना
विस्तृत जानकारी के लिए ऑनलाइन सहायता देखें।
-
कैमरा को कंप्यूटर से कनेक्ट करें।
कैमरा बंद करने और स्मृति कार्ड डालने के बाद, दिए गए USB केबल को दिखाए अनुसार कनेक्ट करें।
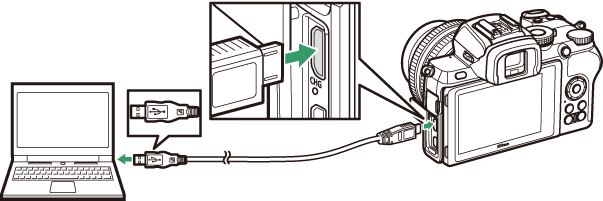
कार्ड रीडर का उपयोग करना
चित्रों को तृतीय पक्ष के कार्ड रीडर में डाले गए स्मृति कार्ड से कॉपी भी किया जा सकता है। हालांकि, आपको जांच करना चाहिए कि कार्ड, कार्ड रीडर के साथ संगत हो।
-
कैमरा चालू करें।
- NX Studio का Nikon Transfer 2 कॉम्पोनेंट चालू होगा। Nikon Transfer 2 छवि ट्रांसफ़र सॉफ़्टवेयर NX Studio के हिस्से के तौर पर इंस्टॉल है।
- अगर कोई ऐसा संदेश प्रदर्शित होता है जिसमें प्रोग्राम चुनने के लिए कहा जाता है, तो Nikon Transfer 2 का चयन करें।
- अगर Nikon Transfer 2 स्वचालित रूप से शुरू नहीं होता है, तो NX Studio लॉन्च करें और "आयात करें" आइकन पर क्लिक करें।
-
Start Transfer (स्थांतरण शुरू करें) पर क्लिक करें।
स्मृति कार्ड पर मौजूद चित्र कंप्यूटर में कॉपी की जाएगी।
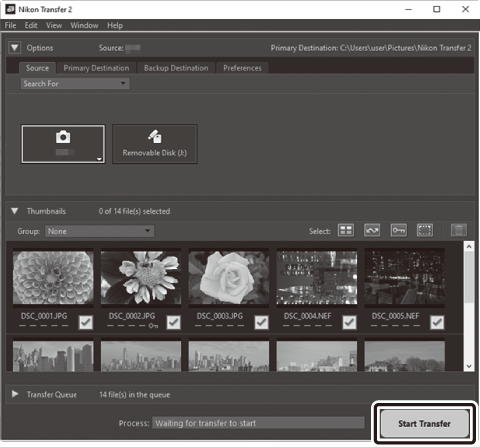
-
कैमरा बंद करें।
स्थानांतरण पूरा हो जाने के बाद, USB केबल डिस्कनेक्ट करें।
Windows 10 और Windows 8.1
कैमरा कनेक्ट होने पर Windows 10 और Windows 8.1 एक AutoPlay प्रॉम्प्ट प्रदर्शित हो सकता है।
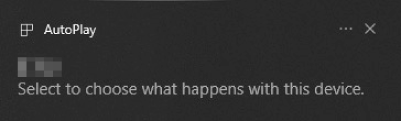
संवाद पर क्लिक करें और फिर Nikon Transfer 2 का चयन करने के लिए Nikon Transfer 2 पर क्लिक करें।
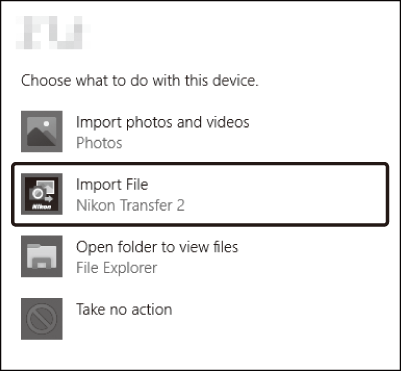
macOS
अगर Nikon Transfer 2 स्वचालित रूप से शुरू नहीं होता है, तो पुष्टि करें कि कैमरा कनेक्ट हो और फिर छवि कैप्चर (एक अनुप्रयोग जो macOS के साथ आता है) लॉन्च करें और कैमरे की पहचान होने पर अनुप्रयोग के खुलते ही Nikon Transfer 2 का चयन करें।
सावधान: वीडियो स्थानांतरित करना
स्मृति कार्ड के किसी अलग ब्रांड या मॉडल के कैमरे में लगे होने पर, वीडियो स्थानांतरित करने की कोशिश न करें। ऐसा करने से वीडियो स्थानांतरित हुए बिना हट सकता है।
सावधान: कंप्यूटर से कनेक्ट करना
- जब स्थानांतरण प्रगति में हो, तो कैमरा बंद न करें या USB केबल डिस्कनेक्ट न करें।
- बल का प्रयोग न करें या किसी कोण पर कनेक्टर लगाने की कोशिश न करें। केबल डिस्कनेक्ट करते समय कनेक्टर को सीधा रखना भी सुनिश्चित न करें।
- केबल कनेक्ट या डिस्कनेक्ट करते समय कैमरा को हमेशा बंद करें।
- यह सुनिश्चित करने के लिए डेटा स्थानांतरण बाधित न हो, कैमरे की बैटरी को पूरी तरह से चार्ज होना सुनिश्चित करें।
USB हब
कैमरा को सीधे कंप्यूटर से कनेक्ट करें, केबल को USB हब या कीबोर्ड के ज़रिए कनेक्ट न करें। कैमरा को पहले से इंस्टॉल USB पोर्ट से कनेक्ट करें।
