i बटन: प्लेबैक
प्लेबैक ज़ूम या पूर्ण फ़्रेम या थंबनेल प्लेबैक के दौरान i बटन दबाने से प्लेबैक मोड के लिए i मेनू प्रदर्शित होता है। बहु-चयनकर्ता और J बटन का उपयोग करके विकल्पों का चयन करें और मेनू से बाहर निकलने और प्लेबैक पर वापस जाने के लिए i बटन दबाएँ।
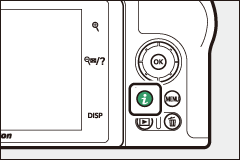
प्लेबैक i मेनू में उपलब्ध विकल्प चित्र के प्रकार के अनुसार भिन्न होते हैं।

फ़ोटो: फ़ोटो का चयन किए जाने पर i बटन दबाने से नीचे दिए गए विकल्प प्रदर्शित होते हैं।
- त्वरित क्रॉप (केवल प्लेबैक ज़ूम के दौरान प्रदर्शित होता है): डिस्प्ले में दिखाई देने वाले क्षेत्र में क्रॉप की गई वर्तमान छवि की प्रति सहेजें। हिस्टोग्राम प्रदर्शित किए जाने पर यह विकल्प उपलब्ध नहीं होता है।
- रेटिंग: मौजूदा चित्र को रेट करें (0 चित्रों को रेट करें)।
- भेजने/अचयनित करने के लिए चुनें (स्मार्ट डिवाइस/PC): अपलोड के लिए मौजूदा चित्र का चयन करें। प्रदर्शित विकल्प डिवाइस के प्रकार के साथ बदलता रहता है (0 भेजने/अचयनित करने के लिए चुनें)।
- पुनः स्पर्श करें: वर्तमान फ़ोटोग्राफ़ की सुधारी गई प्रतिलिपि तैयार करने के लिए (0 N मेनू पुनः स्पर्श करें: सुधारी गई कॉपियाँ बनाना) सुधारना मेनू के विकल्पों का उपयोग करें।
- फ़ोल्डर चुनें: प्लेबैक के लिए फ़ोल्डर चुनें। फ़ोल्डर को हाइलाइट करें और हाइलाइट किए गए फ़ोल्डर में चित्रों को देखने के लिए J दबाएँ।
- संरक्षित करें: मौजूदा चित्र को संरक्षित करें या उसका संरक्षण हटाएँ (0 चित्रों को हटाए जाने से रक्षित करना)।
- सभी को असंरक्षित करें (प्लेबैक ज़ूम के दौरान उपलब्ध नहीं): प्लेबैक मेनू में प्लेबैक फ़ोल्डर के लिए वर्तमान में चयनित फ़ोल्डर के सभी चित्रों से संरक्षण हटाएँ।
मूवी: मूवी चयनित किए जाने पर नीचे दिए गए विकल्प उपलब्ध होते हैं।
- रेटिंग: मौजूदा चित्र को रेट करें (0 चित्रों को रेट करें)।
- भेजने/अचयनित करने के लिए चुनें (PC): अपलोड के लिए मौजूदा चित्र का चयन करें। प्रदर्शित विकल्प डिवाइस के प्रकार के साथ बदलता रहता है (0 भेजने/अचयनित करने के लिए चुनें)।
- वॉल्यूम नियंत्रण: प्लेबैक वॉल्यूम समायोजित करें।
- मूवी ट्रिम करें: वर्तमान मूवी से फ़ुटेज ट्रिम करें और संपादित कॉपी को नई फ़ाइल में सहेजें (0 आरंभ/अंत बिंदु चुनें)।
- फ़ोल्डर चुनें: प्लेबैक के लिए फ़ोल्डर चुनें। फ़ोल्डर को हाइलाइट करें और हाइलाइट किए गए फ़ोल्डर में चित्रों को देखने के लिए J दबाएँ।
- संरक्षित करें: मौजूदा चित्र को संरक्षित करें या उसका संरक्षण हटाएँ (0 चित्रों को हटाए जाने से रक्षित करना)।
- सभी को असंरक्षित करें: प्लेबैक मेनू में प्लेबैक फ़ोल्डर के लिए वर्तमान में चयनित फ़ोल्डर के सभी चित्रों से संरक्षण हटाएँ।
मूवी (प्लेबैक को विराम दिया गया): मूवी प्लेबैक को विराम दिए जाने पर नीचे दिए गए विकल्प उपलब्ध होते हैं।
- आरंभ/अंत बिंदु चुनें: वर्तमान मूवी से फ़ुटेज ट्रिम करें और संपादित कॉपी को नई फ़ाइल में सहेजें (0 आरंभ/अंत बिंदु चुनें)।
- वर्तमान फ़्रेम सहेजें: चयनित फ़्रेम को JPEG स्थिर के रूप में सहेजें (0 वर्तमान फ़्रेम सहेजें)।
भेजने/अचयनित करने के लिए चुनें
मौजूदा चित्र को स्मार्ट डिवाइस या कंप्यूटर पर अपलोड करने के लिए चयनित करने हेतु नीचे दिए गए चरणों का पालन करें। अपलोड के लिए चित्रों का चयन करने के लिए उपयोग किए गए i मेनू विकल्प कनेक्ट किए गए डिवाइस के अनुसार भिन्न होते हैं:
- भेजने/अचयनित करने के लिए चुनें (स्मार्ट डिवाइस): तभी प्रदर्शित होता है जब कैमरे को सेटअप मेनू (0 स्मार्ट डिवाइस से कनेक्ट करें) में स्मार्ट डिवाइस से कनेक्ट करें आइटम का उपयोग करके अंतर्निर्मित Bluetooth के माध्यम से स्मार्ट डिवाइस से कनेक्ट किया जाता है।
- भेजने/अचयनित करने के लिए चुनें (PC): तभी प्रदर्शित होता है जब कैमरे को सेटअप मेनू (0 PC से कनेक्ट करें) में PC से कनेक्ट करें आइटम का उपयोग करके अंतर्निर्मित Wi-Fi के माध्यम से कंप्यूटर से कनेक्ट किया जाता है।
-
कोई चित्र चुनें
चित्र को पूर्ण-फ़्रेम प्लेबैक या प्लेबैक ज़ूम में प्रदर्शित करें या उसे थंबनेल सूची में चयनित करें।
-
भेजने/अचयनित करने के लिए चुनें का चयन करे।
i मेनू प्रदर्शित करने के लिए i बटन दबाएँ, फिर भेजने/अचयनित करने के लिए चुनें (स्मार्ट डिवाइस) को हाइलाइट करें और J दबाएँ। अपलोड के लिए चयनित चित्रों W आइकन से दर्शाया जाता है; अचयनित करने के लिए चरण 1 और 2 दोहराएँ।

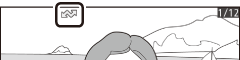
मूवी
यदि कैमरा SnapBridge ऐप के माध्यम से किसी स्मार्ट डिवाइस से कनेक्ट किया हुआ है, तो मूवी को अपलोड करने के लिए नहीं चुना जा सकता है। अन्य साधनों द्वारा अपलोड की गईं मूवी का अधिकतम फ़ाइल आकार 4 GB है।
आरंभ/अंत बिंदु चुनें
मूवी की ट्रिम की गई प्रतियाँ बनाने के लिए नीचे दिए गए चरणों का पालन करें।
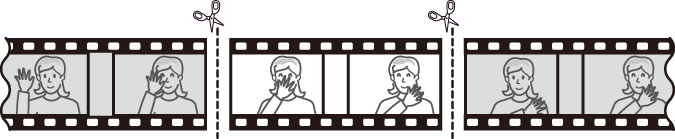
-
मूवी पूर्ण फ़्रेम में प्रदर्शित करें।
-
नई आरंभिक फ़्रेम में मूवी को रोकें।
जैसा कि "मूवी देखना" (0 मूवी देखना) में वर्णन किया है, प्लेबैक आरंभ और जारी रखने के लिए J दबाकर और विराम के लिए 3 दबाकर और इच्छित फ़्रेम को देखने के लिए 4 या 2 दबाकर या मुख्य आदेश डायल को घुमाकर मूवी को प्लेबैक करें। प्रगति बार की सहायता से आप मूवी में अपनी स्थिति का अनुमान लगा सकते हैं। नए आरंभिक फ़्रेम पर पहुँचकर प्लेबैक को विराम दें।
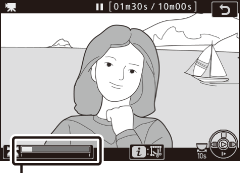
मूवी प्रगति बार
-
आरंभ/अंत बिंदु चुनें का चयन करे।
i मेनू प्रदर्शित करने के लिए i बटन दबाएँ, फिर आरंभ/अंत बिंदु चुनें को हाइलाइट करें और J दबाएँ।

-
आरंभ बिंदु का चयन करें।
मौजूदा फ़्रेम से शुरू होने वाली प्रति बनाने के लिए, आरंभ बिंदु को हाइलाइट करें और J दबाएँ। चरण 9 में प्रति को सहेजने पर वर्तमान फ़्रेम के पहले का फ़्रेम निकाल दिया जाएगा।

आरंभ बिंदु
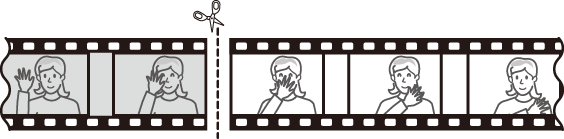
-
नए आरंभ बिंदु की पुष्टि करें।
यदि इच्छित फ़्रेम वर्तमान में प्रदर्शित नहीं होता है, तो एडवान्स या रिवाइंड करने के लिए 4 या 2 दबाएँ (10 सेकंड आगे या पीछे जाने के लिए मुख्य आदेश डायल को घुमाएँ; पहले या अंतिम फ़्रेम पर जाने के लिए, उप-आदेश डायल को घुमाएँ)।
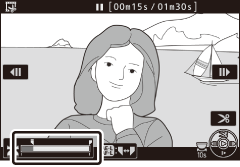
-
आरंभ बिंदु चुनें।
आरंभ बिंदु (w) से अंत बिंदु (x) चयन टूल तक स्विच करने के लिए A (L) बटन दबाएँ और फिर चरण 5 में वर्णित प्रक्रिया के अनुसार समापन फ़्रेम चुनें। चरण 9 में प्रति को सहेजने पर चयनित फ़्रेम के बाद के फ़्रेम निकाल दिए जाएँगे।

A (L) बटन
अंत बिंदु
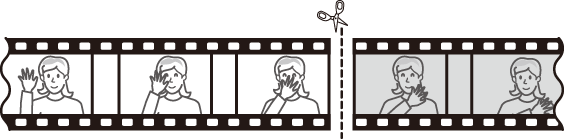
-
कॉपि बनाएँ।
वांछित फ़्रेम प्रदर्शित होने पर, 1 दबाएँ।
-
मूवी का पूर्वावलोकन करें।
प्रति का पूर्वावलोकन करने के लिए, पूर्वावलोकन हाइलाइट करें और J दबाएँ (पूर्वावलोकन को बीच में रोकने और विकल्प मेनू सहेजें पर वापस जाने के लिए 1 दबाएँ)। जैसा कि ऊपर वर्णित है, वर्तमान प्रति का त्याग करने और नया आरंभ बिंदु या अंत बिंदु चुनने के लिए रद्द करें को हाइलाइट करें और J दबाएँ; प्रति सहेजने के लिए चरण 9 पर जाएँ।

-
कॉपि सहेजें।
नई फाइल के रूप में सहेजें हाइलाइट करें और प्रतिलिपि को नई फाइल में सहेजने के लिए J दबाएँ। मूल मूवी फाइल को संपादित प्रतिलिपि से बदलने के लिए, मौजूदा फाइल ओवरराइट करें हाइलाइट करें और J दबाएँ।

मूवी ट्रिम करना
मूवी कम से कम दो सेकंड लंबी होनी चाहिए। स्मृति कार्ड में अपर्याप्त स्थान उपलब्ध होने पर प्रति सहेजी नहीं जाएगी।
प्रतियों का समय और तिथि मूल के समान ही होता है।
आरंभिक और समापन फ़ुटेज निकालना
मूवी में से केवल आंरभिक फ़ुटेज निकालने के लिए, चरण 7 में A (L) बटन को न दबाते हुए चरण 6 पर जाएँ। केवल समापन फ़ुटेज निकालने के लिए चरण 4 में अंत बिंदु का चयन करें, समापन फ़्रेम चयनित करें और चरण 6 में A (L) बटन को न दबाते हुए चरण 7 पर जाएँ।
"मूवी ट्रिम करें"
मेनू पुनः स्पर्श करें के मूवी ट्रिम करें विकल्प का उपयोग करके भी मूवी का संपादन किया जा सकता है।
वर्तमान फ़्रेम सहेजें
चयनित फ़्रेम की प्रति JPEG स्थिर के रूप में सहेजने के लिए:
-
वांछित फ़्रेम में मूवी को रोकें।
"मूवी देखना" (0 मूवी देखना) में वर्णन किए अनुसार मूवी को प्लेबैक करें, J दबाकर आरंभ करें और जारी रखें और 3 दबाकर विराम दें। जिस फ़्रेम की आप प्रति बनाना चाहते हैं, उसी पर मूवी को रोक दें।

-
वर्तमान फ़्रेम सहेजें का चयन करें:
i मेनू प्रदर्शित करने के लिए i बटन दबाएँ, इसके बाद वर्तमान फ़्रेम की JPEG प्रति बनाने के लिए वर्तमान फ़्रेम सहेजें हाइलाइट करें और J दबाएँ। मूवी शूटिंग मेनू में फ़्रेम आकार/फ़्रेम दर के लिए चयनित विमाओं पर छवि रिकॉर्ड की जाएगी।

वर्तमान फ़्रेम सहेजें
वर्तमान फ़्रेम सहेजें विकल्प के साथ बनाए गए JPEG मूवी स्थिर चित्र पुन: सुधारे नहीं जा सकते हैं। JPEG मूवी स्थिर चित्रों में कुछ प्रकार की फ़ोटो जानकारी नहीं होती।
