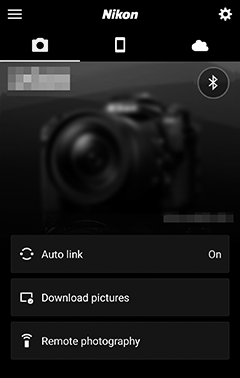स्मार्ट डिवाइसों से कनेक्ट करना
स्मार्टफोन या टैबलेट (नीचे, "स्मार्ट डिवाइस") से कैमरा को कनेक्ट करने के लिए, SnapBridge ऐप डाउनलोड करें।
- SnapBridge ऐप
- SnapBridge आपके लिए क्या कर सकता है
- वायरलेस कनेक्शन
- Wi-Fi (Wi-Fi मोड) के माध्यम से कनेक्ट करना
- ब्लूटूथ द्वारा कनेक्ट करना
SnapBridge ऐप
कैमरा और स्मार्ट डिवाइसों के बीच वायरलेस कनेक्शन के लिए SnapBridge ऐप का उपयोग करें।

SnapBridge ऐप Apple App Store® से और Google Play™ पर निःशुल्क उपलब्ध है। SnapBridge के नवीनतम समाचारों के लिए Nikon की वेबसाइट पर जाएँ।
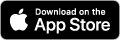
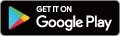
SnapBridge आपके लिए क्या कर सकता है
SnapBridge ऐप का उपयोग कर, आप:
-
कैमरे से चित्र डाउनलोड कर सकते हैं
मौजूदा चित्र डाउनलोड कर सकते हैं या नए चित्र लेने के समय ही उसे डाउनलोड भी कर सकते हैं।
-
कैमरे को दूर से (रिमोट फ़ोटोग्राफ़ी) नियंत्रित कर सकते हैं,
कैमरे को नियंत्रित कर सकते हैं और स्मार्ट डिवाइस से चित्र ले सकते हैं।
विवरण के लिए, SnapBridge ऐप ऑनलाइन सहायता देखें:
https://nikonimglib.com/snbr/onlinehelp/en/index.html
वायरलेस कनेक्शन
SnapBridge ऐप का उपयोग करके, आप Wi-Fi (0 Wi-Fi (Wi-Fi मोड) के माध्यम से कनेक्ट करना) या ब्लूटूथ (0 ब्लूटूथ द्वारा कनेक्ट करना) के माध्यम से कनेक्ट कर सकते हैं। SnapBridge ऐप के माध्यम से कैमरा और स्मार्ट डिवाइस को कनेक्ट करने से आप कैमरा घड़ी सेट कर सकते हैं और स्मार्ट डिवाइस द्वारा दी गई जानकारी का उपयोग करके स्थान डेटा अपडेट कर सकते हैं।
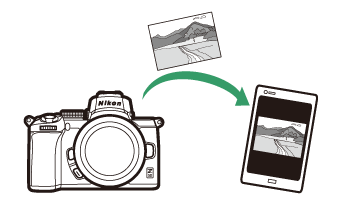
Wi-Fi
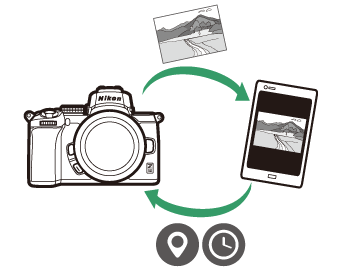
ब्लूटूथ
Wi-Fi (Wi-Fi मोड) के माध्यम से कनेक्ट करना
Wi-Fi के माध्यम से कैमरे से कनेक्ट करने के लिए नीचे दिए गए चरणों का पालन करें।
कनेक्ट करने से पहले
कनेक्ट करने से पहले, स्मार्ट डिवाइस पर Wi-Fi सक्षम करें (विवरण के लिए, डिवाइस के साथ दिए गए दस्तावेज़ देखें), जांचें कि कैमरे के स्मृति कार्ड पर जगह उपलब्ध है या नहीं और सुनिश्चित करें कि कैमरा और स्मार्ट डिवाइस में बैटरी पूरी तरह से चार्ज हैं, ताकि अप्रत्याशित रूप से डिवाइस बंद न हों।
-
स्मार्ट डिवाइस: SnapBridge ऐप लॉन्च करें।
यदि आपने पहली बार ऐप लॉन्च किया है, तो Connect to camera (कैमरा से कनेक्ट करें) पर टैप करें और चरण 2 पर जाएं।
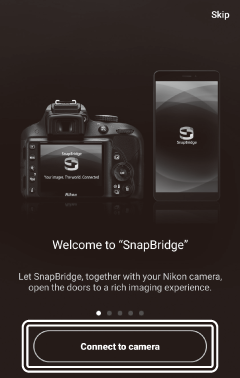
यदि आपने पहले भी ऐप लॉन्च किया है, तो
 टैब खोलें और चरण 3 पर आगे बढ़ने से पहले
टैब खोलें और चरण 3 पर आगे बढ़ने से पहले  > Wi-Fi mode (Wi-Fi मोड) पर टैप करें।
> Wi-Fi mode (Wi-Fi मोड) पर टैप करें।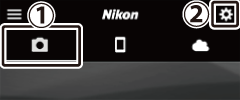

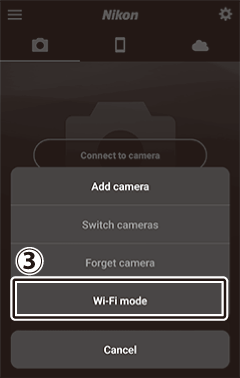
-
स्मार्ट डिवाइस: कैमरा और कनेक्शन प्रकार चुनें।
जब कैमरा प्रकार चुनने के लिए कहा जाए, तो mirrorless camera (मिररलेस कैमरा) पर टैप करें और फिर Wi-Fi connection (Wi-Fi कनेक्शन) पर टैप करें।
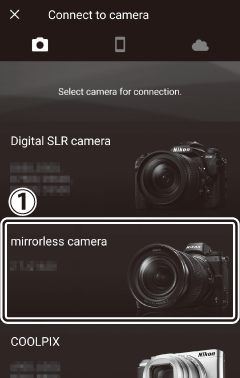

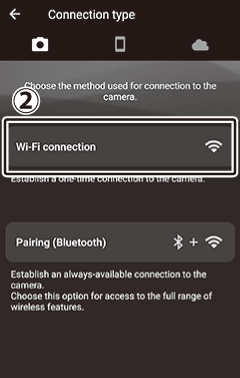
-
कैमरा/स्मार्ट डिवाइस: कैमरा चालू करें।
स्मार्ट डिवाइस आपको कैमरा तैयार करने के लिए निर्देश देगा। कैमरा चालू करें। जब तक आप चरण 4 पूरा नहीं कर लेते, तब तक Next (अगला) पर टैप न करें।
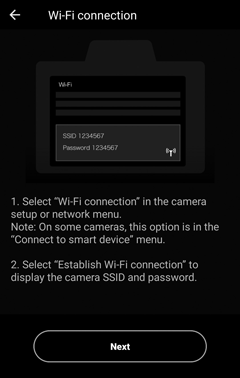
-
कैमरा: Wi-Fi सक्षम करें।
सेटअप मेनू में स्मार्ट डिवाइस से कनेक्ट करें > Wi-Fi कनेक्शन चुनें, फिर Wi-Fi कनेक्शन स्थापित करें हाइलाइट करके J दबाएँ।
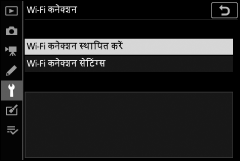
कैमरा SSID और पासवर्ड प्रदर्शित किया जाएगा।

Wi-Fi सक्षम करना
आप शूटिंग मोड के लिए i मेनू में Wi-Fi कनेक्शन > स्मार्ट डिवाइस से Wi-Fi कनेक्शन स्थापित करें चुनकर भी Wi-Fi सक्षम कर सकते हैं।
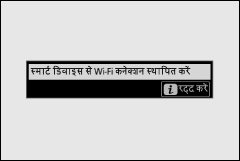
-
स्मार्ट डिवाइस: अगला पर टैप करें।
अगले चरण में बताए अनुसार कैमरा पर Wi-Fi सक्षम करने के बाद Next (अगला) पर टैप करें।
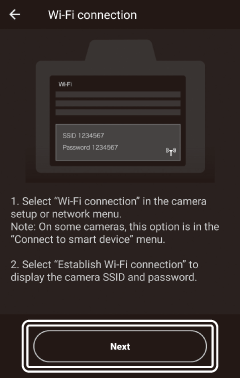
-
स्मार्ट डिवाइस: View options (विकल्प देखें) पर टैप करें।
स्मार्ट डिवाइस द्वारा प्रदर्शित निर्देशों को पढ़ने के बाद, Open the device settings app (डिवाइस सेटिंग्स ऐप खोलें) पर टैप करें।
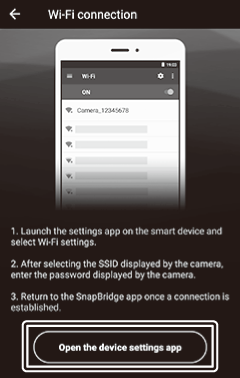
- Android डिवाइस: Wi-Fi सेटिंग्स प्रदर्शित होगी।
-
iOS डिवाइस: "सेटिंग्स" ऐप लॉन्च होगा। "सेटिंग्स" ऐप खोलने के लिए < Settings (सेटिंग्स) पर टैप करें। इसके बाद, ऊपर की ओर स्क्रॉल करें और Wi-Fi पर टैप करें, जो आपको सेटिंग्स सूची के शीर्ष के पास मिलेगा।
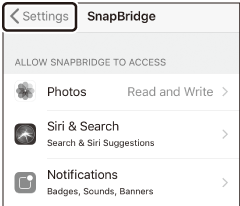

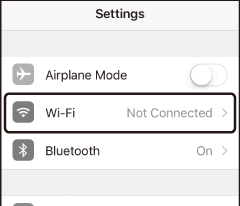
-
स्मार्ट डिवाइस: कैमरा SSID और पासवर्ड दर्ज करें।
चरण 4 में कैमरे पर प्रदर्शित SSID और पासवर्ड दर्ज करें।
Android डिवाइस (वास्तविक प्रदर्शन भिन्न हो सकते हैं)
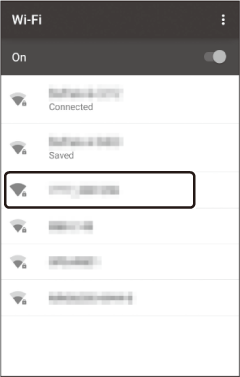

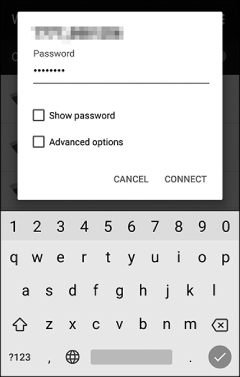
iOS डिवाइस (वास्तविक प्रदर्शन भिन्न हो सकते हैं)
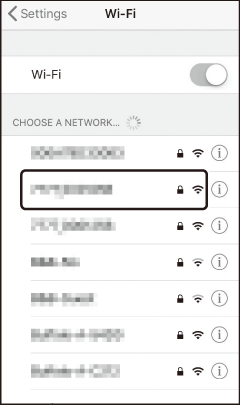

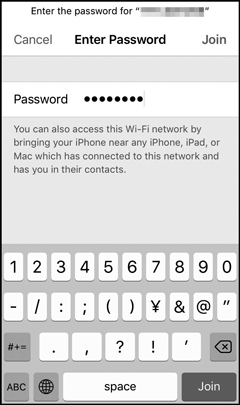
अगली बार जब आप कैमरे से कनेक्ट करेंगे, तो आपको पासवर्ड दर्ज करने की आवश्यकता नहीं होगी।
-
स्मार्ट डिवाइस: SnapBridge ऐप पर वापस आएँ।
Wi-Fi कनेक्शन स्थापित होने के बाद, Wi-Fi mode (Wi-Fi मोड) विकल्प प्रदर्शित किए जाएंगे। SnapBridge ऐप का उपयोग करने के बारे में जानकारी के लिए ऑनलाइन सहायता देखें।
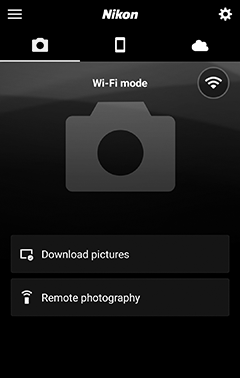
Wi-Fi कनेक्शन हटाना
Wi-Fi कनेक्शन हटाने के लिए,  पर टैप करें। जब आइकन
पर टैप करें। जब आइकन  में बदल जाता है, तो
में बदल जाता है, तो  पर टैप करें और Exit Wi-Fi mode (Wi-Fi मोड से बाहर निकलें) का चयन करें।
पर टैप करें और Exit Wi-Fi mode (Wi-Fi मोड से बाहर निकलें) का चयन करें।
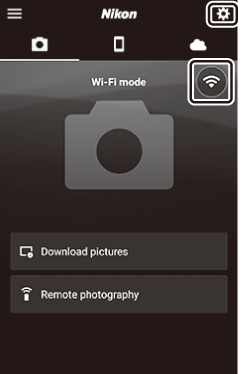
ब्लूटूथ द्वारा कनेक्ट करना
पहली बार कनेक्ट करते समय कैमरा और स्मार्ट डिवाइस को पेयर करने की जानकारी के लिए, नीचे बताए अनुसार "पहली बार कनेक्ट करना: पेयरिंग" देखें। पेयरिंग पूरा होने के बाद कनेक्ट करने के बारे में जानकारी के लिए, "पेयर्ड डिवाइस से कनेक्ट करना" (0 पेयर्ड डिवाइस से कनेक्ट करना) देखें।
पहली बार कनेक्ट करना: पेयरिंग
पहली बार ब्लूटूथ के माध्यम से कनेक्ट करने से पहले, आपको नीचे बताए अनुसार कैमरा और स्मार्ट डिवाइस को पेयर करना होगा। यदि आप Android डिवाइसों का उपयोग कर रहे हैं, तो नीचे "Android" देखें, या iOS डिवाइसों के साथ पेयरिंग के बारे में जानकारी के लिए "iOS" (0 iOS)।
पेयरिंग से पहले
पेयरिंग आरंभ करने से पहले, स्मार्ट डिवाइस पर ब्लूटूथ सक्षम करें (विवरण के लिए, डिवाइस के साथ दिए गए दस्तावेज़ देखें), जांचें कि कैमरे के स्मृति कार्ड पर जगह उपलब्ध है या नहीं और सुनिश्चित करें कि कैमरा और स्मार्ट डिवाइस में बैटरी पूरी तरह से चार्ज हैं, ताकि अप्रत्याशित रूप से डिवाइस बंद न हों।
Android
अपने कैमरे को Android डिवाइस से पेयर करने के लिए नीचे दिए गए चरणों का पालन करें:
-
कैमरा: कैमरा तैयार करें।
सेटअप मेनू में स्मार्ट डिवाइस से कनेक्ट करें > पेयरिंग (ब्लूटूथ) का चयन करें, फिर पेयरिंग आरंभ करें हाइलाइट करें और J दबाएँ...
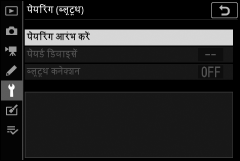
…कैमरा नाम प्रदर्शित करने के लिए।
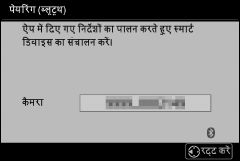
-
Android डिवाइस: SnapBridge ऐप लॉन्च करें।
यदि आपने पहली बार ऐप लॉन्च किया है, तो Connect to camera (कैमरा से कनेक्ट करें) पर टैप करें और चरण 3 पर जाएं।
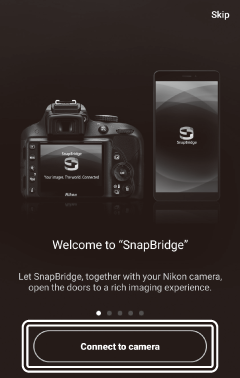
यदि आपने पहले भी ऐप लॉन्च किया है, तो
 टैब खोलें और Connect to camera (कैमरा से कनेक्ट करें) पर टैप करें।
टैब खोलें और Connect to camera (कैमरा से कनेक्ट करें) पर टैप करें।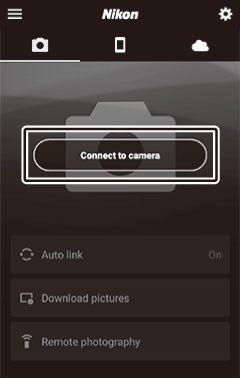
-
Android डिवाइस: कनेक्शन विकल्प प्रदर्शित करने के लिए mirrorless camera (मिररलेस कैमरा) पर टैप करें और फिर Pairing (Bluetooth) (पेयरिंग (ब्लूटूथ)) पर टैप करें।
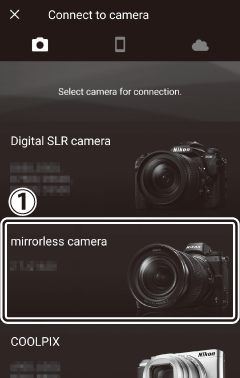

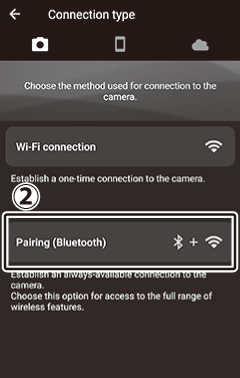
नोट: अगली बार डिवाइसों को पेयर करने के समय इस चरण की आवश्यकता नहीं होगी।
नोट: ब्लूटूथ का उपयोग करते समय आपको स्थान सेवाओं को सक्षम करना होगा। संकेत दिए जाने पर स्थान पहुँच देना सुनिश्चित करें।
-
Android डिवाइस: कैमरा चुनें।
कैमरा नाम पर टैप करें।
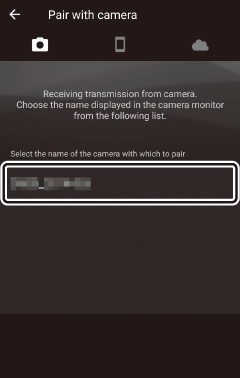
-
कैमरा/Android डिवाइस: प्रमाणीकरण कोड की जाँच करें।
पुष्टि करें कि कैमरा और Android डिवाइस एक ही प्रमाणीकरण कोड (जो चित्र में घेरा हुआ है) प्रदर्शित करते हैं।
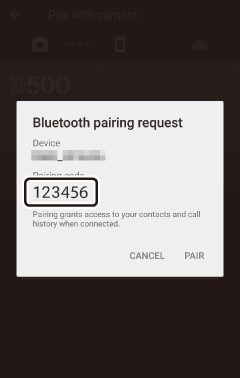
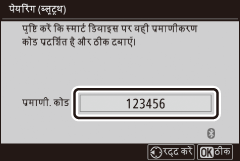
-
कैमरा/Android डिवाइस: पेयरिंग आरंभ करना।
कैमरा: J दबाएँ।
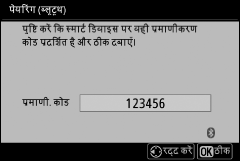
Android डिवाइस: चित्र में दर्शाए गए बटन पर टैप करें (आपके द्वारा उपयोग किए जा रहे Android के संस्करण के आधार पर लेबल भिन्न हो सकता है)।
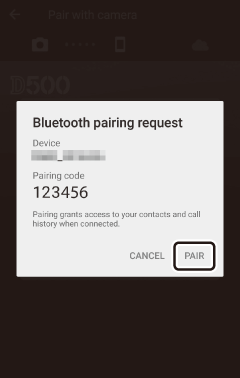
त्रुटि की पेयरिंग
यदि कैमरे पर बटन दबाने और Android डिवाइस पर बटन टैप करने के बीच आप बहुत अधिक समय तक प्रतीक्षा करते हैं, तो पेयर करना विफल हो जाता है और एक त्रुटि प्रदर्शित होती है।
- कैमरा: J दबाएँ और चरण 1 पर वापस आएँ।
- Android डिवाइस: OK (ठीक) पर टैप करें और चरण 2 पर वापस आएँ।
-
कैमरा/Android डिवाइस: स्क्रीन पर दिए गए निर्देशों का अनुसरण करें।
कैमरा: J दबाएँ। कैमरा एक संदेश प्रदर्शित करेगा जिसमें यह बताया जाएगा कि डिवाइस कनेक्ट किए गए हैं।
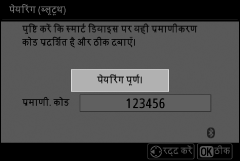
Android डिवाइस: पेयरिंग पूरी हो गई है।
 टैब से बाहर निकलने के लिए OK (ठीक) पर टैप करें।
टैब से बाहर निकलने के लिए OK (ठीक) पर टैप करें।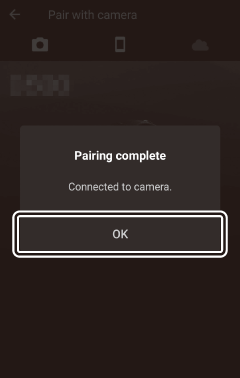

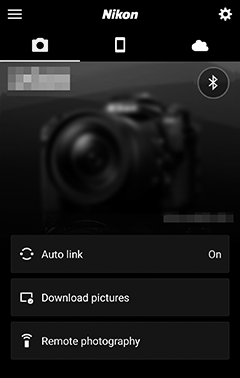
पहली बार पेयरिंग
SnapBridge ऐप इंस्टॉल करने के बाद जब आप पहली बार Android डिवाइस को कैमरे से पेयर करते हैं, तो आपको स्वचालित लिंक (स्वचालित अपलोड और स्वचालित घड़ी और स्थान सिंक्रोनाइज़ेशन) विकल्पों का चयन करने के लिए संकेत दिखेगा। यह संकेत फिर से दिखाई नहीं देगा, लेकिन
 टैब में Auto link (स्वचालित लिंक) का उपयोग करके स्वचालित लिंक सेटिंग्स पर किसी भी समय पहुँचा जा सकता है।
टैब में Auto link (स्वचालित लिंक) का उपयोग करके स्वचालित लिंक सेटिंग्स पर किसी भी समय पहुँचा जा सकता है।
पेयरिंग अब पूरी हो गई है। अगली बार जब आप SnapBridge ऐप का उपयोग करते हैं, तो आप "पेयर्ड डिवाइस से कनेक्ट करना" (0 पेयर्ड डिवाइस से कनेक्ट करना) में बताए अनुसार कनेक्ट कर सकते हैं।
ब्लूटूथ कनेक्शन समाप्त करना
स्मार्ट डिवाइस से कनेक्शन समाप्त करने के लिए, कैमरा सेटअप मेनू में स्मार्ट डिवाइस से कनेक्ट करें > पेयरिंग (ब्लूटूथ) > ब्लूटूथ कनेक्शन के लिए असमर्थ चुनें।
iOS
कैमरे को iOS डिवाइस से पेयर करने के लिए नीचे दिए गए चरणों का पालन करें। Android डिवाइस संबंधी जानकारी के लिए, "Android" (0 Android) देखें।
-
कैमरा: कैमरा तैयार करें।
सेटअप मेनू में स्मार्ट डिवाइस से कनेक्ट करें > पेयरिंग (ब्लूटूथ) का चयन करें, फिर पेयरिंग आरंभ करें हाइलाइट करें और J दबाएँ...
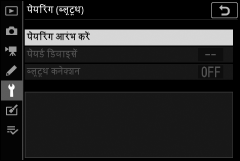
…कैमरा नाम प्रदर्शित करने के लिए।
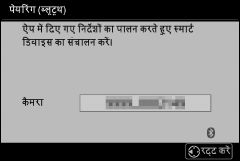
-
iOS डिवाइस: SnapBridge ऐप लॉन्च करें।
यदि आपने पहली बार ऐप लॉन्च किया है, तो Connect to camera (कैमरा से कनेक्ट करें) पर टैप करें और चरण 3 पर जाएं।
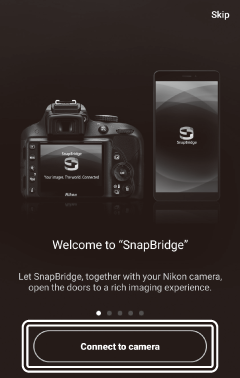
यदि आपने पहले भी ऐप लॉन्च किया है, तो
 टैब खोलें और Connect to camera (कैमरा से कनेक्ट करें) पर टैप करें।
टैब खोलें और Connect to camera (कैमरा से कनेक्ट करें) पर टैप करें।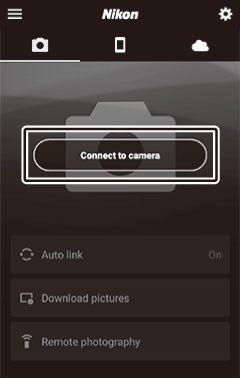
-
iOS डिवाइस: कनेक्शन विकल्प प्रदर्शित करने के लिए mirrorless camera (मिररलेस कैमरा) पर टैप करें और फिर Pairing (Bluetooth) (पेयरिंग (ब्लूटूथ)) पर टैप करें।
डिवाइसों के पेयर हो जाने के बाद इस चरण को छोड़ा जा सकता है।
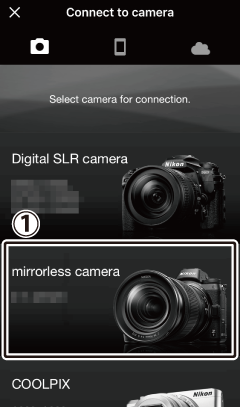

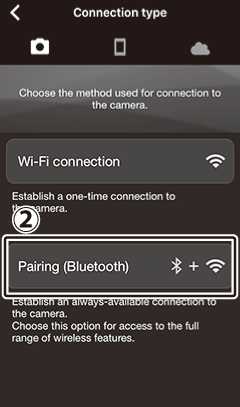
-
iOS डिवाइस: कैमरा चुनें।
कैमरा नाम पर टैप करें।
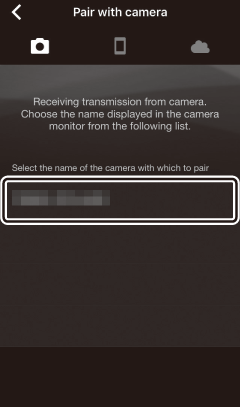
-
iOS डिवाइस: निर्देश पढ़ें।
पेयरिंग के निर्देशों को ध्यान से पढ़ें और Understood (समझ गए) पर टैप करें।
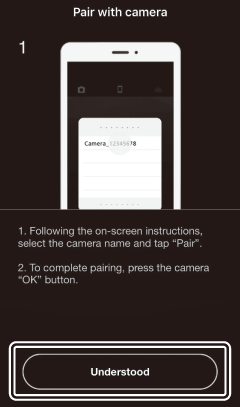
-
iOS डिवाइस: किसी उपसाधन का चयन करें।
किसी उपसाधन का चयन करने के लिए संकेत दिए जाने पर, कैमरे के नाम को पुनः टैप करें।
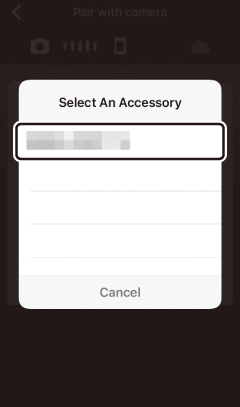
-
कैमरा/iOS डिवाइस: पेयरिंग आरंभ करना।
कैमरा: J दबाएँ।
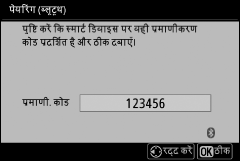
iOS डिवाइस: चित्र में दर्शाए गए बटन पर टैप करें (आपके द्वारा उपयोग किए जा रहे iOS के संस्करण के आधार पर लेबल भिन्न हो सकता है)।
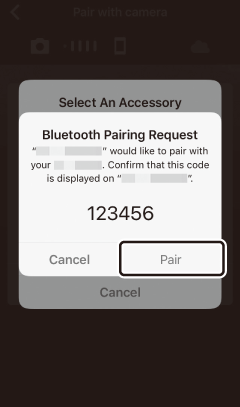
पेयरिंग त्रुटि
यदि कैमरे पर बटन दबाने और iOS डिवाइस पर बटन टैप करने के बीच आप बहुत अधिक समय तक प्रतीक्षा करते हैं, तो पेयर करना विफल हो जाता है और एक त्रुटि प्रदर्शित होती है।
- कैमरा: J दबाएँ और चरण 1 पर वापस आएँ।
-
iOS डिवाइस: SnapBridge ऐप से पूरी तरह वापस निकलें और जांचें कि वह बैकग्राउंड में न चल रहा हो, फिर iOS "सेटिंग्स" ऐप खोलें और चरण 1 पर लौटने से पहले चित्र में दिखाए अनुसार iOS को "भूलने" का अनुरोध करें।
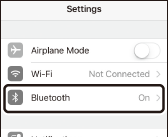

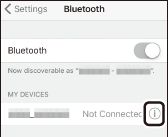

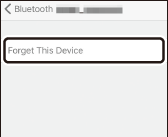
-
कैमरा/iOS डिवाइस: स्क्रीन पर दिए गए निर्देशों का अनुसरण करें।
कैमरा: J दबाएँ। कैमरा एक संदेश प्रदर्शित करेगा जिसमें यह बताया जाएगा कि डिवाइस कनेक्ट किए गए हैं।
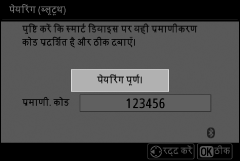
iOS डिवाइस: पेयरिंग पूरी हो गई है।
 टैब से बाहर निकलने के लिए OK (ठीक) पर टैप करें।
टैब से बाहर निकलने के लिए OK (ठीक) पर टैप करें।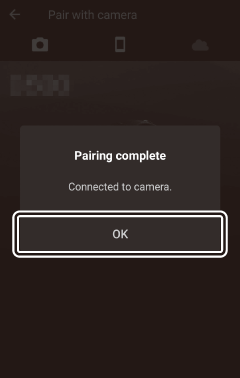

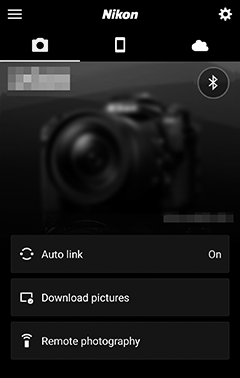
पहली बार पेयरिंग
SnapBridge ऐप इंस्टॉल करने के बाद जब आप पहली बार iOS डिवाइस को कैमरे से पेयर करते हैं, तो आपको auto link (स्वचालित लिंक) (स्वचालित अपलोड और स्वचालित घड़ी और स्थान सिंक्रोनाइज़ेशन) विकल्पों का चयन करने के लिए संकेत दिखेगा। यह संकेत फिर से दिखाई नहीं देगा, लेकिन
 टैब में Auto link (स्वचालित लिंक) का उपयोग करके स्वचालित लिंक सेटिंग्स पर किसी भी समय पहुँचा जा सकता है।
टैब में Auto link (स्वचालित लिंक) का उपयोग करके स्वचालित लिंक सेटिंग्स पर किसी भी समय पहुँचा जा सकता है।
पेयरिंग अब पूरी हो गई है। अगली बार जब आप SnapBridge ऐप का उपयोग करते हैं, तो आप "पेयर्ड डिवाइस से कनेक्ट करना" (0 पेयर्ड डिवाइस से कनेक्ट करना) में बताए अनुसार कनेक्ट कर सकते हैं।
ब्लूटूथ कनेक्शन समाप्त करना
स्मार्ट डिवाइस से कनेक्शन समाप्त करने के लिए, कैमरा सेटअप मेनू में स्मार्ट डिवाइस से कनेक्ट करें > पेयरिंग (ब्लूटूथ) > ब्लूटूथ कनेक्शन के लिए असमर्थ चुनें।
पेयर्ड डिवाइस से कनेक्ट करना
पहले से ही कैमरे के साथ पेयर्ड स्मार्ट डिवाइस से कनेक्ट करना त्वरित और आसान होता है।
-
कैमरा: ब्लूटूथ सक्षम करें।
सेटअप मेनू में, स्मार्ट डिवाइस से कनेक्ट करें > पेयरिंग (ब्लूटूथ) > ब्लूटूथ कनेक्शन का चयन करें, फिर समर्थ को हाइलाइट करें और J दबाएँ।
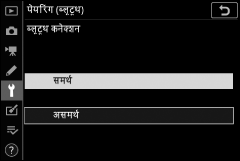
-
स्मार्ट डिवाइस: SnapBridge ऐप लॉन्च करें।
ब्लूटूथ कनेक्शन स्वचालित रूप से स्थापित किया जाएगा।