Google Translate
DEZE SERVICE KAN VERTALINGEN BEVATTEN DIE GEMAAKT ZIJN VIA GOOGLE. GOOGLE WIJST ALLE GARANTIES AF MET BETREKKING TOT DE VERTALINGEN, UITDRUKKELIJK OF STILZWIJGEND, MET INBEGRIP VAN GARANTIES VOOR CORRECTHEID, BETROUWBAARHEID EN EVENTUELE IMPLICIETE GARANTIES VAN VERKOOPBAARHEID, GESCHIKTHEID VOOR EEN BEPAALD DOEL EN VOOR HET NIET MAKEN VAN INBREUK OP RECHTEN VAN DERDEN.
De naslaggidsen van Nikon Corporation (hieronder, “Nikon”) zijn voor uw gemak vertaald met behulp van vertaalsoftware van Google Translate. Er zijn redelijke inspanningen gedaan om een correcte vertaling te leveren, maar geen enkele geautomatiseerde vertaling is perfect, noch bedoeld om menselijke vertalers te vervangen. Vertalingen worden als service aangeboden aan gebruikers van de naslaggidsenvan Nikon en worden “zoals ze zijn” geleverd. Er wordt geen enkele vorm van garantie, expliciet of impliciet, gegeven met betrekking tot de nauwkeurigheid, betrouwbaarheid of juistheid van vertalingen gemaakt uit het Engels naar een andere taal. Sommige inhoud (zoals afbeeldingen, video's, Flash-video’s, enz.) wordt mogelijk niet exact vertaald vanwege de beperkingen van de vertaalsoftware.
De officiële tekst is de Engelse versie van de naslaggidsen. Eventuele afwijkingen of verschillen in de vertaling zijn niet bindend en hebben geen juridische gevolgen wat betreft naleving of handhaving. Als er vragen zijn met betrekking tot de juistheid van de informatie in de vertaalde naslaggidsen, raadpleeg dan de Engelse versie van de gidsen, die de officiële versie is.
Afbeeldingsbedieningen
Soorten beeldbedieningen
Nikon 's unieke
- Picture Control : Picture Controls die bij de camera worden geleverd. Basis Picture Controls, inclusief de modi [ Automatisch ] en [ Standaard ] ( 0 [Set Picture Control ] ).
- Creative Picture Control : Picture Controls die bij de camera worden geleverd. Deze controls bieden unieke combinaties van tint, toon, verzadiging en andere instellingen die zijn afgestemd op specifieke effecten ( 0 [Set Picture Control ] ).
- Picture Control ( HLG ) : Picture Controls die bij de camera worden geleverd. Deze worden geselecteerd via [ Picture Control instellen (HLG) ] in het foto-opnamemenu wanneer [ Toonstand ] in het foto-opnamemenu is ingesteld op [ HLG ] in de fotomodus ( 0 [Set Picture Control ( HLG )] ).
-
Custom Picture Control : Picture Controls die zijn gemaakt met de camera of NX Studio -computersoftware. Deze kunnen afzonderlijk aan de camera worden toegevoegd op basis van de Picture Controls die bij de camera zijn geleverd. Om aangepaste Picture Controls met de camera te maken, gebruikt u [ Picture Control beheren ] in het menu voor foto-opnamen of video-opnamen ( 0 Aangepaste Picture Controls ). Als u NX Studio Studio gebruikt, maakt u een Custom Picture Control in de software, exporteert u deze als een bestand, kopieert u deze naar een geheugenkaart en importeert u deze naar de camera ( 0 Aangepaste Picture Controls kopiëren van en naar een geheugenkaart ). Raadpleeg de online Help NX Studio voor meer informatie over het gebruik van NX Studio om aangepaste Picture Controls te maken en exporteren.
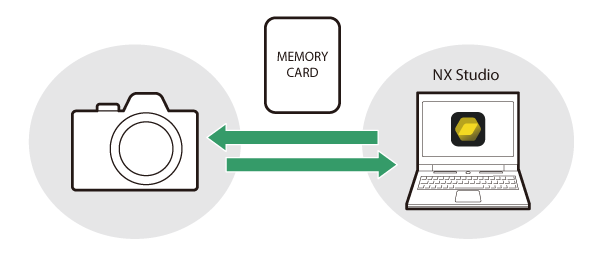
-
Cloud Picture Control : Picture Controls geleverd door de Nikon Imaging Cloud cloud service. Ze kunnen worden gedownload en geïmporteerd naar de camera als Picture Controls. Deze Picture Controls kunnen worden aangepast nadat ze zijn toegevoegd aan de camera als Custom Picture Controls ( 0 Cloud Picture Controls ).
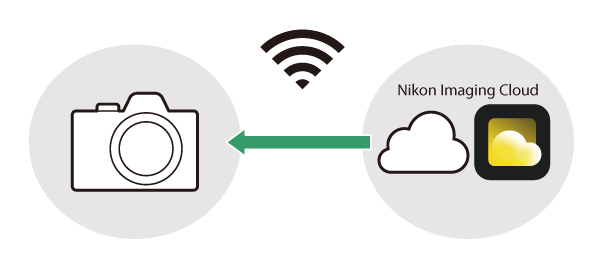
Afbeeldingsbedieningen selecteren
Kies de opties voor beeldverwerking (“ Picture Control ”) voor nieuwe foto's op basis van de scène of uw creatieve bedoelingen.
Een Picture Control kiezen
-
Druk op de h knop.
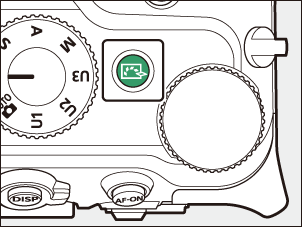
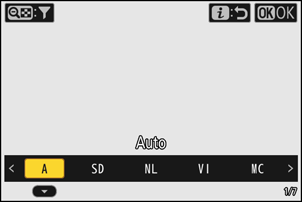
De weergegeven items variëren afhankelijk van de volgende camera-instellingen.
- In fotomodus:
- Wanneer [ Toonstand ] is ingesteld op [ SDR ] in het foto-opnamemenu: Hetzelfde als voor [ Picture Control instellen ] in het foto-opnamemenu ( 0 [ Picture Control instellen ] )
- Wanneer [ Toonstand ] is ingesteld op [ HLG ] in het foto-opnamemenu: Hetzelfde als voor [ Picture Control instellen (HLG) ] in het foto-opnamemenu ( 0 [ Picture Control instellen ( HLG ) ] )
- In de videomodus: Hetzelfde als voor [ Picture Control instellen ] in het video-opnamemenu ( 0 [ Set Picture Control ] )
- In fotomodus:
-
Druk op 4 of 2 om een Picture Control te markeren.
-
Druk op J om te selecteren.
De geselecteerde optie wordt weergegeven door een pictogram in het opnamescherm.
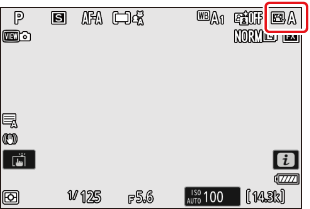
Stel beeldinstellingen in de menu's in
Beeldinstellingen kunnen ook in de volgende menu's worden ingesteld.
- [ Picture Control instellen ] of [ Picture Control instellen (HLG) ] in het foto-opnamemenu ( 0 Set Picture Control , Set Picture Control ( HLG ) )
- [ Picture Control instellen ] in het video-opnamemenu ( 0 Stel Picture Control )
- [ Picture Control instellen ] of [ Picture Control instellen (HLG) ] in het i menu
“Hetzelfde als Foto-instellingen”
Als u de optie [ Zelfde als foto-instellingen ] selecteert voor [ Picture Control instellen ] in het video-opnamemenu, wordt de Picture Control voor video's automatisch ingesteld op dezelfde als die voor foto's.
[ Picture Control instellen in ]
| Optie | Beschrijving | |
|---|---|---|
| n | [ Automatisch ] | De camera past automatisch de tinten en tonen aan op basis van de Picture Control [ Standaard ] (fotomodus) of [ Neutraal ] (videomodus). |
| Q | [ Standaard ] | Standaardverwerking voor evenwichtige resultaten. Aanbevolen voor de meeste situaties. |
| R | [ Neutraal ] | Minimale verwerking voor natuurlijke resultaten. Kies voor foto's die later worden verwerkt of geretoucheerd. |
| S | [ Levendig ] | Foto's worden verbeterd voor een levendig, fotoprinteffect. Kies voor foto's die primaire kleuren benadrukken. |
| T | [ Monochroom ] | Maak monochrome foto's. |
| 2 | [ Vlak monochroom ] | Zorgt voor zachte overgangen van lichte delen naar schaduwen, waardoor zachte monochrome foto's ontstaan. |
| 3 | [ Monochroom met diepe tonen ] | Kies voor iets donkerdere tinten in het bereik van schaduwen tot middentonen, waarbij de helderheid snel toeneemt naarmate de tinten evolueren van middentonen naar highlights. |
| o | [ Portret ] | Een egale teint voor natuurlijk ogende portretten. |
| 4 | [ Portret met rijke tonen ] | Produceert levendigere resultaten dan [ Portret ] terwijl details van de teint van het onderwerp worden vastgelegd en verlies van details in highlights wordt vermeden. Kies voor foto's die later worden verwerkt of geretoucheerd. |
| p | [ Landschap ] | Maak levendige foto's van landschappen en stadsgezichten. Kies voor foto's die de nadruk leggen op blauw en groen. |
| q | [ Gelijkmatig ] | Details blijven behouden over een breed toonbereik, van highlights tot schaduwen. Kies voor foto's die later uitgebreid worden bewerkt of geretoucheerd. |
| k 01 – k 20 |
[ Creative Picture Control ] (Creative Picture Control) |
Creative Picture Controls bieden unieke combinaties van tint, toon, verzadiging en andere instellingen die zijn afgestemd op specifieke effecten. Kies uit in totaal 20 opties, waaronder [ Droom ] en [ Ochtend ]. |
| h -1 – h -9 |
[ Custom Picture Control ] (Custom Picture Control) |
Wordt weergegeven als een aangepaste Picture Control als een Custom Picture Control op de camera wordt opgeslagen ( 0 Custom Picture Controls ). De standaardnaam is de naam van de bestaande Picture Control met een tweecijferig nummer toegevoegd. Dit kan naar wens worden gewijzigd. |
| n o |
[ Cloud Picture Control ] (Cloud Picture Control) |
Wordt weergegeven als Picture Controls worden gedownload van Nikon Imaging Cloud cloudservice en worden geïmporteerd naar de camera ( 0 Cloud Picture Controls ). |
[ Picture Control instellen (HLG) ]
| Optie | Beschrijving | |
|---|---|---|
| c | [ Standaard ] | Standaardverwerking voor evenwichtige resultaten. Aanbevolen voor de meeste situaties. |
| d | [ Monochroom ] | Maak monochrome foto's. |
| e | [ Gelijkmatig ] | Kies voor foto's die later uitgebreid bewerkt of geretoucheerd worden. |
Beperking van de selectie Picture Control
In de videomodus of wanneer [ SDR ] is geselecteerd voor [ Toonstand ] in het foto-opnamemenu in de fotomodus, kunt u de beschikbare Picture Controls beperken met de knop h of het item [ Picture Control instellen ] in het i menu.
-
Druk op de knop h of selecteer [ Picture Control instellen ] in het i -menu en druk op de knop J
Hiermee wordt een lijst Picture Control weergegeven.
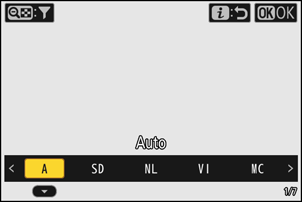
-
Druk op de W ( Q )-knop.
Hiermee wordt het Picture Control weergegeven.
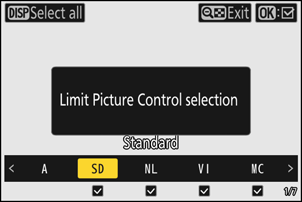
-
Selecteer de afbeeldingsinstellingen die u wilt weergeven.
- Markeer een Picture Control met behulp van 4 of 2 en druk op J om te selecteren ( M ) of deselecteren ( U ). Alleen Picture Controls die gemarkeerd zijn met een vinkje ( M ) worden weergegeven.
- Druk op de d knop om ( M ) alle Picture Controls te selecteren. Druk nogmaals op d om ( U ) alle Picture Controls te deselecteren, behalve [ Automatisch ].
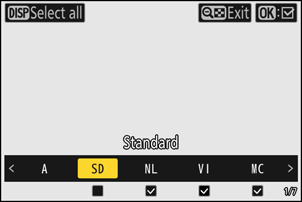
-
Druk nogmaals op de W ( Q )-knop om af te sluiten.
- Hiermee worden de wijzigingen opgeslagen en wordt de lijst Picture Control weergegeven.
- Hiermee worden alleen de Picture Controls weergegeven die u in stap 3 hebt geselecteerd.
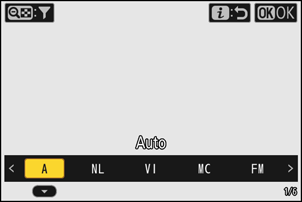
Beperking van de selectie Picture Control
- Wanneer [ Zelfde als foto-instellingen ] is geselecteerd voor [ Picture Control instellen ] in het video-opnamemenu, worden de limieten die zijn ingesteld voor Picture Control selectie in de videomodus ook toegepast op de Picture Control selectie in de fotomodus.
- Het beperken van de selectie Picture Control is niet van toepassing op de Picture Controls die worden weergegeven in de items [ Picture Control instellen ] in de menu's voor foto-opnamen en video-opnamen.
- Het beperken van de selectie Picture Control is niet beschikbaar wanneer [ HLG ] is geselecteerd voor [ Toonstand ] in het foto-opnamemenu in de fotomodus.
Afbeeldingsinstellingen wijzigen
U kunt de beeldinstellingen aanpassen aan de scène of aan de creatieve intenties van de fotograaf.
In de schietvertoning
Druk op de knop h of selecteer [ Picture Control instellen ] in het i menu en selecteer een Picture Control om de instellingen te bewerken terwijl u een voorbeeld van het effect in de opnameweergave bekijkt.
-
Druk op de knop h of selecteer [ Picture Control instellen ] in het i -menu en druk op de knop J
Hiermee wordt een lijst Picture Control weergegeven.
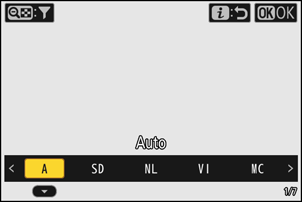
-
Druk op 4 of 2 om een Picture Control te selecteren en druk vervolgens op 3 .
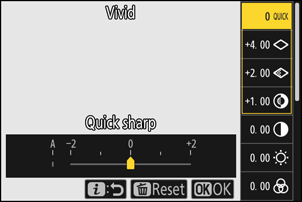
-
Instellingen aanpassen.
- Druk op 1 of 3 om instellingen te markeren en 4 of 2 om een waarde te kiezen. Elke keer dat u drukt, wordt de gemarkeerde waarde met 1 verhoogd.
- De beschikbare opties variëren afhankelijk van de geselecteerde Picture Control .
- Om snel de niveaus voor gebalanceerde [ Verscherping ], [ Verscherp. middenbereik ] en [ Lokaal contrast ] aan te passen, markeert u [ Snelle verscherping ] en drukt u op 4 of 2 .
- Om de wijzigingen ongedaan te maken en opnieuw te beginnen met de standaardinstellingen, drukt u op de O -knop.
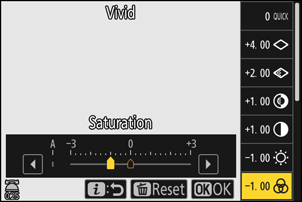
-
Wijzigingen opslaan en afsluiten.
Druk op J om wijzigingen op te slaan. Picture Controls die zijn gewijzigd ten opzichte van de standaardinstellingen, worden aangegeven met een asterisk (“ U ”).
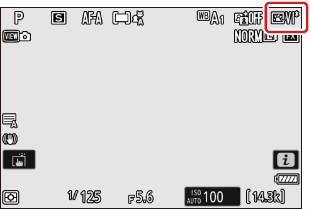
De menu's gebruiken
-
Selecteer een Picture Control .
Selecteer [ Picture Control instellen ] in het menu voor foto-opnamen of video-opnamen of [ Picture Control instellen (HLG) ] in het menu voor foto-opnamen, markeer vervolgens de gewenste Picture Control en druk op 2 .
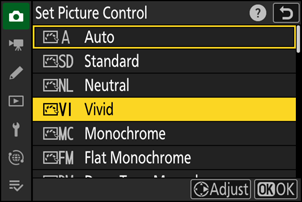
-
Instellingen aanpassen.
- Druk op 1 of 3 om instellingen te markeren en 4 of 2 om een waarde te kiezen. Elke keer dat u drukt, wordt de gemarkeerde waarde met 1 verhoogd.
- De beschikbare opties variëren afhankelijk van de geselecteerde Picture Control .
- Om snel de niveaus voor gebalanceerde [ Verscherping ], [ Verscherp. middenbereik ] en [ Lokaal contrast ] aan te passen, markeert u [ Snelle verscherping ] en drukt u op 4 of 2 .
- Om de wijzigingen ongedaan te maken en opnieuw te beginnen met de standaardinstellingen, drukt u op de O -knop.
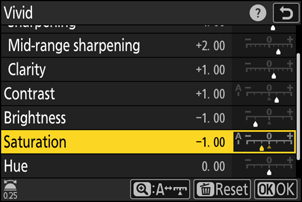
-
Wijzigingen opslaan en afsluiten.
Druk op J om wijzigingen op te slaan. Picture Controls die zijn gewijzigd ten opzichte van de standaardinstellingen, worden aangegeven met een asterisk (“ U ”).
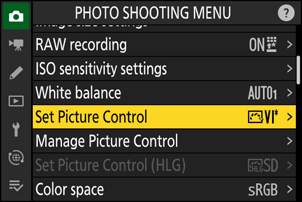
Instellingen Picture Control
| Optie | Beschrijving | |
|---|---|---|
| [ Effectniveau ] | Wordt alleen weergegeven wanneer een Creative Picture Control is geselecteerd. Het effect van de geselecteerde Picture Control dempen of versterken. | |
| [ Snelle verscherping ] | Pas verscherping toe op contrasterende gebieden in de afbeelding.
|
|
| [ Verscherping ] | Pas verscherping toe op kleine contrastgebieden. | |
| [ Verscherp. middenbereik ] | Pas verscherping toe op contrastgebieden die groter zijn dan die welke worden beïnvloed door [ Verscherping ] en kleiner dan die welke worden beïnvloed door [ Lokaal contrast ]. | |
| [ Lokaal contrast ] | Pas verscherping toe op grote contrastgebieden.
|
|
| [ Contrast ] | Pas het algemene contrast aan. | |
| [ Hoge lichten ] | Alleen weergegeven voor [ Picture Control instellen (HLG) ]. Pas highlights aan. Kies hogere waarden om highlights helderder te maken. | |
| [ Schaduwen ] | Alleen weergegeven voor [ Picture Control instellen (HLG) ]. Schaduwen aanpassen. Kies hogere waarden om schaduwen helderder te maken. | |
| [ Helderheid ] | Verhelder of verdonker middentonen (tonen die vallen in het bereik tussen highlights en schaduwen). Het effect strekt zich niet uit tot highlights en schaduwen, waardoor details in deze gebieden van de afbeelding behouden blijven.
|
|
| [ Verzadiging ] | Bepaal de levendigheid van kleuren.
|
|
| [ Tint ] | Kleurtoon aanpassen.
|
|
| [ Filtereffecten ] | Alleen weergegeven met [ Monochroom ], [ Vlak monochroom ], [ Monochroom met diepe tonen ] en bepaalde Creatieve Beeldinstellingen. Simuleer het effect van kleurfilters op monochrome afbeeldingen. | |
| [ Kleurtoon ] | Alleen weergegeven met [ Monochroom ], [ Vlak monochroom ], [ Monochroom met diepe tonen ] en bepaalde Creatieve Beeldinstellingen. Kies een tint voor monochrome afbeeldingen. Kies uit 9 verschillende tinten, waaronder cyanotypie en ouderwets sepia.
|
|
| [ Kleurtoon ] (Creatieve beeldinstellingen) | Alleen weergegeven met bepaalde Creative Picture Controls. Kies de gebruikte kleurtint. | |
De o indicator onder de waardeweergave in het Picture Control instellingenmenu geeft de waarde aan die in de camera is opgeslagen.
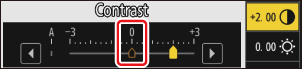
- Als u de optie [ A ] (auto) selecteert die voor sommige instellingen beschikbaar is, kan de camera de instelling automatisch aanpassen.
- De resultaten variëren afhankelijk van de belichting en de positie van het onderwerp in het kader.
Kies uit de volgende [ Filtereffecten ]:
| Optie | Beschrijving |
|---|---|
| [ Y ] (geel) * | Deze opties verbeteren het contrast en kunnen worden gebruikt om de helderheid van de lucht in landschapsfoto's te verminderen. Oranje [ O ] produceert meer contrast dan geel [ Y ], rood [ R ] meer contrast dan oranje. |
| [ O ] (oranje) * | |
| [ R ] (rood) * | |
| [ G ] (groen) * | Groen verzacht huidtinten. Gebruik voor portretten en dergelijke. |
De term tussen haakjes is de naam van het overeenkomstige kleurenfilter van derden voor zwart-witfotografie.
Gebruik van [ Filtereffecten ] met [ Monochroom met diepe tonen ]
[ Monochroom met diepe tonen ] heeft een sterk ingebouwd roodfiltereffect dat zelfs wordt toegepast wanneer [ OFF ] is geselecteerd voor [ Filtereffecten ]. Omdat [ Filtereffecten ] niet meer dan één keer kan worden toegepast, wordt het ingebouwde rodefiltereffect uitgeschakeld als u een andere optie dan [ OFF ] selecteert. Contrast kan worden verminderd door [ Y ], [ O ] en [ R ] in te schakelen.
De [ Automatisch ] Picture Control
Instellingen kunnen worden aangepast in het bereik [ A-2 ] tot [ A + 2 ].
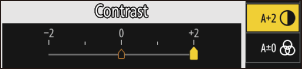
Aangepaste afbeeldingsbedieningen
Sla gewijzigde Picture Controls op als aangepaste Picture Controls.
| Optie | Beschrijving |
|---|---|
| [ Opslaan/bewerken ] | Maak een nieuwe Custom Picture Control op basis van een bestaande voorinstelling of Custom Picture Control , of bewerk bestaande aangepaste Picture Controls. |
| [ Naam wijzigen ] | Aangepaste afbeeldingsinstellingen hernoemen. |
| [ Wissen ] | Aangepaste afbeeldingsinstellingen verwijderen. |
| [ Laden/opslaan ] | Kopieer aangepaste beeldinstellingen van en naar een geheugenkaart. |
Aangepaste afbeeldingsbedieningen maken
-
Markeer [ Picture Control beheren ] in het menu voor foto-opnamen of video-opnamen en druk op 2 .
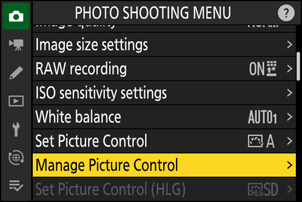
-
Selecteer [ Opslaan/bewerken ].
Markeer [ Opslaan/bewerken ] en druk op 2 om de opties voor [ Picture Control kiezen ] te bekijken.
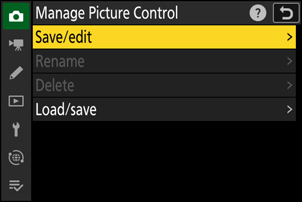
-
Selecteer een Picture Control .
- Markeer een bestaande Picture Control en druk op 2 om de bewerkingsopties weer te geven.
- Om een kopie van de gemarkeerde Picture Control op te slaan zonder verdere wijzigingen, drukt u op J De opties voor [ Opslaan als ] worden weergegeven; ga verder met stap 5.
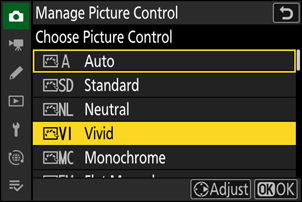
-
Instellingen aanpassen.
- De opties en procedure zijn hetzelfde als voor [ Picture Control instellen ].
- Druk op J om de opties [ Opslaan als ] weer te geven wanneer de instellingen voltooid zijn.
- Om de wijzigingen ongedaan te maken en opnieuw te beginnen met de standaardinstellingen, drukt u op de O -knop.
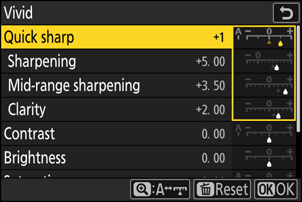
-
Selecteer een bestemming.
Kies een bestemming voor de Custom Picture Control (C-1 tot en met C-9).
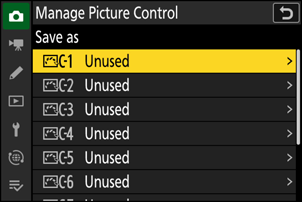
-
Geef de Picture Control de naam .
- Wanneer u op 2 drukt terwijl u in de vorige stap een bestemming markeert, wordt het tekstinvoervenster weergegeven waarin u de naam van de Picture Control kunt wijzigen.
- De standaardnaam, gemaakt door een tweecijferig nummer toe te voegen aan de naam van de bestaande Picture Control , verschijnt in het tekstweergavegebied. Het tweecijferige nummer wordt automatisch gegenereerd door de camera.
- Namen Custom Picture Control kunnen maximaal negentien tekens lang zijn.
- Voor informatie over het invoeren van tekst, zie “Tekstinvoer” ( 0 Tekstinvoer ).
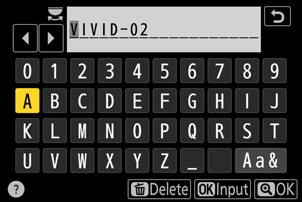
-
Druk op de X -knop.
- Het invoeren van tekst stopt.
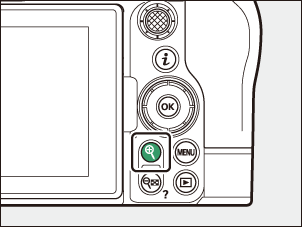
- De nieuwe Picture Control wordt toegevoegd aan de Picture Control lijst.
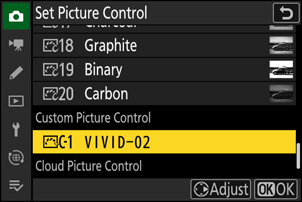
Het originele pictogram Picture Control
De originele, vooraf ingestelde Picture Control waarop de Custom Picture Control is gebaseerd, wordt in het bewerkingsscherm aangegeven met een pictogram.
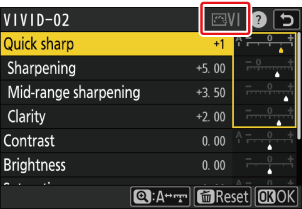
De opties die beschikbaar zijn bij aangepaste beeldinstellingen, zijn dezelfde als die waarop de Custom Picture Control was gebaseerd.
Aangepaste afbeeldingsinstellingen kopiëren van en naar een geheugenkaart
Het item [ Laden/opslaan ] in het menu [ Picture Control beheren ] kan worden gebruikt om aangepaste Picture Controls van de camera naar een geheugenkaart te kopiëren. U kunt ook aangepaste Picture Controls verwijderen of ze van een geheugenkaart naar de camera kopiëren. De geheugenkaart moet in sleuf 1 worden geplaatst, omdat geheugenkaarten die in sleuf 2 worden geplaatst, niet worden gedetecteerd.
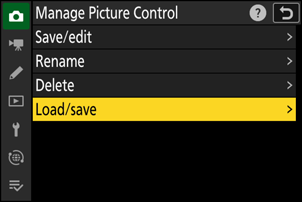
- [ Kopiëren naar camera ]: Kopieer (importeer) aangepaste Picture Controls van de geheugenkaart naar de camera. De Picture Controls worden gekopieerd naar aangepaste Picture Controls C-1 tot en met C-9 op de camera en kunnen naar wens worden benoemd.
- [ Wissen van kaart ]: Verwijder geselecteerde aangepaste beeldinstellingen van de geheugenkaart.
- [ Kopiëren naar kaart ]: Kopieer (exporteer) een Custom Picture Control van de camera naar een geheugenkaart. Markeer een bestemming (1 tot en met 99) voor de geselecteerde Custom Picture Control en druk op J om deze te exporteren naar een submap “CUSTOMPC”, die automatisch wordt gemaakt onder de map “ NIKON ” op de geheugenkaart.
- Geëxporteerde aangepaste Picture Controls kunnen met een computer naar een andere geheugenkaart worden gekopieerd. Wanneer u Picture Controls naar een geheugenkaart kopieert om ze naar de camera te importeren, moet u ze opslaan in de hoofdmap (bovenste) van de kaart of in de map "CUSTOMPC" onder de map " NIKON ".
Bij het aanpassen van Picture Controls met de NX Studio computersoftware, kunt u door [ Flexibele kleur ] te selecteren voor de Picture Control optie een breder scala aan Picture Control aanpassingen maken met Color Blender en Color Grading, naast andere aanpassingsparameters. U kunt Picture Controls die zijn aangepast met [ Flexibele kleur ] opslaan als Custom Picture Controls en ze exporteren naar een bestand en importeren in de camera.
- Aangepaste beeldinstellingen op basis van [ Flexibele kleur ] kunnen niet op de camera worden aangepast of hernoemd.
Besturingselementen voor wolkenafbeeldingen
Als Picture Controls van Nikon Imaging Cloud naar de camera worden overgebracht, kunnen ze worden gedownload en in de camera worden gelezen via [ Picture Control instellen ] > [ Cloud Picture Control-best. toevoegen ] in het menu voor foto-opnamen of video-opnamen van de camera. Deze Picture Controls kunnen worden aangepast nadat ze zijn geselecteerd en aan de camera zijn toegevoegd via [ Picture Control beheren ] in het menu voor foto-opnamen of video-opnamen ( 0 Aangepaste Picture Controls maken ).
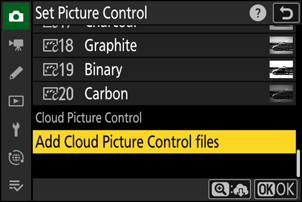
-
Als er Picture Controls in Nikon Imaging Cloud staan die niet naar de camera zijn geïmporteerd, verschijnen er meldingsmarkeringen op de tabbladen van de menu's voor foto-opnamen en video-opnamen en bij het item [ Picture Control instellen ] in het cameramenu.
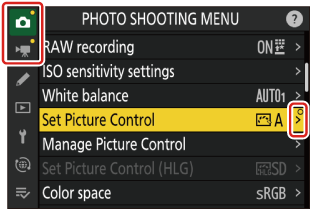
- De camera en Nikon Imaging Cloud moeten via Wi-Fi verbonden zijn om Picture Controls te downloaden en importeren. Stel in het netwerkmenu van de camera [ Nikon Imaging Cloud ] > [ Verbinden met Nikon Imaging Cloud ] in op [ ON ] en schakel vervolgens de Nikon Imaging Cloud-camera-aanmeldingsinstelling in.
- Raadpleeg de online Help Nikon Imaging Cloud voor informatie over het overbrengen van Picture Controls naar de camera en het inschakelen van de instelling voor camera-aanmelding in Nikon Imaging Cloud .

